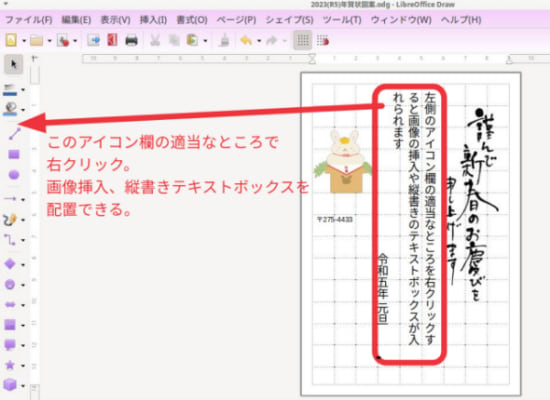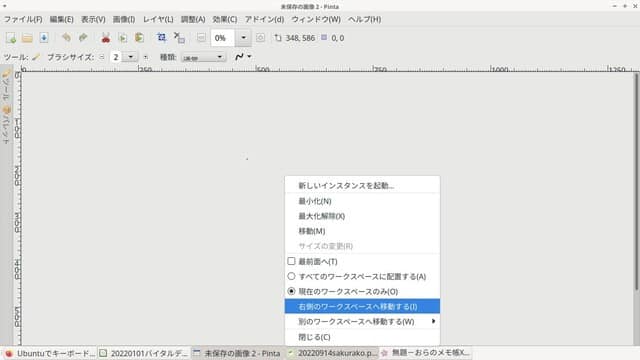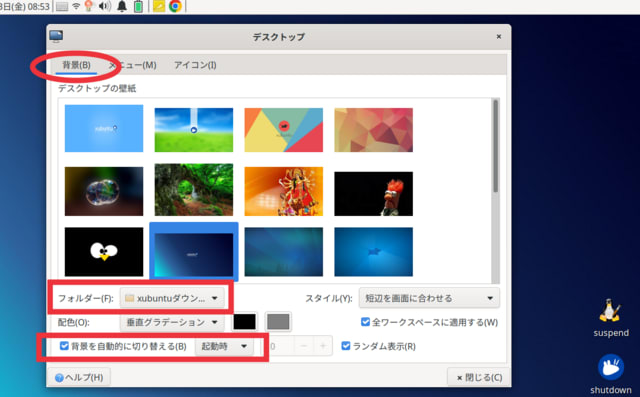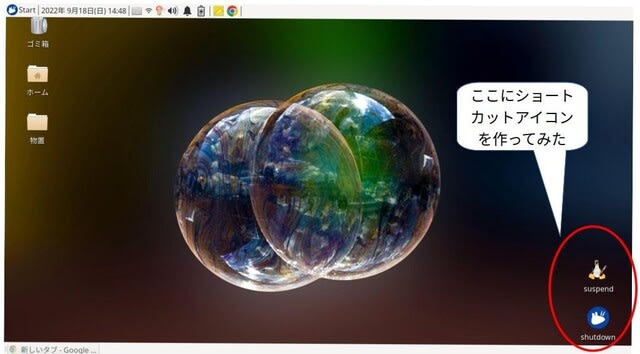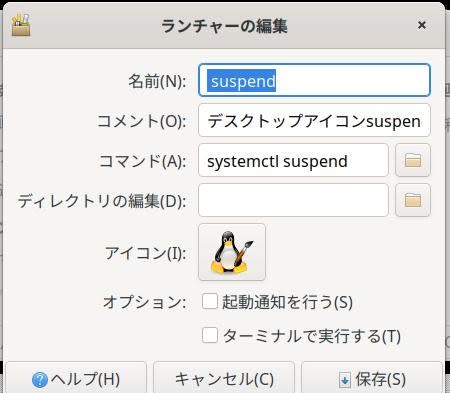Libre Officeでハガキ宛名印刷をおこなう場合、Writer(ワープロアプリ)でハガキ様式を整え、Calc(表計算アプリ)での住所録データを紐つけて、差し込み印刷をすることになる。
以前MS Officeで作って使っていたことがあったが、年賀ハガキのレイアウトに差し込みデータをのっける作業など、ゼロから作るのは、結構な根気と労力がいる作業だった。
「なにか使えるものはないかなぁ」と、いつもの通りGoogle先生に聞いてみたら、「特定非営利活動法人 OpenOffice.org日本ユーザー会」の鎌滝さんが、OSDNでオープンソースソフトウェアとして公開してくれている『はがき宛名書き.zip 』というもを教えてくれた。
Ooo(Libre Officeの前身)時代のものだけれど、解凍して弄ってみたら、完成度高!(笑)
これをベースに、というかもうできているものなんだけれど、使わせていただくことにした。
基本的な使い方:
・配布ファイル内の『Readme.txt』
鎌滝さんの作成した注意事項。
毛筆フォントのインストールは、上手くいかなかった。
・Plane Noteさんのページ
(https://note.z0i.net/2019/09/libre-hagaki-insatu.htm)
『はがき宛名書き.zip 』の使い方を画像付きで解説してくれている。
ページ内に記載のある、毛筆フォントとハガキデザインキットについては、この際、無視。(笑)
ちょっと工夫した点:
・差し込み画面(はがき宛名書き.odt)の文字のバランスを調整

文字の大きさを変えたい差し込み印刷フィールドの部分をマウスでポチって選択。
住所部分は、16ポイント。氏名部分は、24ポイントに変更。
この辺りは好みの問題。オリジナルのままでもOK。
・住所録(Address.ods)の手直し
A列(ID欄)
「=ROW(A17)-1」という関数が入っている。
サンプルデータでは、21行以降が空欄なので、マウス左クリックでA20行のマスを選択して、手持ちの住所録件数以上まで引っ張る(コピーする)。
K列からQ列(郵便番号データを半角に統一して、1文字ずつ取り出している欄)
「=MID(ASC(E2),×,1)」という関数が入っている。
R列からS列(住所データを全角表示に統一している欄)
「=JIS(H2)」という関数が入っている。
K列からS列のデータが差し込み印刷に使われている。
17行以降は、これらの関数が入っていないので、K16からS16までをマウスで左クリックしながら横にずるっと選択し、続いて、下側に手持ちの住所録件数以上までずるっと引っ張る(コピーする)。
サンプルデータで、差し込み印刷の手順や印刷結果の確認方法などを一通り弄って動きを押さえたら、B2からJ15までのサンプルデータを選択し、データ削除
これで自分の住所録データを入れる準備完了。
ちなみに、F列(都道府県欄)、G列(市町村欄)は、宛名印刷では使っていないので、データ登録の必要なし。
H列(住所1欄)に市町村からの所番地、I列(住所2欄)に集合住宅の場合の建物号棟部屋番号を入れればだいたい18文字以内に上手く収まる。
・差し込み印刷結果の確認
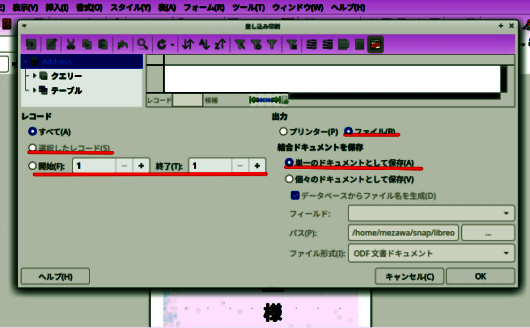
印刷は、「すべて」「選択したレコード」「開始レコードから終了レコード」で使い分け可能。
出力オプションでは、「プリンター」の他「ファイル」が使える。
本番印刷前に、「単一のドキュメントとして保存」で一度ファイルにはき出して点検、確認ができるので、大量印刷失敗!!なんてことも避けられそう。
この辺りは、サンプルデータで弄ってみると分かりやすいと思う。
・郵便番号の編集(おまけ)
昨年の住所録郵便番号は7桁の連番だったので、ちょっと加工した。
例)A1にある7桁の郵便番号(1234567)を分割して、編集
B1 =LEFT(A1,3) <123が切り出せる>
C1 =RIGHT(A1,4) <4567が切り出せる>
D1 =B1&"-"&C1 <123-4567という形に編集>
本日、住所録のデータも入れ込んで、年賀状の準備が完了した。
あとはお正月を待つばかり。