この前、上の子供の幼稚園のお友達がうちに遊びにきたときに、うちの子が本棚に貼っていたプチシールがお友達に好評だったらしくて、欲しがっていたそうなのです。
そして、明日、そのお友達のところに、何人かのお友達で集まるというので、全員分のプチシールを作ってあげようと思って、大急ぎで、プリンタのセットアップをしました。
Windowsフォトギャラリーの修正の機能は、ぎりぎり必要十分という感じで、とりあえず、トリミングとか、色調整をしてみました。
そして、2人いる担任の先生の写真もプチシールにしようとしたのですが、まともな写真がまったくなくて、S先生が写っている中で使えそうなのは、非常に暗くて、Windowsフォトギャラリーでは修正しきれません。さらに、もう一人のM先生の方の写真は、一番良いものでも、ピントが甘くて、ボケボケで、色が非常に薄い感じの写真でした。そこで、ちょうど良い機会なので、Adobe Photoshop Element5.0を使ってみました。
いやぁ、なんて、わかりやすくて、使いやすいのでしょう。文句無しですね。昔、Adobe Photo Delaxは、それなりに使いこなしていたような気がするですが、べつに大したことやりたいわけでもないので、GIMPとかを使おうとしたのですが、どうも、手になじませることができなかったのですが、このPhtoshop Elementは、いきなり、使いやすいです。
久しぶりのAdobe製のフォトレタッチソフトを使うので、ほとんど、機能がわかりませんが、クイック補正に入って、自動の中に、シャープがあって、これと、「明るさ/コントラスト」の調整をしながら、シャープを、いろいろと触っていったら、M先生の方は、それなりにプチシールにはできそうな感じに修正できました。(妙に口紅の赤が濃くなりすぎたような気もしますが。)S先生の方の顔が陰になってしまっているの方の写真は、「肌色補正」なんて機能があるんですね。これで、影の顔の部分をスポイトで吸ったら、いきなり、健康的な肌色に変身して、さらに、「明るさ/コントラスト」を調整したら、もともと非常に派手目の顔の先生なのですが、写真も派手目になってしまいました。
Photoshop Elementは、わかりやすくて、楽しいですね、買って良かったですよ。(たぶん、年賀状とかも含めて、家で、プリンタを使うような場合のツールって、ほとんど、フォトレタッチソフトでレイアウトするような気がするので、使いやすいツールだと、非常にありがたい。
---------------
ところで、プチシール作成で一番悩んだのが、CanonのツールのEasy-PhotoPrintで、プチシールの写真の配置を指定したかったのですが、なかなか、できずに、イライラしていました。結局、答えは、非常に簡単で、Easy-PhotoPrintの設定オプションで、ファイル名順にしてファイル名を変更すればよかっただけなのですが、なかなか、設定オプションの存在に気がつかずに、ファイルの作成日や更新日やExifの中のいろいろなフィールドを修正したりしていました。
いや、まいったまいった。
そして、明日、そのお友達のところに、何人かのお友達で集まるというので、全員分のプチシールを作ってあげようと思って、大急ぎで、プリンタのセットアップをしました。
Windowsフォトギャラリーの修正の機能は、ぎりぎり必要十分という感じで、とりあえず、トリミングとか、色調整をしてみました。
そして、2人いる担任の先生の写真もプチシールにしようとしたのですが、まともな写真がまったくなくて、S先生が写っている中で使えそうなのは、非常に暗くて、Windowsフォトギャラリーでは修正しきれません。さらに、もう一人のM先生の方の写真は、一番良いものでも、ピントが甘くて、ボケボケで、色が非常に薄い感じの写真でした。そこで、ちょうど良い機会なので、Adobe Photoshop Element5.0を使ってみました。
いやぁ、なんて、わかりやすくて、使いやすいのでしょう。文句無しですね。昔、Adobe Photo Delaxは、それなりに使いこなしていたような気がするですが、べつに大したことやりたいわけでもないので、GIMPとかを使おうとしたのですが、どうも、手になじませることができなかったのですが、このPhtoshop Elementは、いきなり、使いやすいです。
久しぶりのAdobe製のフォトレタッチソフトを使うので、ほとんど、機能がわかりませんが、クイック補正に入って、自動の中に、シャープがあって、これと、「明るさ/コントラスト」の調整をしながら、シャープを、いろいろと触っていったら、M先生の方は、それなりにプチシールにはできそうな感じに修正できました。(妙に口紅の赤が濃くなりすぎたような気もしますが。)S先生の方の顔が陰になってしまっているの方の写真は、「肌色補正」なんて機能があるんですね。これで、影の顔の部分をスポイトで吸ったら、いきなり、健康的な肌色に変身して、さらに、「明るさ/コントラスト」を調整したら、もともと非常に派手目の顔の先生なのですが、写真も派手目になってしまいました。
Photoshop Elementは、わかりやすくて、楽しいですね、買って良かったですよ。(たぶん、年賀状とかも含めて、家で、プリンタを使うような場合のツールって、ほとんど、フォトレタッチソフトでレイアウトするような気がするので、使いやすいツールだと、非常にありがたい。
---------------
ところで、プチシール作成で一番悩んだのが、CanonのツールのEasy-PhotoPrintで、プチシールの写真の配置を指定したかったのですが、なかなか、できずに、イライラしていました。結局、答えは、非常に簡単で、Easy-PhotoPrintの設定オプションで、ファイル名順にしてファイル名を変更すればよかっただけなのですが、なかなか、設定オプションの存在に気がつかずに、ファイルの作成日や更新日やExifの中のいろいろなフィールドを修正したりしていました。
いや、まいったまいった。















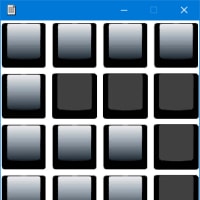
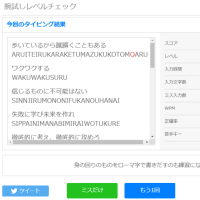
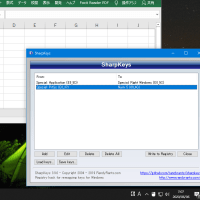


※コメント投稿者のブログIDはブログ作成者のみに通知されます