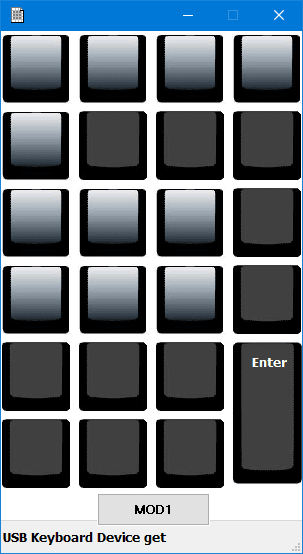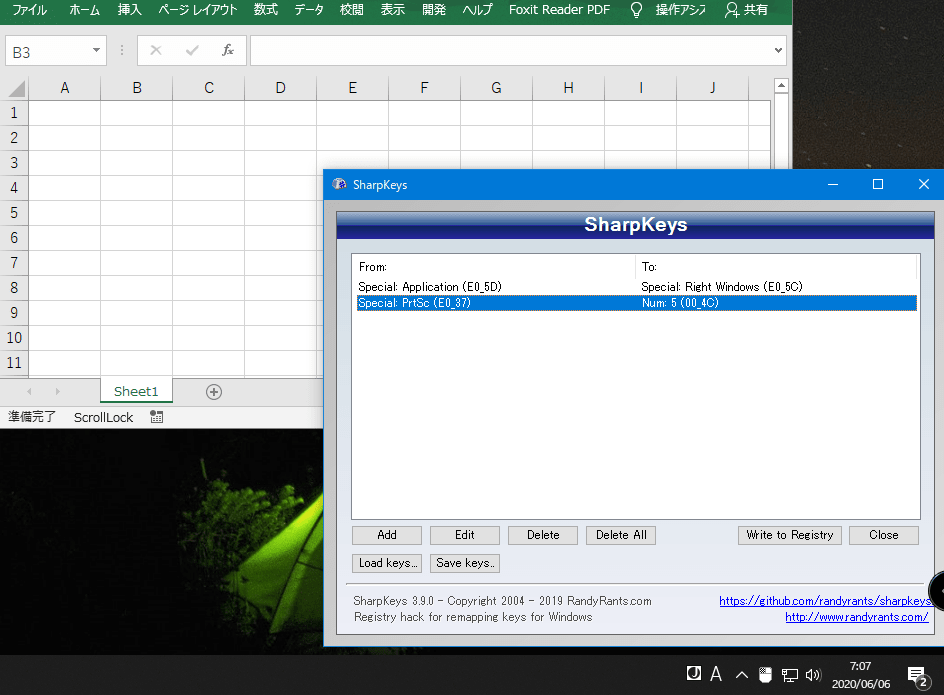前々から、この部屋で問題なのが、テレビの音量操作で、このアレクサ導入を機に、何か考えたいな。
以前、こんな安物サウンドバースピーカーを買ったのだが、、、
WEMOSI サウンドバースピーカー Bluetooth USB電源 リモコン ワイヤレス Soundbarブラック(LP-08 Black)
販売: EWEMOSI株式会社 ¥ 3,220
買ったのはアマゾンジャパンだが、もう商品紹介のページが削除されているで、以下と同じ商品。
WEMOSI LP-08
めちゃくちゃ音質が悪くて、あと、どこのレベルが低いのかが分からないのだが、TVのヘッドホンジャックのアナログ出力を、スピーカのAUX入力に入れると、TVのボリュームを最大して、スピーカ側も最大にして、ようやくまともの音量になる。もし、ジャックが抜けたり、もしくは、もし、スピーカがTVからの入力以外になると、ご近所迷惑になるそうな状態で使用していて、かなり心配だった。リモコンの調子が悪くて、送信側か受信側か、どちらが原因か分からないが、電池を新品にしても、すぐ目の前まで行かないと、反応しないのだ。こんなに近寄る必要があるなら、リモコンを使わずに、モニタ本体のボリュームボタン押すわいという感じで、いつの間にか、外してしまっていた。
このスピーカを探し出すのも良いが、それより他の構成を考え直したい感じ。それで、モニタは、そのままにして、アクティブスピーカを買い直すことを考えてみた。
まず、世の中には、アナログ入力をBluetoothで飛ばす、トランスミッタがあるね。
以下とか、一台二役だからツブシがきいて良さそうだ。
Bluetooth5.0トランスミッター Bluetooth レシーバー Bluetooth受信機 Bluetooth送信機 一台二役 低遅延 コンパクト 小型 3.5mmオーディオケーブル付き ¥1,550
充電しながら使えるとあるからモニタにつなぎっぱなしにして、何の操作もせずに、モニタから音をBluetoothで飛ばすことができるといいんだけど。テレビで使っているという人のコメントがたくさんついているから大丈夫かな。テレビの電源を入れるたびに、このトランスミッターの操作をするなんてナンセンスだよね。
モニタのヘッドホン端子のアナログ出力をBluetoothで飛ばせるなら、あとは、Bluetoothスピーカを選べば良さそうだ。前のは安かろう悪かろうだったから、今度は、ちょっといいブランド物にしたいな。あと、できれば、リモコンが付いていて欲しい。そうすれば、LinkJapan eRemote miniで操作ができるようになるからね。ただ、それより、普段はモニタの近所に置いておいて、机でパソコンやテレビを見るときには、最悪、本体のボリューム操作でも良いが、バッテリ内蔵のポータブルなものにして、布団に寝っ転がってテレビを見るときには、そのスピーカごと枕元に持っていけるようにするのが理想かもしれない。夜中とが音量を下げたいから、耳元にスピーカを持ってこれるようにすると良いかもしれない。
ということで、ブランドのBluetoothアクティブスピーカを探してみる。
〇 Sony SRS-XB33
https://www.sony.jp/active-speaker/products/SRS-XB33/
最初、SRS-XB23にしようと思ったが、どうも、横向きに置いたときに、音量も含めた操作ボタンが、下に隠れるようなデザインになっているようだ。モニタの前の机の上に置いたときに、音量を操作するのに、スピーカを動かす必要がありそうなので、横向きに置いたときにボタンが上にくるデザインのSRS-XB33が良さそうだ。
勝手に電源が落ちると、モニタの電源を入れて、そのあと、スピーカの電源を入れる必要があるのも面倒なので、以下を確認すれば、オートパワーオフの機能を無効にできそうだ。
https://helpguide.sony.net/speaker/srs-xb33/v1/ja/contents/TP0002743232.html
『“Sony | Music Center”を使って、オートパワーオフ(Auto Standby)機能のオン/オフを切り替えることができます。』
あと、Sony SRS-XBシリーズは、Music Centerアプリで音量操作ができそうだ。さすがに布団に潜ってもスマホだけは手元に置くはずだから、もし、手元にスピーカを持ってこなくても、スマホから音量操作ができるとありがたいなぁ。ただ、音声は、Bluetoothトランスミッタで、操作がアプリからという使い方に対応してるんだろうか。
Bluetoothトランスミッタと組み合わせて、使えるかどうかも心配なので、本当は、AUX入力があるとありがたいのだが、そうなると、SRS-XB43というモデルで、こっちは、値段があり得ない感じになってしまう。
まぁ、最悪、モニタのスピーカにできなくても、本来のスマホとかタブレットのスピーカにつぶしが効きそうだし、AUXなしでも、まっいっか。
〇 Anker Soundcore 3
https://www.ankerjapan.com/collections/speaker/products/a3117
音響メーカのものに比較すれば、安いよね。
スマホアプリから音量操作、オートパワーオフ設定ができそうだ。
https://manuall.jp/soundcore-3-speaker/
説明書 Soundcore 3 スピーカー
専用アプリ『Soundcoreアプリ』
音量操作、オートパワーオフ設定
うーむ、良さそうなんだけど、やっぱり、音響ブランドがいいな。
〇 Bose SoundLink Flex
https://www.bose.co.jp/ja_jp/products/speakers/portable_speakers/soundlink-flex.html#v=soundlink_flex_black
Boseだね、これは悩ましい。ただ、モノラルスピーカだよね、これ。
それで、この値段かぁ、悩ましい。
https://kakaku.com/item/J0000038534/
マニュアルを見れば、、
『自動オフタイマーは、Bose Connectアプリを使用して無効にすることもできます。』だそうだ。
モニタのスピーカだけとするなら、モノラルでも、まぁいいかなぁとは思うのだが、もし、構想が通りに使えずに、スマホのスピーカにして使うなら、やっぱり、ステレオがいいなぁ。
〇 JBL Flip 6
https://jp.jbl.com/FLIP-6-.html
JBLもかっこいいなぁ。あんまり、調べてないけど、
JBL Portableアプリで、ボリュームをコントロールはできそうだ。ただ、オートパワーオフに関しては未調査。
---------------
(番外) sanag X9
こんなのがあった。
時計付きでデザインが好みだ。AUX入力があって、赤外リモコンが付いてて、理想の機能だ。
今なら、メルカリで、\3,150のが出品されている。
Youtubeで紹介してる人がいた。
https://www.youtube.com/watch?v=B36885z0PHk
やっぱ、音質は期待できないようだ。
それにしても、前回のサウンドバーが失敗だったから、やっぱ、ブランド物にしたいなぁ。まず、BluetoothトランスミッタとSony SRS-XB33で様子みて、やっぱりBluetoothスピーカ構成はダメだったら、sanag X9も含めて、赤外線リモコン付きAux入力のスピーカを検討するか。