通常文章にヘッダー(フッター)を挿入すると、すべてのページに同じ内容が表示されますが、
ページをセクションで区切ると、ヘッダー(フッター)の内容を変えることが出来ます。
セクションごとに設定していくのです。
ヘッダーフッターとは
ページの上部、または下部の余白領域に、文字や画像などを表示させる機能。
ページ設定で行うため、通常は全ページに表示される。
セクションとは
ページ設定が適用される範囲のことです。
やり方
ヘッダー(フッター)の内容を変更したいページの前でセクションを区切る。
今回は1ページ目をセクション1(ヘッダーなし)
2ページ~3ページ目をセクション2(ヘッダーに”セクション2”と挿入)
4ページ目をセクション3(ヘッダーに”セクション3”と挿入)にして、3つのパターンのヘッダーを
挿入してみましょう。
それぞれ区切りたいページの前にカーソルを置いて「ページレイアウト」タブ→「ページ設定」グループの
「区切り」をクリック→「セクション区切り」の「次のページから開始」をクリック
↓このようにします。
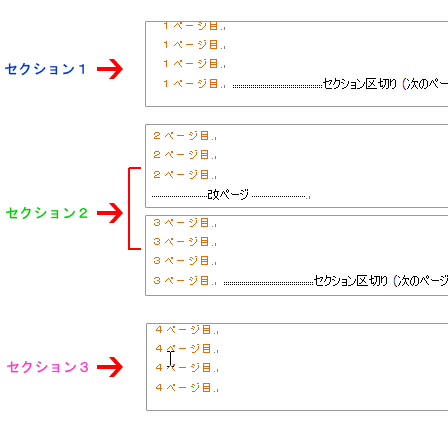
内容を変更したいヘッダーを編集状態にします。
セクション1には挿入しないので、セクション2へ
セクション2の内容へカーソルを移動しておき、「挿入」リボン→「ヘッダー」をクリック→「ヘッダーの編集」をクリック
そして次が今回の1番のポイントです。
「デザイン」タブの「ナビゲーション」グループにある「前と同じヘッダー/フッター」をクリックしてOFFにすることです。

通常は前のセクションと同じヘッダーが表示されているので、OFFにすることによって現在のヘッダー以降を
編集状態に出来るのです。
これでヘッダーに”セクション2”と入力します。するとこのセクション以降に挿入されます。
次のセクション3を見てみましょうね。いま入力したヘッダーが挿入されています。
そしてセクション1は・・変わりありませんね(*^_^*)

セクション3のヘッダーにカーソルを移動して、先ほどと同様、デザイン」タブの「ナビゲーション」グループにある
「前と同じヘッダー/フッター」をクリックしてOFFにしましょう。
そして、”セクション3”と入力します。

最後に「ヘッダー/フッターを閉じる」ボタンをクリックして出来上がりです。
まとめ
ヘッダーの内容を変えたいセクションで、常に「前と同じ・・」をOFFにしてから編集すること。
長々とお疲れ様でした。
昨日は桃のシャーベットを作りました。メレンゲをまぜたらフワフワでした。
ただ、香りづけに入れたラム酒がちょっと多すぎたっ(*_*;
生徒さんにふるまうのは次回にしよう・・
さぁ今日も素敵な一日にしましょうね。
mihoりん
ページをセクションで区切ると、ヘッダー(フッター)の内容を変えることが出来ます。
セクションごとに設定していくのです。
ヘッダーフッターとは
ページの上部、または下部の余白領域に、文字や画像などを表示させる機能。
ページ設定で行うため、通常は全ページに表示される。
セクションとは
ページ設定が適用される範囲のことです。
やり方
ヘッダー(フッター)の内容を変更したいページの前でセクションを区切る。
今回は1ページ目をセクション1(ヘッダーなし)
2ページ~3ページ目をセクション2(ヘッダーに”セクション2”と挿入)
4ページ目をセクション3(ヘッダーに”セクション3”と挿入)にして、3つのパターンのヘッダーを
挿入してみましょう。
それぞれ区切りたいページの前にカーソルを置いて「ページレイアウト」タブ→「ページ設定」グループの
「区切り」をクリック→「セクション区切り」の「次のページから開始」をクリック
↓このようにします。
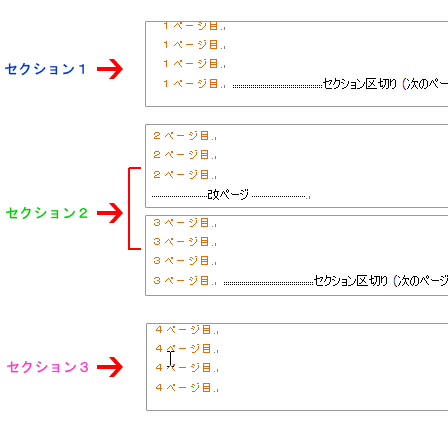
内容を変更したいヘッダーを編集状態にします。
セクション1には挿入しないので、セクション2へ
セクション2の内容へカーソルを移動しておき、「挿入」リボン→「ヘッダー」をクリック→「ヘッダーの編集」をクリック
そして次が今回の1番のポイントです。
「デザイン」タブの「ナビゲーション」グループにある「前と同じヘッダー/フッター」をクリックしてOFFにすることです。

通常は前のセクションと同じヘッダーが表示されているので、OFFにすることによって現在のヘッダー以降を
編集状態に出来るのです。
これでヘッダーに”セクション2”と入力します。するとこのセクション以降に挿入されます。
次のセクション3を見てみましょうね。いま入力したヘッダーが挿入されています。
そしてセクション1は・・変わりありませんね(*^_^*)

セクション3のヘッダーにカーソルを移動して、先ほどと同様、デザイン」タブの「ナビゲーション」グループにある
「前と同じヘッダー/フッター」をクリックしてOFFにしましょう。
そして、”セクション3”と入力します。

最後に「ヘッダー/フッターを閉じる」ボタンをクリックして出来上がりです。
まとめ
ヘッダーの内容を変えたいセクションで、常に「前と同じ・・」をOFFにしてから編集すること。
長々とお疲れ様でした。
昨日は桃のシャーベットを作りました。メレンゲをまぜたらフワフワでした。
ただ、香りづけに入れたラム酒がちょっと多すぎたっ(*_*;
生徒さんにふるまうのは次回にしよう・・
さぁ今日も素敵な一日にしましょうね。
mihoりん















































これが出来なかったんです。
これがクリックできない状態でした
多分最初の
>それぞれ区切りたいページの前にカーソルを置いて「ページレイアウト」タブ→「ページ設定」グループの
「区切り」をクリック→「セクション区切り」の「次のページから開始」をクリック
このやり方が間違ったと思う
もう1回挑戦してみます
有難う
早速の回答ありがとうございました。
昨日は仕事と付き合いで遅くなり試すことができませんでした・・・。
今日帰ったら早速試してみたいと思います^^
ちなみに今は直売所のPCを借りてコメントしてます!
セクションを区切って挑戦してみてくださいね。
成功しますように(*^_^*)
リクエストありがとうございました。
またお待ちしていますね
溜まったメールを外付けハードに保存するには下記の方法しかありませんか?
常に電源入れる状態で使いませんので
溜まったメールをいっぺんに保存は難しいですね。
バックアップなら、
C:\Documents and Settings\ユーザー名\Local Settings\Application Data\Identities\{873FD29E-88C0-49C2-9E36-1D96139FEFA8}\Microsoft
フォルダの中の「Outlook Express」フォルダをコピーすればいいのですが、それだとメールを見る事は出来ません。
メールを開いて、メニューの「ファイル」→「名前を付けて保存」で、
外付けHDDに保存する事は出来ますが。
私は大事なメールはその都度上記の方法で保存してます。
初心者向けの方に優しいページと思いますのでこの手のミスはなるべく減らしていって戴ければ良いのではないかと思いまして、ご連絡差し上げました。失礼、ご容赦下さい。
おっちょこちょいしてしまいました。
お知らせいただきありがとうございます。
早速なおしますね。