今回は、「プリンタ」のアイコンの変更方法です。
私はXPのプリンタのアイコンが大嫌いなんですねぇ。
あのアイコンはダサいと思いませんか?
今回も「Resource Hacker」を使ってWindowsのシステムファイルを書き換えます。
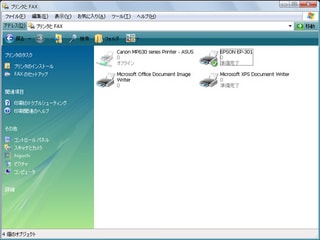
書き換えるのは「shell32.dll」と「printui.dll」です。
また、「shell32.dll」かぁと思っているでしょう。
これでも「shell32.dll」の書き換えは必要最小限にしているんですよ。
最後に「shell32.dll」の書き換えるのをまとめますから、許してね。
「プリンタ」のアイコンの変更方法。
※C:\WINDOWS\system32にある「shell32.dll」と「printui.dll」を
「マイ ドキュメント」などにコピーしておいて下さい。(バックアップです)
※大事なデータはバックアップして「システムの復元」で復元ポイントを
作成してから行って下さい。
これからの作業はセーフモードで起動して「Administrator」でログインして
行います。
Resource Hackerを起動してメニューの「ファイル」→「開く」から、
C:\WINDOWS\system32\shell32.dllを開きます。
左ペインの「Icon Group」を開きます。
そこの「17,140,168,169,245」が「プリンタ」のアイコンです。
メニューの「アクション」→「アイコンを置き換える」をクリックします。
「アイコンの置き換え」のウインドウが開きますので、一番上の
「アイコンを含むファイルを開く」のボタンをクリックして、置き換える
アイコンを開きます。
開いたら、右下の「置き換える」ボタンをクリックすればアイコンが換わります。
※中には、実際のVistaから抜き出したアイコンも含まれています。
そのアイコンと置き換える時に「システム リソースが足りません」と言うダイアログが
出ますが、「OK」をクリックして閉じて下さい。特に問題はありません。
終わったら、「ファイル」→「保存する」をクリックします。
次に、C:\WINDOWS\system32\printui.dllを開きます。
左ペインの「Icon Group」を開いて、「420」を置き換えます。
終わったら、「ファイル」→「保存する」をクリックします。
そして、再起動します。
「printui.dll」を書き換えるとプリント中にタスクトレイにでるプリンタのアイコンも
変わりますよ。

あとは、Outlook Expressのツールバーのプリンタのアイコンも変えたいんですが・・・
(ツールバーのアイコンは実はBitmapファイルなんですね)

色々試したのですが、上手くいきませんでした。(一応変わったんですがちょっと不具合が・・・)
そこで、プリンタのアイコンを隠しちゃいましょう。
Outlook Expressを起動して、ツールバーの何もないところで右クリックして「カスタマイズ」を
クリック。

ツールバーの変更でプリンタを選択して「削除」ボタンをクリックして閉じます。
これでツールバーからプリンタのアイコンがなくなります。なんて安直な方法だろう(笑)
ちなみにResource Hackerではソフトのアイコンなんかも変えられるんですよ。
これはスタートパネルの画像ですが、「電子メール」のアイコンがVistaの「Windows メール」の
アイコンになっているでしょ。

よく見ると「コンピュータ」や「ネットワーク」などの左に何かあるのが分かりますか?
これはアイコンがちょっとはみ出しているんです。
横長なアイコンだとちょっとはみ出しちゃうんです。縦長のアイコンは隠れていますけどね。
この現象は色々なVisualStyleをダウンロードしてみましたが、皆同じでした。
まぁ、これはご愛嬌と言うことで。(^_^;)
次回はPart-2で紹介したソフトを使ってのカスタマイズです。
※カスタマイズする時は、大事なデータはバックアップして
「システムの復元」で復元ポイントを作成してから行って下さい。
そして、自己責任にてお願いします。
(ケン)
私はXPのプリンタのアイコンが大嫌いなんですねぇ。
あのアイコンはダサいと思いませんか?
今回も「Resource Hacker」を使ってWindowsのシステムファイルを書き換えます。
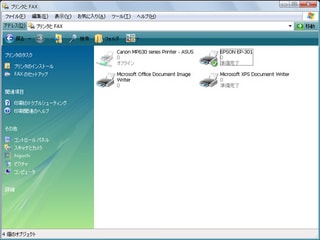
書き換えるのは「shell32.dll」と「printui.dll」です。
また、「shell32.dll」かぁと思っているでしょう。
これでも「shell32.dll」の書き換えは必要最小限にしているんですよ。
最後に「shell32.dll」の書き換えるのをまとめますから、許してね。
「プリンタ」のアイコンの変更方法。
※C:\WINDOWS\system32にある「shell32.dll」と「printui.dll」を
「マイ ドキュメント」などにコピーしておいて下さい。(バックアップです)
※大事なデータはバックアップして「システムの復元」で復元ポイントを
作成してから行って下さい。
これからの作業はセーフモードで起動して「Administrator」でログインして
行います。
Resource Hackerを起動してメニューの「ファイル」→「開く」から、
C:\WINDOWS\system32\shell32.dllを開きます。
左ペインの「Icon Group」を開きます。
そこの「17,140,168,169,245」が「プリンタ」のアイコンです。
メニューの「アクション」→「アイコンを置き換える」をクリックします。
「アイコンの置き換え」のウインドウが開きますので、一番上の
「アイコンを含むファイルを開く」のボタンをクリックして、置き換える
アイコンを開きます。
開いたら、右下の「置き換える」ボタンをクリックすればアイコンが換わります。
※中には、実際のVistaから抜き出したアイコンも含まれています。
そのアイコンと置き換える時に「システム リソースが足りません」と言うダイアログが
出ますが、「OK」をクリックして閉じて下さい。特に問題はありません。
終わったら、「ファイル」→「保存する」をクリックします。
次に、C:\WINDOWS\system32\printui.dllを開きます。
左ペインの「Icon Group」を開いて、「420」を置き換えます。
終わったら、「ファイル」→「保存する」をクリックします。
そして、再起動します。
「printui.dll」を書き換えるとプリント中にタスクトレイにでるプリンタのアイコンも
変わりますよ。

あとは、Outlook Expressのツールバーのプリンタのアイコンも変えたいんですが・・・
(ツールバーのアイコンは実はBitmapファイルなんですね)

色々試したのですが、上手くいきませんでした。(一応変わったんですがちょっと不具合が・・・)
そこで、プリンタのアイコンを隠しちゃいましょう。
Outlook Expressを起動して、ツールバーの何もないところで右クリックして「カスタマイズ」を
クリック。

ツールバーの変更でプリンタを選択して「削除」ボタンをクリックして閉じます。
これでツールバーからプリンタのアイコンがなくなります。なんて安直な方法だろう(笑)
ちなみにResource Hackerではソフトのアイコンなんかも変えられるんですよ。
これはスタートパネルの画像ですが、「電子メール」のアイコンがVistaの「Windows メール」の
アイコンになっているでしょ。

よく見ると「コンピュータ」や「ネットワーク」などの左に何かあるのが分かりますか?
これはアイコンがちょっとはみ出しているんです。
横長なアイコンだとちょっとはみ出しちゃうんです。縦長のアイコンは隠れていますけどね。
この現象は色々なVisualStyleをダウンロードしてみましたが、皆同じでした。
まぁ、これはご愛嬌と言うことで。(^_^;)
次回はPart-2で紹介したソフトを使ってのカスタマイズです。
※カスタマイズする時は、大事なデータはバックアップして
「システムの復元」で復元ポイントを作成してから行って下さい。
そして、自己責任にてお願いします。
(ケン)












































※コメント投稿者のブログIDはブログ作成者のみに通知されます