今回は、Part-2で紹介したソフトを使ってのカスタマイズです。
「Resource Hacker」は、もう使い方は分かっていると思いますので省略します。
「IconSetXP」もいいですよね。
「WinFlip」の使い方。
「WinFlip」は、ダウンロードして解凍したフォルダをC:\Program Filesにでも
コピーか 移動しておけば良いです。(インストールの必要はありません)
フォルダ内の「WinFlip.exe」をダブルクリックするとタスクトレイに常駐します。
アイコンを右クリックしてLanguageをJapanese<日本語>にします。

アイコンを右クリックして「設定」をクリック。
「その他」を選択して「スタートアップに追加」ボタンをクリックすると
スタートアップに追加されます。

あとは色々設定を弄ってみて下さいね。
「Tweak UI」の使い方。
「Tweak UI」はアップローダからダウンロードして解凍したフォルダの
「TweakUiPowerToySetupJ.exe」をダブルクリックしてインストールして下さい。
それから、アップローダからこれをダウンロードして解凍しておいて下さいね。
中にはツールバーの背景画像のBitmapファイルが入っています。
「Tweak UI」を起動して↓の画像の「Windows エクスプローラのツールバーに背景画像を設定する」に
チェックを入れ、「変更」ボタンをクリックしてアップローダからダウンロードした
Bitmapファイル(ツールバー.bmp)を開いて「OK」ボタンをクリックします。

すると、ツールバーがこうなります。
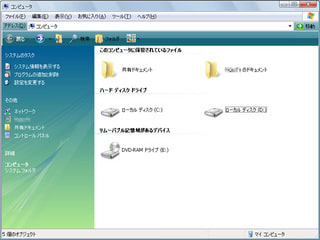
Part-6で書いたPart-1の画像との違いって、ツールバーで右クリックして「アドレスバー」に
チェックを入れただけなんですね。「アドレスバー」を表示させた方がVistaらしいでしょ。
「すけすけTaskBar」は同梱のヘルプを読んで下さいね。ここでは省略します。

「透明度」の数値は適当にね。
「YzShadow」の使い方。
アップローダからダウンロードして解凍したフォルダをC:Program Filesにでもコピーか
移動しておけば良いです。(インストールの必要はありません)
フォルダ内の「YzShadow.exe」のショートカットを、
「C:\Documents and Settings\All Usersスタート メニュープログラムスタートアップ」に
作っておいて下さい。起動時にタスクトレイに常駐します。

アイコンを右クリックして「設定」をクリックします。
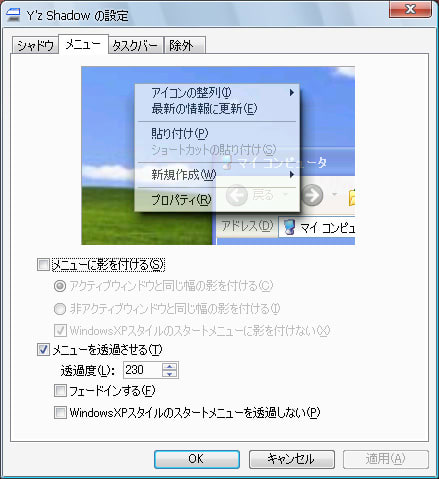
「メニューを透過させる」にチェックを入れます。これも「透過度」の数値は適当にね。
以上、ソフトの使い方をざっと解説しましたが、大分Vistaらしくなったでしょ?
実はこの他にもあるソフトがあるんです。それを使うと↓のようになります。

ウインドウのタイトルバーや枠も透けているでしょ。
どうして紹介しなかったと言うと、ちょっと不具合があるんです。
もし、使いたい人がいればコメントを下さいね。
沢山コメントがあればアップローダにアップしますよ。(今までコメントが無くて寂しいんだなぁ)
次回はカーソルと起動音などのサウンドを変えましょう。あとは最終回と言う事で、
Resource Hackerでシステムファイルの書き換えをまとめますね。
※カスタマイズする時は、大事なデータはバックアップして
「システムの復元」で復元ポイントを作成してから行って下さい。
そして、自己責任にてお願いします。
(ケン)
「Resource Hacker」は、もう使い方は分かっていると思いますので省略します。
「IconSetXP」もいいですよね。
「WinFlip」の使い方。
「WinFlip」は、ダウンロードして解凍したフォルダをC:\Program Filesにでも
コピーか 移動しておけば良いです。(インストールの必要はありません)
フォルダ内の「WinFlip.exe」をダブルクリックするとタスクトレイに常駐します。
アイコンを右クリックしてLanguageをJapanese<日本語>にします。

アイコンを右クリックして「設定」をクリック。
「その他」を選択して「スタートアップに追加」ボタンをクリックすると
スタートアップに追加されます。

あとは色々設定を弄ってみて下さいね。
「Tweak UI」の使い方。
「Tweak UI」はアップローダからダウンロードして解凍したフォルダの
「TweakUiPowerToySetupJ.exe」をダブルクリックしてインストールして下さい。
それから、アップローダからこれをダウンロードして解凍しておいて下さいね。
中にはツールバーの背景画像のBitmapファイルが入っています。
「Tweak UI」を起動して↓の画像の「Windows エクスプローラのツールバーに背景画像を設定する」に
チェックを入れ、「変更」ボタンをクリックしてアップローダからダウンロードした
Bitmapファイル(ツールバー.bmp)を開いて「OK」ボタンをクリックします。

すると、ツールバーがこうなります。
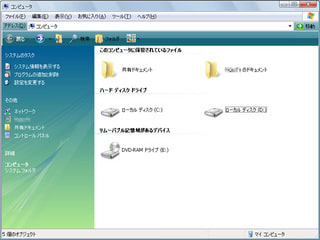
Part-6で書いたPart-1の画像との違いって、ツールバーで右クリックして「アドレスバー」に
チェックを入れただけなんですね。「アドレスバー」を表示させた方がVistaらしいでしょ。
「すけすけTaskBar」は同梱のヘルプを読んで下さいね。ここでは省略します。

「透明度」の数値は適当にね。
「YzShadow」の使い方。
アップローダからダウンロードして解凍したフォルダをC:Program Filesにでもコピーか
移動しておけば良いです。(インストールの必要はありません)
フォルダ内の「YzShadow.exe」のショートカットを、
「C:\Documents and Settings\All Usersスタート メニュープログラムスタートアップ」に
作っておいて下さい。起動時にタスクトレイに常駐します。

アイコンを右クリックして「設定」をクリックします。
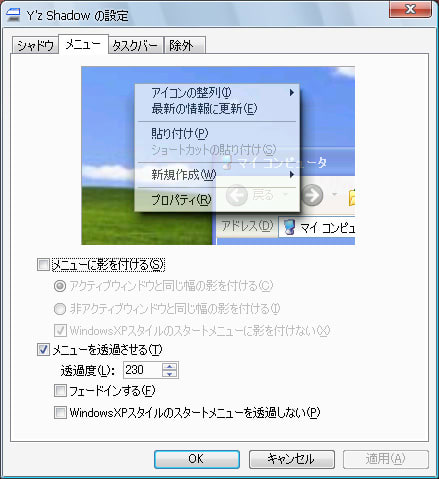
「メニューを透過させる」にチェックを入れます。これも「透過度」の数値は適当にね。
以上、ソフトの使い方をざっと解説しましたが、大分Vistaらしくなったでしょ?
実はこの他にもあるソフトがあるんです。それを使うと↓のようになります。

ウインドウのタイトルバーや枠も透けているでしょ。
どうして紹介しなかったと言うと、ちょっと不具合があるんです。
もし、使いたい人がいればコメントを下さいね。
沢山コメントがあればアップローダにアップしますよ。(今までコメントが無くて寂しいんだなぁ)
次回はカーソルと起動音などのサウンドを変えましょう。あとは最終回と言う事で、
Resource Hackerでシステムファイルの書き換えをまとめますね。
※カスタマイズする時は、大事なデータはバックアップして
「システムの復元」で復元ポイントを作成してから行って下さい。
そして、自己責任にてお願いします。
(ケン)













































※コメント投稿者のブログIDはブログ作成者のみに通知されます