9月になりましたね。
勉強には最適の季節になりました。
勉強の合間に、エクセルの画面を眺めながら、ランダムに塗りつぶされるセルを見つめ、もの思いにふけってみませんか?
なんちゃって。
こんな感じですよ。
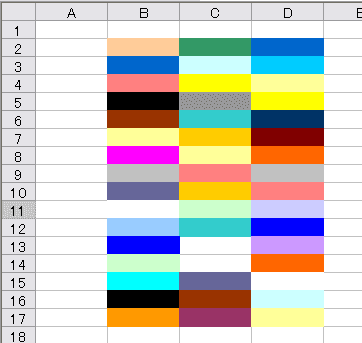
もう一度実行すると、今度は、色が変わりましたよ。

実行するたびに、色は変わります。まるで女心のように・・・
VBAを使うと、こんなことができますよ。
それでは、一緒にコードを書いてみましょう。
Excelを起動したら、Altキーを押しながら、F11キーを押してください。
Visual Basic Editorが表示されますね。
「挿入」メニューから「標準モジュール」をクリックしてください。
表示された白紙の画面にコードを記述しますよ。
それでは、以下のように書いてください。
画像でもお見せしましょう。
画像の緑色の部分は、記述しなくてもいいですよ。

rnd関数は、ランダムな数字を0~1未満で発生させる関数です。
その数字を、n倍して整数部分を取り出すと、n-1までの数字となります。
なお、randomizeというおまじないを書くと、本当にランダムな数字を生成します。
それでは、再度、Altキーを押しながら、F11キーを押してください。
Excelに切り替わります。
それでは、実行してみましょう。
まず、適当にセル範囲を選択してください。
このあと、マクロを実行すると、この選択範囲内のセルがランダムに塗りつぶされますよ。
Altキーを押しながら、F8キーを押して、「マクロ」ダイアログボックスが表示されたら、「実行」を押してください。

すると、ほら、まあカラフルだこと。

何度でも実行できます。その都度、色が変わります。
ちなみに、色をクリアするには、範囲選択してから、「編集」→「クリア」→「書式」ですよ。
だい
勉強には最適の季節になりました。
勉強の合間に、エクセルの画面を眺めながら、ランダムに塗りつぶされるセルを見つめ、もの思いにふけってみませんか?
なんちゃって。
こんな感じですよ。
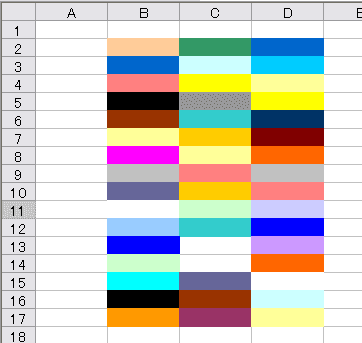
もう一度実行すると、今度は、色が変わりましたよ。

実行するたびに、色は変わります。まるで女心のように・・・
VBAを使うと、こんなことができますよ。
それでは、一緒にコードを書いてみましょう。
Excelを起動したら、Altキーを押しながら、F11キーを押してください。
Visual Basic Editorが表示されますね。
「挿入」メニューから「標準モジュール」をクリックしてください。
表示された白紙の画面にコードを記述しますよ。
それでは、以下のように書いてください。
--------------------------------------------
Sub RandomPaint()
Dim r As Range
'完全にランダムにする
Randomize
'選択範囲に対して、繰り返し処理をする
For Each r In Selection
'塗りつぶしの色番号をランダムに設定する
r.Interior.ColorIndex = Int(Rnd() * 56)
Next
End Sub
--------------------------------------------
画像でもお見せしましょう。
画像の緑色の部分は、記述しなくてもいいですよ。

rnd関数は、ランダムな数字を0~1未満で発生させる関数です。
その数字を、n倍して整数部分を取り出すと、n-1までの数字となります。
なお、randomizeというおまじないを書くと、本当にランダムな数字を生成します。
それでは、再度、Altキーを押しながら、F11キーを押してください。
Excelに切り替わります。
それでは、実行してみましょう。
まず、適当にセル範囲を選択してください。
このあと、マクロを実行すると、この選択範囲内のセルがランダムに塗りつぶされますよ。
Altキーを押しながら、F8キーを押して、「マクロ」ダイアログボックスが表示されたら、「実行」を押してください。

すると、ほら、まあカラフルだこと。

何度でも実行できます。その都度、色が変わります。
ちなみに、色をクリアするには、範囲選択してから、「編集」→「クリア」→「書式」ですよ。
だい



































