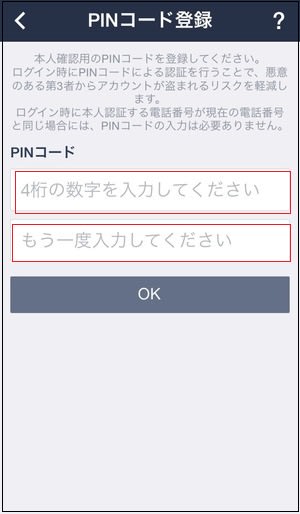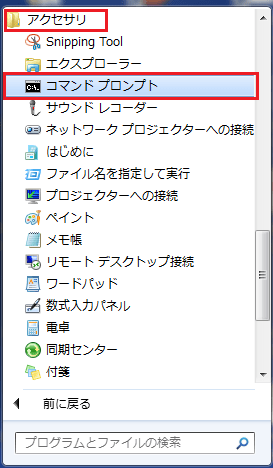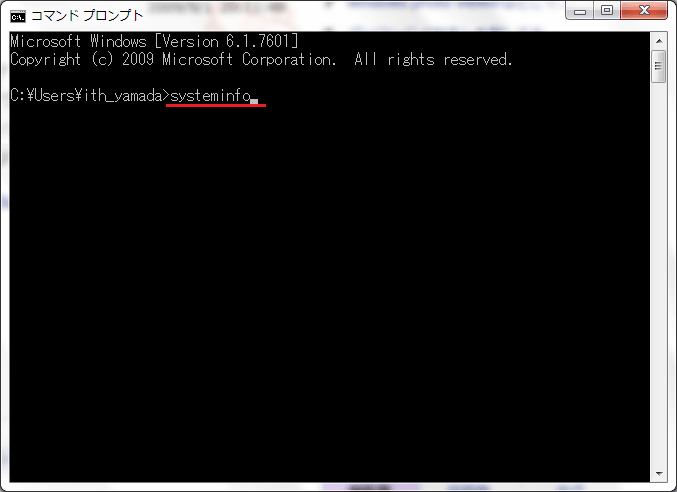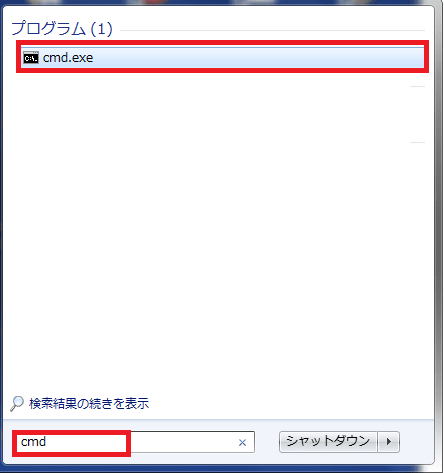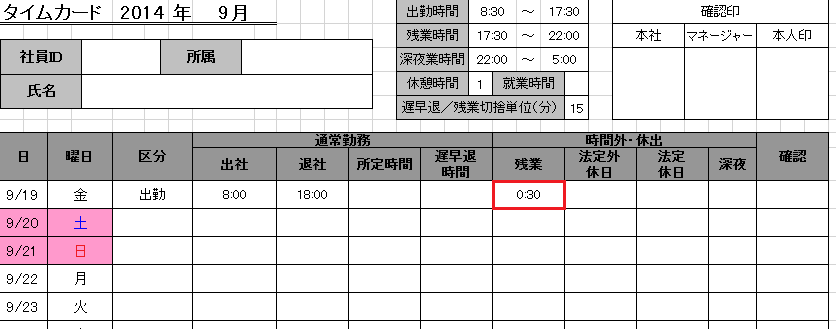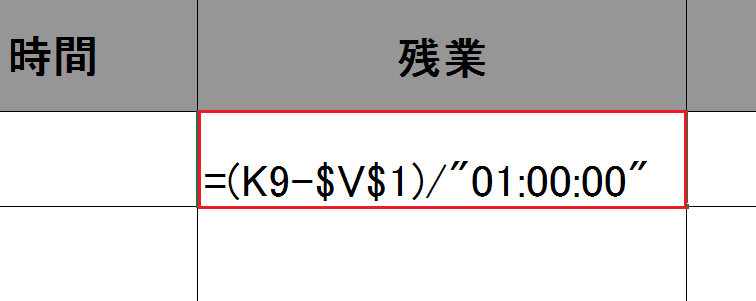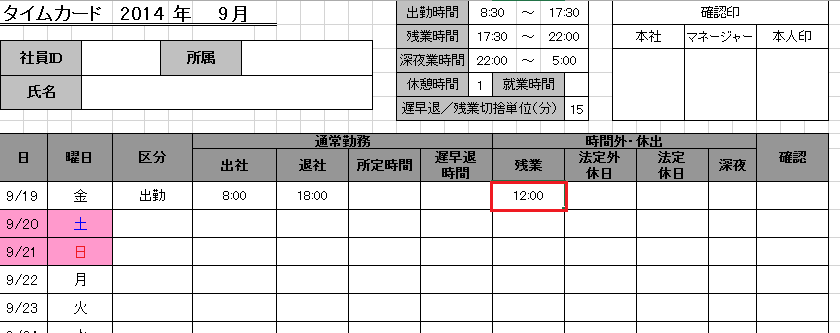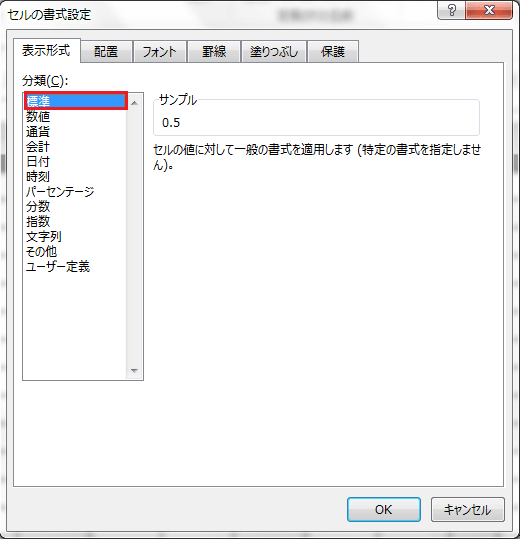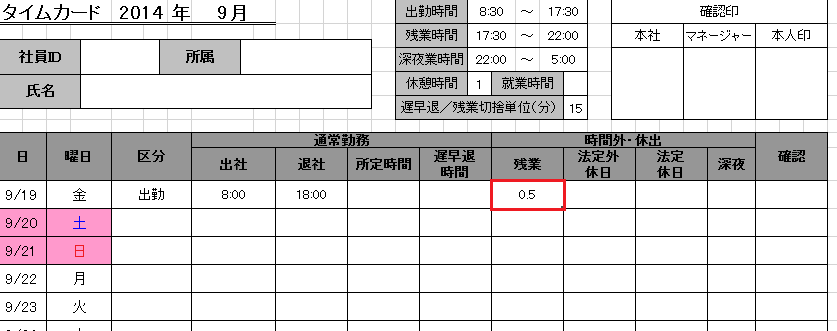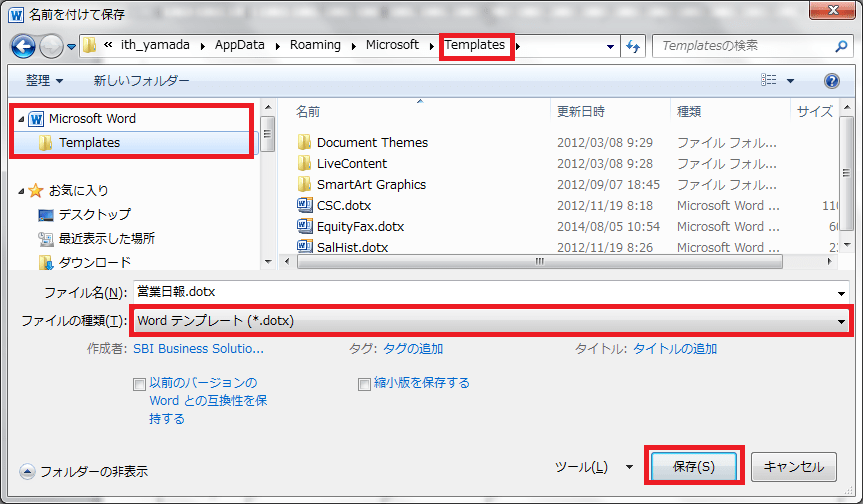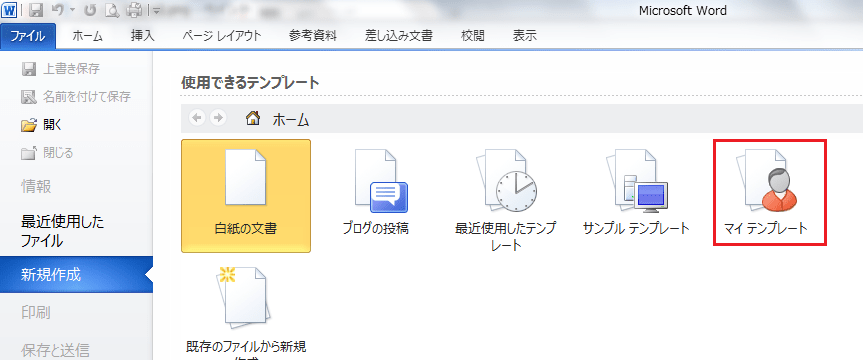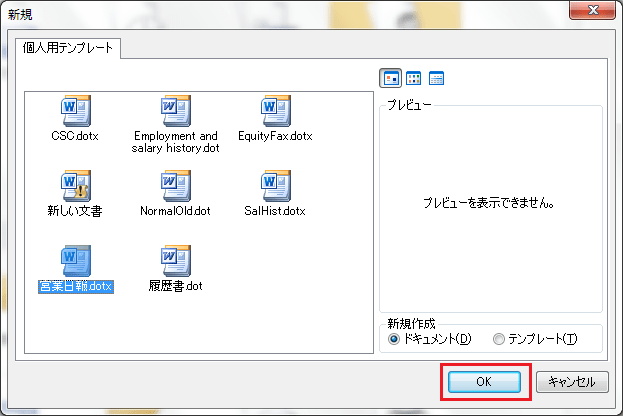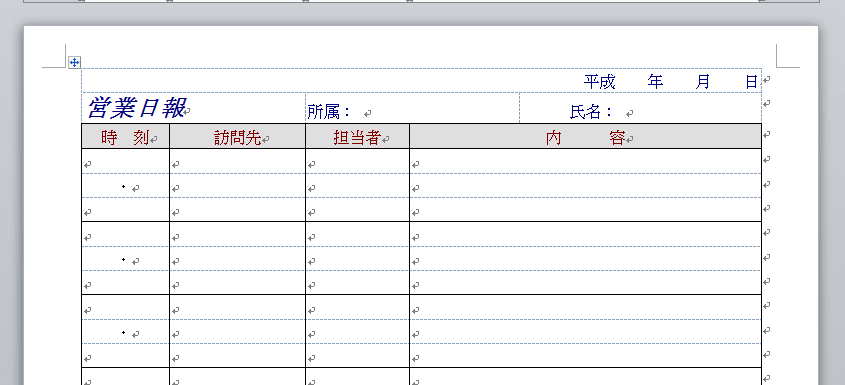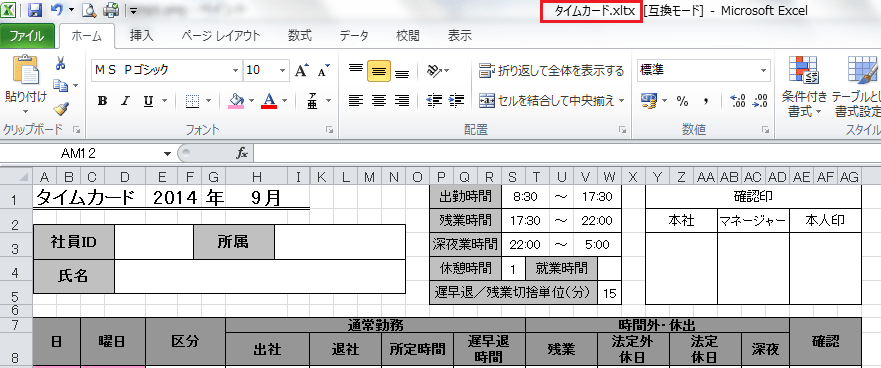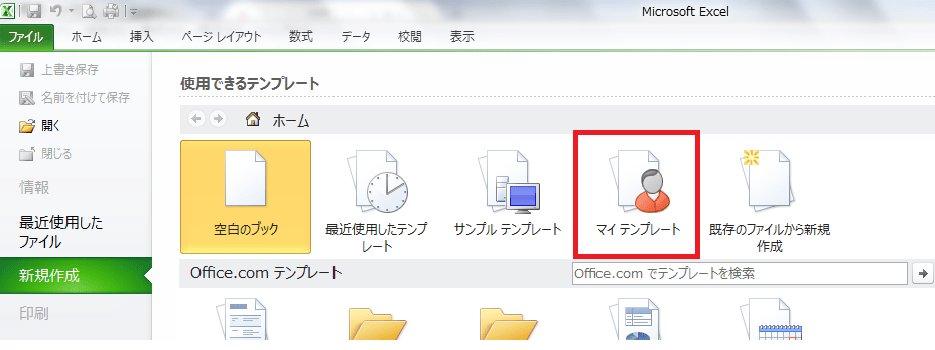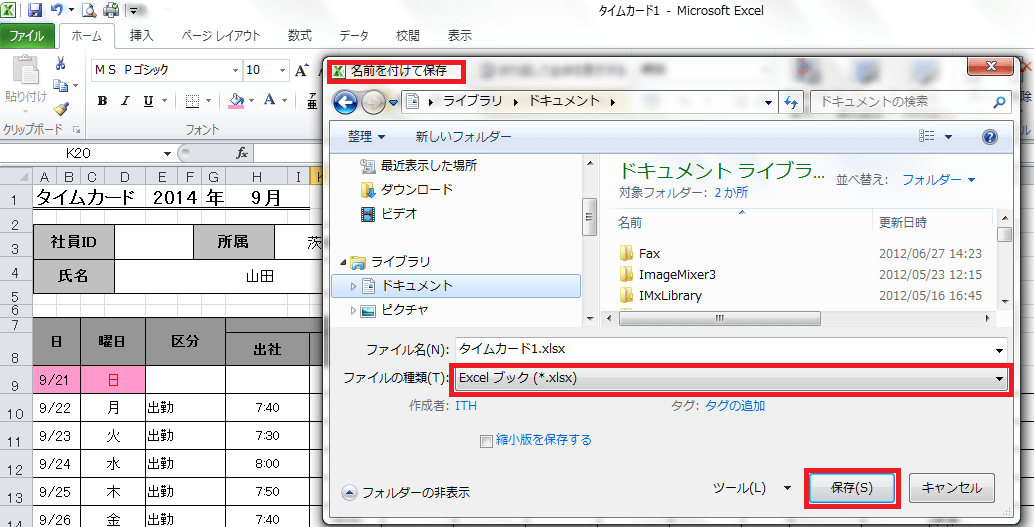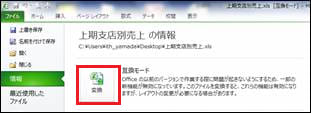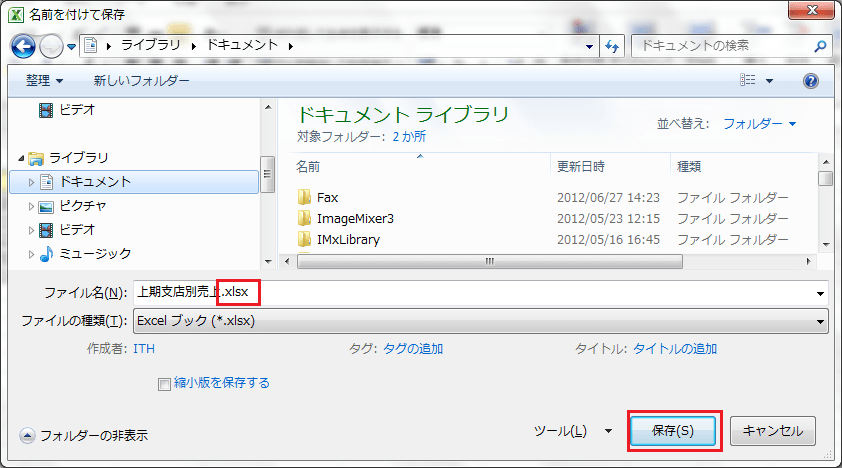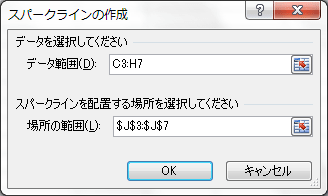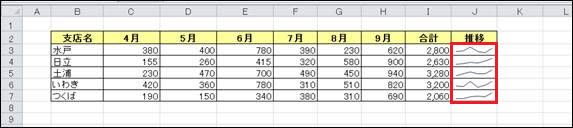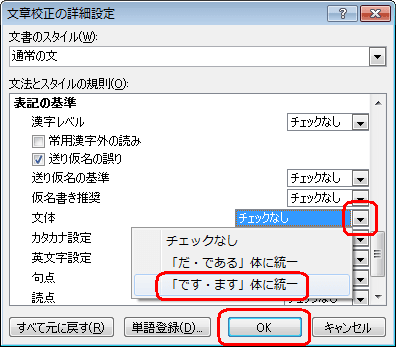Excel では、0:30 と入力して計算すると、0 時 30 分という時刻データとして認識されます。
0:30 を0 時間 30 分という経過時間のデータとして計算するには0.5 時間という数値に変換して計算します。
ここでは「タイムカード」を例にして、残業のセルに数値を表示する方法について説明します。
設定されたセルは以下のとおりです。
「退社時間」→ セル「K9」
「規定退社時間」→セル「V1」
「残業時間」→ セル「V9」
次の時刻データを計算してみます。
退社時間が18時、規定退社時間が17時30分とします。
18:00 - 17;30=0:30
となります。
この時刻データ (0:30) を、計算できる数値 (0.5) に変換する方法について説明します。
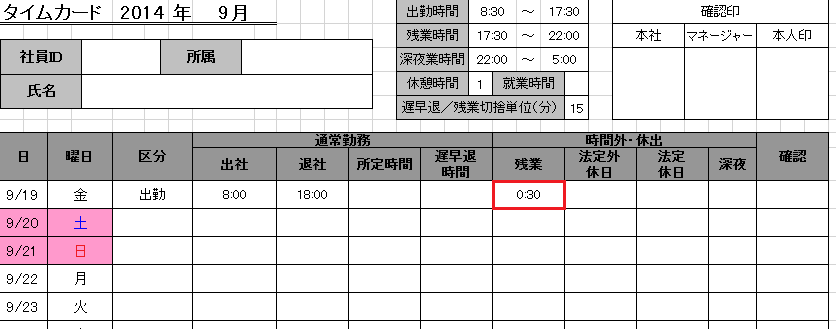
次の2つの方法があります。
A)シリアル値を使用して時刻データを数値に変換する。
B)関数を使用して時刻データを数値に変換する。
A)シリアル値を使用して時刻データを数値に変換する方法
=(セル番地)/"01:00:00"
今回の例で説明します。
【手順】
残業の時刻データを数値データに変換する数式を入力します。
1.残業のセルをクリックします。
2.次に、シリアル値に変換する数式を入力し、Enter キーを押します。
「今回の例」
=(退社-出勤時間)/"01:00:00"
=(K9-$V$1)/"01:00:00"
※ほかのセルに数式をコピーするため絶対参照にします。
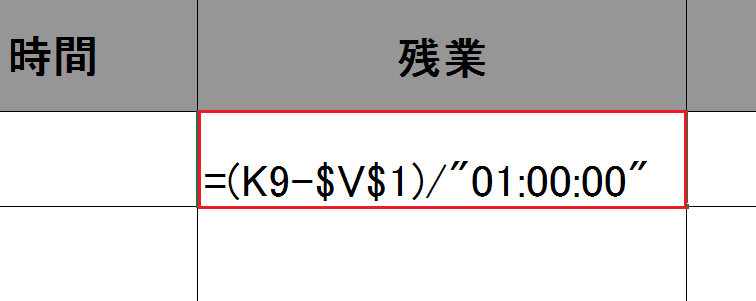
残業のセルには「12:00」と表示されます。
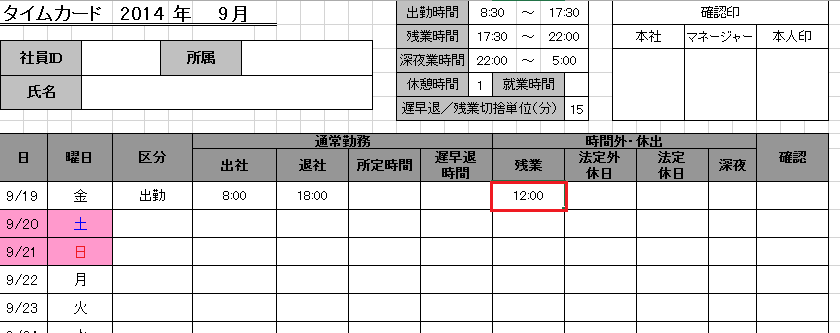
3.[ホームタブ] をクリックし、[配置の設定] をクリックします。

[セルの書式設定] ダイアログ ボックスが表示されます。
4.[表示形式] タブをクリックし、[分類] ボックス一覧から [標準] をクリックします。
5.[OK] をクリックします。
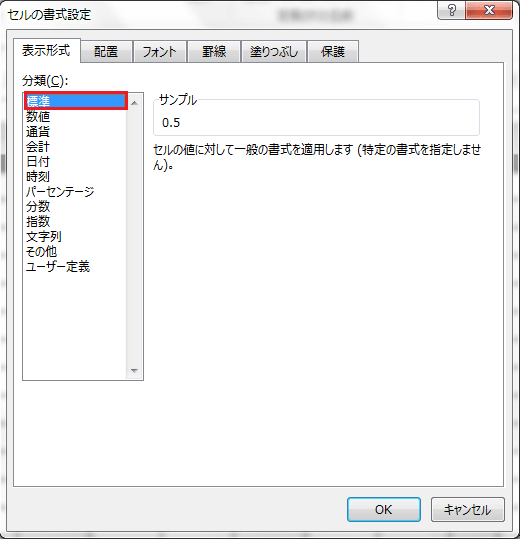
以上の操作で、残業のセル が、0:30ではなく、「0.5」に変換されたことを確認します。
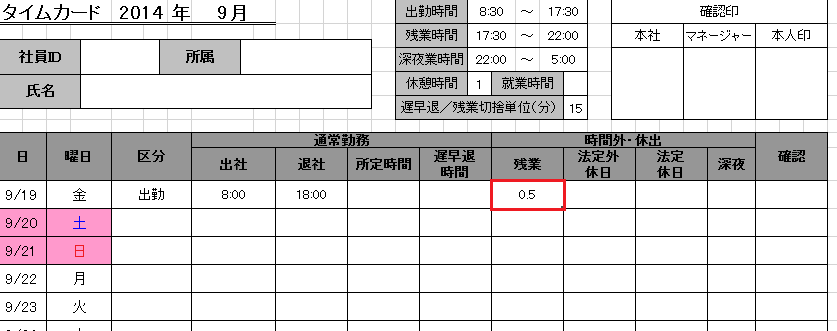
B)関数を使用して時刻データを数値に変換する方法
数式は、次のように考えます。
=(DAY(セル番地)*24+HOUR(セル番地))+(MINUTE(セル番地)/60)
今回の例で説明します。
【手順】
1.残業のセルをクリックします。
2.次の関数を入力し、Enter キーを押します。
=(DAY(K9-$V$1)*24+HOUR(K9-$V$1))+(MINUTE(K9-$V$1)/60)
※「規定退社時間」のセル「V1」は数式のコピーのため絶対参照にします。
残業のセルには「12:00」と表示されます。
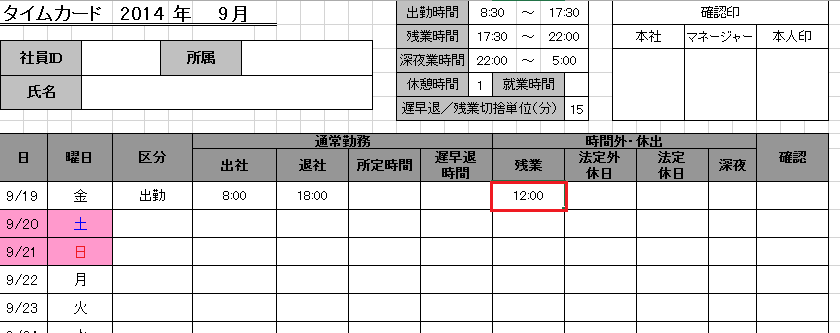
3.[ホームタブ] をクリックし、[配置の設定] をクリックします。

[セルの書式設定] ダイアログ ボックスが表示されます。
4.[表示形式] タブをクリックし、[分類] ボックス一覧から [標準] をクリックします。
5.[OK] をクリックします。
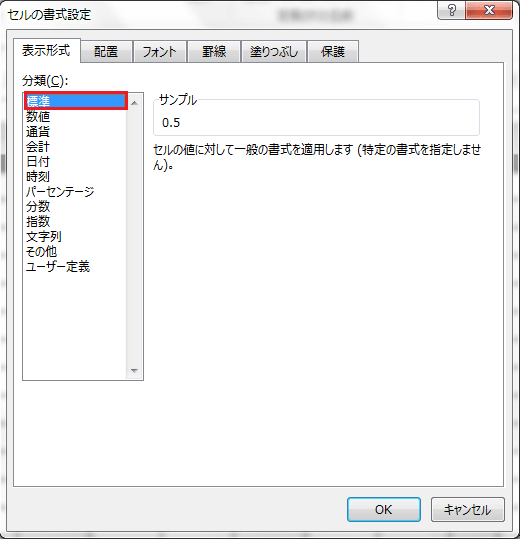
以上の操作で、残業のセル が、0:30ではなく、「0.5」に変換されたことを確認します。
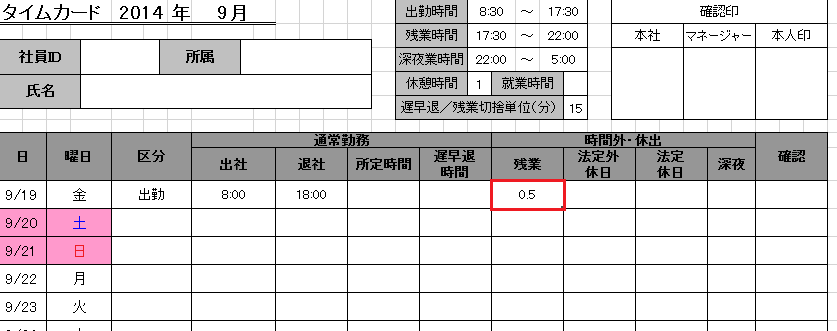
以上の操作で、残業のセル が、0:30ではなく、「0.5」に変換されたことを確認します。
必要なセルに数式をコピーしましょう。
よろしかったら・・・応援クリック・・・お願いします。励みになります。

人気ブログランキングへ