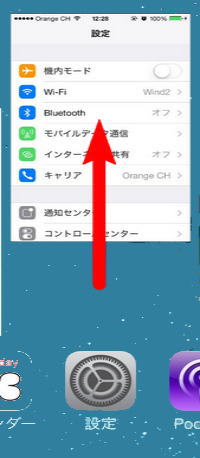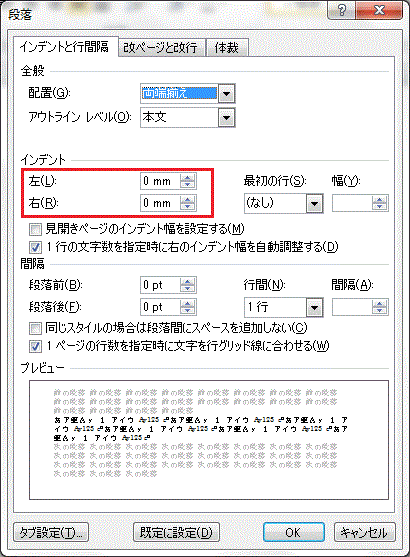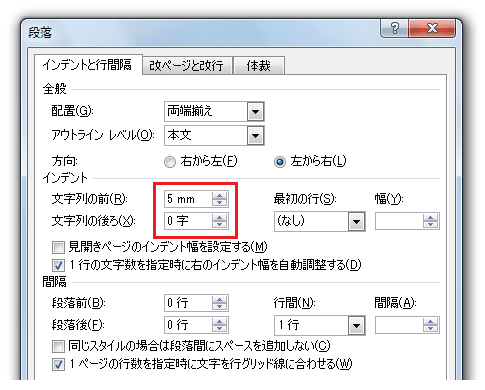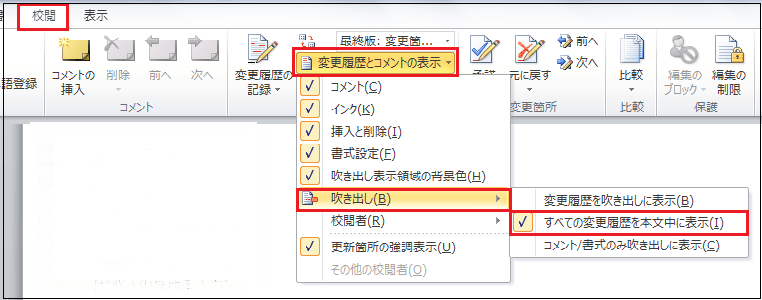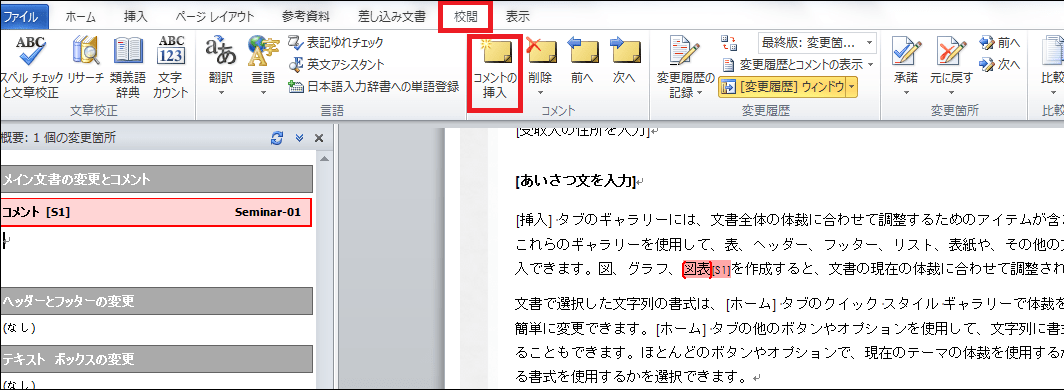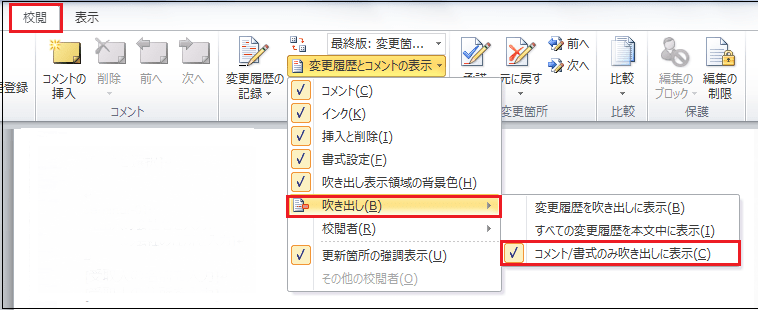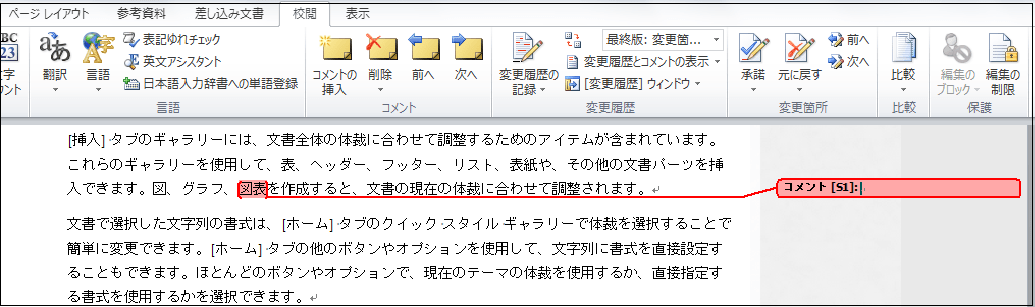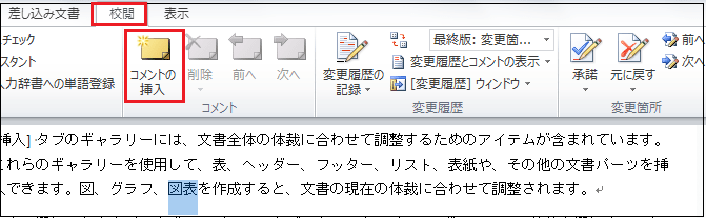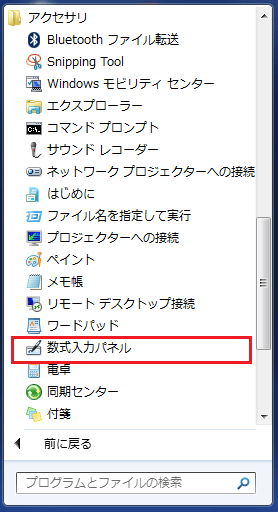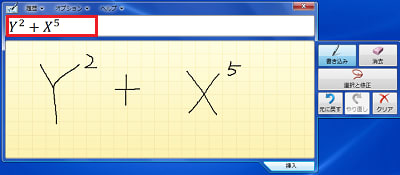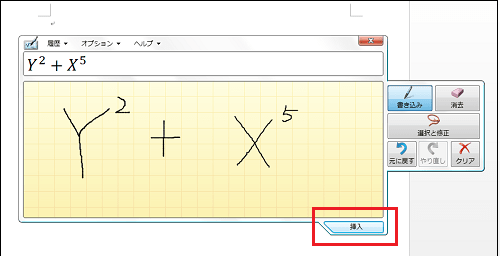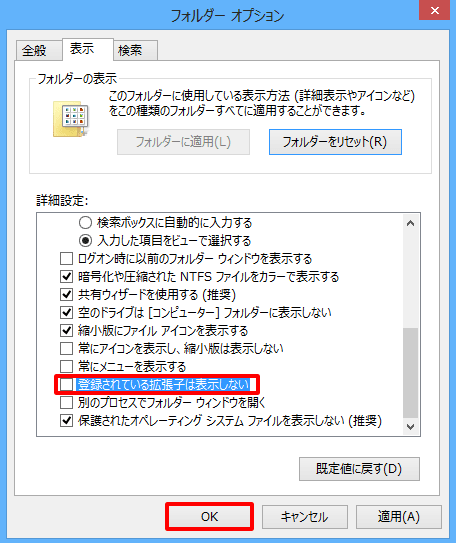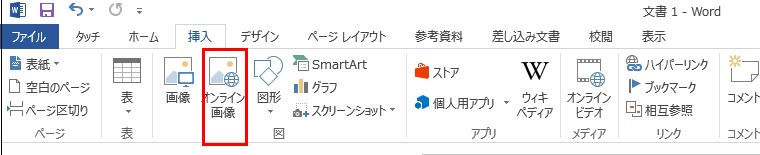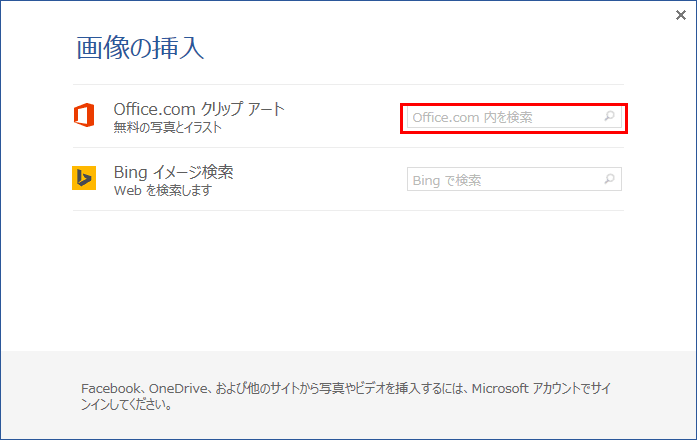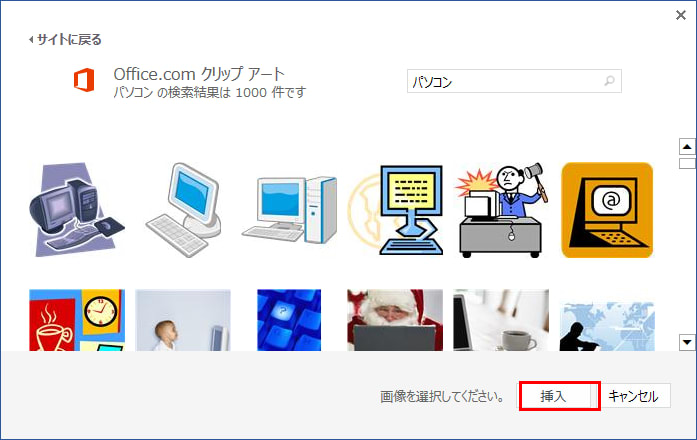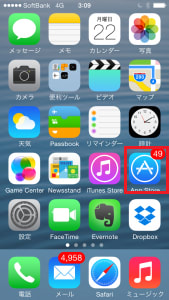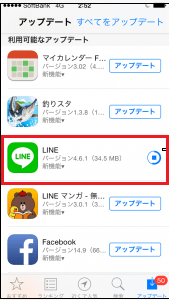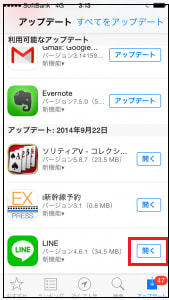パソコンを起動すると、下記のようにAscentive Performance Centerが表示され、削除できないとの質問です。

パソコンに「 Ascentive Performance Center」という海外ではMalwareとして断定されているアメリカの Ascentive(アセンティブ) なるところが提供元になってる悪質ソフトがインストールされていました。
パソコンを起動すると「無料スキャン」「無料診断」「無料ダウンロード」と表示されるので一見ワクチンソフトのような印象を与えます。
しかし、スキャン後に”エラー”を見せつけ驚かせてユーザーの不安をあおり、解決したいなら有償版を買うよう誘導するものです。
Ascentive Performance Center というソフトが動作していた場合、かなりの確率で『アドウェア (迷惑ソフト)』に侵入されていることを意味します。
Ascentive Performance Center が単独でインストールされることは少ないと思っていますが、下記ソフトがインストールされることで、一緒に導入されるようです。
ActiveSpeed
PC SpeedScan Pro –「ガンガンガン速」という名前でも有名です。
PC Scan & Sweep
Spyware Striker
Ascentive Performance Center アンインストール方法
1.Windowsのタスクマネージャを開いて、プロセスの「PCSpeedScan.exe」ファイルを強制的に終了させる。
2. Windowsのタスクマネージャを開いて、プロセスの「ApcMain.exe」ファイルを強制的に終了させる。
3. Program Filesフォルダに作られた「Ascentive」フォルダ内の「PC SpeedScan Pro」フォルダ内にある「Uninstall.exe」ファイルを実行する。
4. 「PC SpeedScan Pro アンインストールウィザード」が表示されるので、途中で「AscentiveのPerformance Centerとそのすべてのコンポーネントの削除」が表示されたらチェックを入れる。
 AscentiveのPerformance Center」を削除し忘れた場合
AscentiveのPerformance Center」を削除し忘れた場合
1.タスクマネージャーから「AscentiveのPerformance Center」(ApcMain.exe)を終了させる。
2. Program Filesフォルダに作られた「Ascentive」フォルダ内の「Performance Center」フォルダ内にある「Uninstall.exe」ファイルを実行する。
3. 「Performance Center アンインストールウィザード」ウィンドウが表示されるので実行する。
4. Program Filesフォルダに作られた「Ascentive」フォルダを削除する。

コントロールパネルからの削除はできません。
※できればOSのクリーンインストールがお奨めです。
よろしかったら・・・応援クリック・・・お願いします。励みになります。

人気ブログランキングへ