昨日の(1)に引き続き、WPS Office(Kingsoft Office)を無料インストール。
↓エクセル互換の「スプレッドシート」
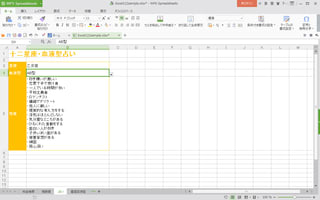
↓パワーポイント互換の「プレゼンテーション」

====================================
前回は、
1.日本語体験版を、インストール。
2.言語ファイルの日本語を、入手。
3.日本語体験版を、アンインストール。
で、言語ファイル「ja_JPフォルダ」を入手しました。
今回は、「ja_JPフォルダ」を使って、英語無料版を日本語化します。
4.英語無料版を、インストール。
5.2の言語ファイルを、移植。
6.言語設定を、日本語にする。
====================================
4.英語無料版をインストール
英語無料版のページで、「Download」をクリック。
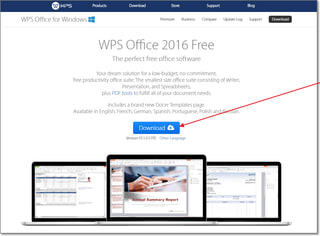
入手したファイルを実行します。
「Join the experience ~」のチェックは、外したほうがいいかも。
「Change settings」をクリックして・・・
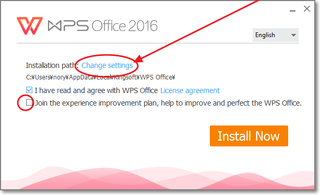
インストールフォルダは、お好きなところにしてください。
(デフォルトのままでも、「Program Files(x86)」直下でも、OK。)
MS Officeが入っているパソコンの場合は、
「Use WPS Office to ~」のチェックは、外したほうがいいです。
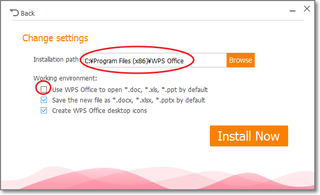
「Install Now」をクリックすれば、インストールを実行します。
インストール後、何か開いたら、全部閉じてOK。
5.2の言語ファイルを移植
2の手順のときと同じように・・・
デスクトップにできたショートカットを右クリック→「ファイルの場所を開く」。
バージョンナンバーのフォルダを開き、
その中の、office6>muiを開きます。
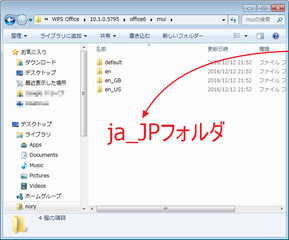
この「言語ファイルの入っているフォルダ」に、
前回用意した「ja_JPフォルダ」を入れます。
6.言語設定を日本語にする
デスクトップの「W」(「S」や「P」でもOK)を、ダブルクリック。
手順4で、「Use WPS Office to ~」のチェックを外した場合、
↓が出ます。
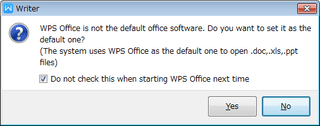
「Do not ~」にチェックして、「No」をクリック。
ソフトが起動したら、左上のソフト名のボタンをクリック
→「Options」。
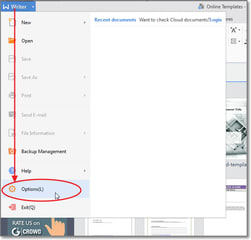
左側「Language」項目を選んで、
「Choose」をクリックして「Japanese(Japan) 日本語」を選びます。
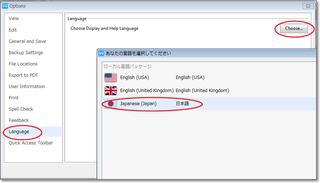
あとは「OK」などで閉じて、ソフトも一度終了します。
ソフトを再起動すれば、日本語化されています。









