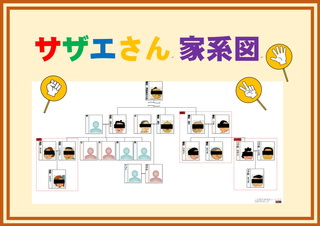複数の画像を、一気に拡大・高品質化してくれるWebアプリ。
「waifu2x-multi」
「waifu2x」については、(1) (2)の記事も参照してみてください。
これまた、すばらしい進化です。
===============================
イラストか写真か、ノイズ除去の度合い、倍率(0.1~10倍)を指定して、
変換したい画像を、まとめてドラッグ&ドロップするだけ。
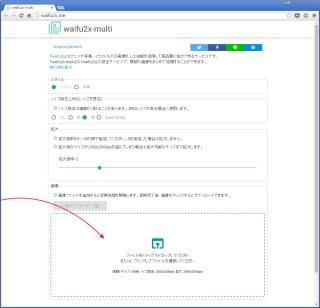
画像ファイルは、JPG・PNG・GIFとも対応していますが、
変換後の画像はすべてPNGになります。
「一括ダウンロード」でまとめてダウンロードしてもいいし、
画像をクリックして、個別にダウンロードしてもOK。
試した結果は・・・
(以下、画像はクリックで拡大します。)
まずは、イラスト。
ノイズ除去に「Super」なるものが加わったので、それもお試し。
ワードに挿入して、すべて同じ大きさにしてみました。
この大きさでも違いがわかりますが・・・

拡大すると、一目瞭然。

つぎは、写真。
この大きさだと、ノイズ除去は「弱」がよさそうですが・・・

さらに拡大すると、ノイズ除去によって細部の塗りつぶしがわかります。
利用する状況に応じて、判断が必要です。

加工後のサイズが最大倍率(1辺2560px)になると、時間が数分かかります。
必要以上に大きな画像にしないよう、配慮したほうがよさそう。
これまでのwaifu2xと比べると、変換スピードがとても速くなっています。
パソコンでiPhoneを動かせるソフト。
「AIR iPhone」
Androidエミュレータみたいなのを期待していたのですが・・・
アプリをインストールできるわけでもなく、
掲載されているアプリも、使えるのはブラウザのみ。
あとは、起動しないか、起動しても動かせないアプリばかり。
iOSエミュレータを探していたのですが、
残念な結果です。
================================
Adobe AIRが必要なので、
インストールされていない場合は、「今すぐダウンロード」
→入手したファイルを実行してインストール。
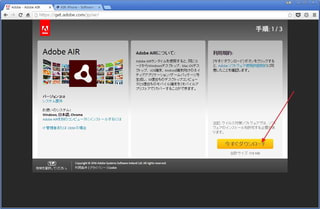
「AIR iPhone」のページで、「DOWNLOAD」をクリック・・・
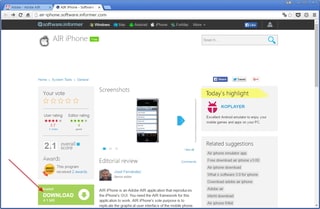
→入手したファイルを実行してインストール。
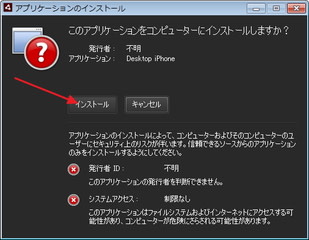
起動したところ。
「→」ボタンを右にスワイプします。

ホーム画面が出ました。
ちゃんと動くのは、最下段 右から2つめの、ブラウザのみ。

小さすぎて見えませんが、Webページが見られます。
右上のボタンで、横向きに回転できます。

パソコンでAndroidアプリを楽しめる、Androidエミュレータ。
「Windroy」
BlueStacks(記事はこちら)・Andy(記事はこちら)につづいて、
代表的なAndroidエミュレータということで、Windroyを使ってみました。
動きはスムーズ。
全画面表示になるので、超大型タブレットみたいに使えます。
ただ、縦画面アプリだと、パソコンのディスプレイを回転させられないので、
とっても不便。
アプリのインストールも、Google Playからふつうにインストールではなく、
ちょっとめんどう。
====================================
Vectorのページからインストールファイルを入手
→ふつうにインストールします。
最初に、名前やメールアドレスの登録があります。
適当を入力しちゃっても、大丈夫っぽい。
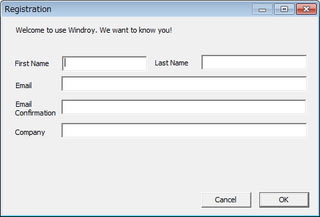
カギマークを、右側にスワイプ。

左上に、英語で「アプリのアイコンを置けるよ」って書いてあるような。
とりあえず、「OK」をクリック。
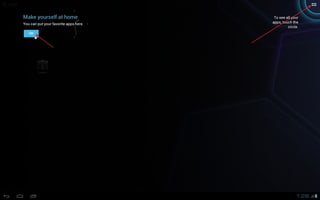
右上のボタンをクリックすると、アプリ一覧になります。
アプリをインストールしたいときは、
APKファイルを用意し、Windroyフォルダ内の指定場所にコピーします。
「APK Downloader」サイトを使って、APKファイルを入手してみます。
(※「APK Downloader」ではAPKファイルを入手できないアプリもあります。)
たとえば、「LINE」だったら・・・
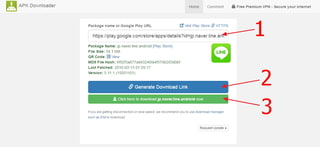
1Google PlayのLINEのページURLを、コピペします。
2「Generate Download Link」ボタンをクリック。
3数秒後に、「Click here ~」ボタンが現れるので、クリック。
これで、「~.apk」ファイルが入手できます。
これを、Windroyフォルダ(ふつうにインストールすると、C:\Windroy)の下の、
\windroy_root\system\app フォルダ内に入れます。
Windroyを再起動すると、アプリ一覧にLINEが加わります。
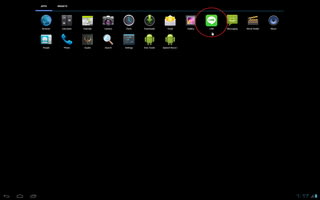
パソコンでAndroidアプリを楽しめる、Androidエミュレータ。
「Andy」
Androidエミュレータには、だいたいBlueStacksを使ってきました。
(BlueStacksについての記事は、こちらを参照してください。)
ただ、中にはBlueStacksで動かないアプリもあるので、
他のエミュレータを準備することにしました。
代表的なエミュレータということで、まずはGenymotionを試したのですが、
うまく起動させることができず。
つぎに、Andyを。
こちらは、簡単です。
=================================
上部メニュー「DOWNLOAD」をクリックすると、
インストールファイルのダウンロードを始めます。

入手したファイルを実行して、ふつうにインストールするだけ。
インストール終了後、自動的に起動して、
なぜかソリティアが始まっています。
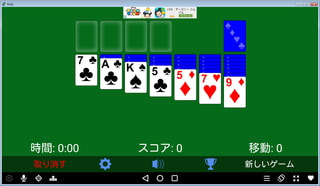
あとは、タブレットなどと同じように操作します。

radiko.jp、らじる★らじる、サイマルラジオが
気軽に聴けるラジオソフト。
「Damラジオ」
(1)で紹介した「MuRadiko」と同様に、幅広いチャンネルが聴けます。
(radiko.jpは、有料会員でない場合は、居住地域のみ。)
「設定不要」「メモリボタンあり」が特徴。
================================
Vectorのページからファイルを入手
→ふつうにインストールします。
インストール終了後、「JWordプラグインを入れるか」と聞いてきます。
「不要」「よくわからん」というときは、「インストールしない」を選んでください。
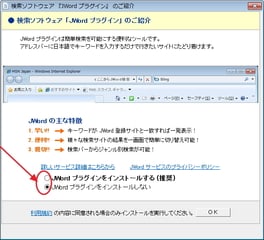
上部メニューから、お好みのラジオ局を選ぶだけ。
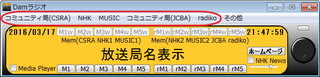

A現在のラジオ局を、メモリボタンに登録します。
Bメモリ登録したラジオ局を、呼び出します。
C現在のラジオ局のWebサイトを、開きます。
D電源オフ。
メモリボタンは、5つ+radiko用5つ。
余談ですが・・・
作者サイトに、Flashゲームがいくつかあります。
「THE GUNMAN」は、初心者のマウス操作練習によさそう。
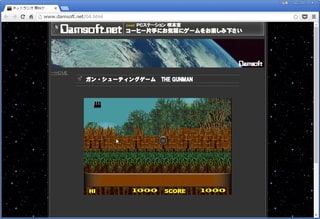
ゼロデイ攻撃からパソコンを守る方法について。
はあとふるキッズのパソコンが、
VVVウィルス(TeslaCript)に感染してしまいました。
(VVVウィルスについては、こちらの記事を参照してください。)
感染したのは1台ですが、ネットワークを介して10台すべて、
さらにNASと、さらにさらにOneDrive上のファイルが、
mp3ファイルに変身、身代金要求されています。
残念ながら、暗号化されてしまった作品ファイルは、
復元できそうにありません。
セキュリティソフトは入っていましたが、ゼロデイ攻撃だったようです。
子どもにメール指導はまだしていないし、
指導員の前で使うのだから、あやしいサイトを見まくったりすることもない。
ふつうに検索したりしていて、感染したのではないかと思われます。
こわっ!
=================================
「Windows Updateをする」「セキュリティソフトを入れる」など、
セキュリティ対策をするのは当然として・・・
さらに「ゼロデイ攻撃への対策」として、次の2つが有効です。
1.アクセスできないストレージへのバックアップ
「パソコン終了時のみ、オンライン・ストレージを有効にして、バックアップ」
というような方法。
(OneDriveでのバックアップ法は、こちらの記事を参照してください。)
「オンラインとかローカルとか、何言ってるかわからん???」という場合は、
「毎日、USBメモリを接続して、バックアップしてからパソコン終了」
みたいな、泥臭い方法でもいいと思います。
2.脆弱性対策ツール
エクスプロイト(脆弱性を突くプログラム)攻撃の対策ツールを、インストールします。
「Enhanced Mitigation Expreience Toolkit(EMET)」
「Malwarebytes Anti-Exploit(MBAE)」
が代表的ですが、扱いが簡単そうな後者を入れてみます。
MBAEのページから、インストールファイルを入手します。
「BUY」=有料版(2,980円)
「GET A FREE TRIAL」=無料版/2週間お試し版
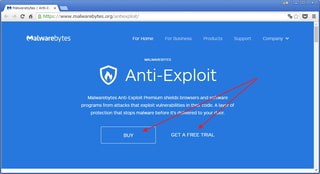
無料版は、おもなブラウザとJavaのみが保護対象です。
感染経路を考えると、「ブラウザだけが対象」でも、かなり有効です。
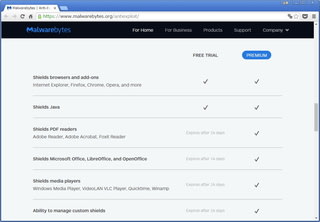
入手したファイルを実行して、インストール。
無料版を希望する場合は、インストールの途中「Select Additional Tasks」で、
「Enable free trial ~」のチェックを外します。

アドブロック機能付きのブラウザ。
「Opera developer(開発版)」
Operaといったら、定番ブラウザの一つですが、
その開発版(Developer)に、広告ブロック機能が標準でつきました。
ChromeやFirefoxにAdBlock Plusを拡張機能として入れるよりも、
表示が速くなるそうです。
Chromeの広告ブロック拡張機能の記事は、↓を参照してください。
広告を非表示にするChrome拡張機能
省エネタイプの広告ブロック
ただ、光回線でふつうのサイトを見ている分だと、あまり体感はありません。
うまくページが表示されなかったり、ページ表示が崩れたりすることもあります。
広告も、重要な情報になることがあります。
「回線速度が遅い環境だ」
「広告のやたらと多いサイトをよく閲覧する」
「広告表示がかなり鬱陶しく感じる」
という場合は、積極的に導入を検討してみましょう。
=====================================
「ダウンロード」ボタンをクリック
→入手したファイルを実行して、ふつうにインストールします。
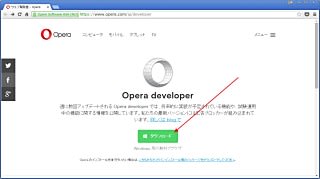
Opera正式版(Stable)とは、別にインストールされます。
「正式版が上書きされて使えなくなる」ということはありません。
Opera開発版が起動します。
操作は、正式版と同じです。
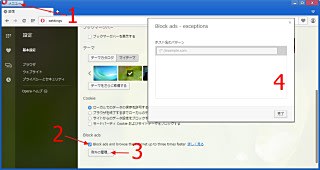
1「メニュー」→「設定」で、
2「基本設定」のいちばん下、「Block ads and ~」にチェック。
3「例外の管理」をクリックして、
4表示されるURLを、すべて「×」で削除しちゃいます。
何か、ページを表示します。
5URL欄の右端「Block ads」ボタンをクリックしてみると、
ブロックした広告数が出ます。
6「Speed test: ~」をクリックすると・・・
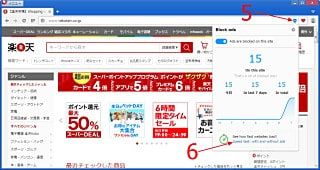
広告ブロックのある・なしで、どれくらい速くなっているか、テストできます。
あら、逆に遅くなっちゃいました。
ネット環境は一定ではないので、こうした「誤差」もときどき発生します。
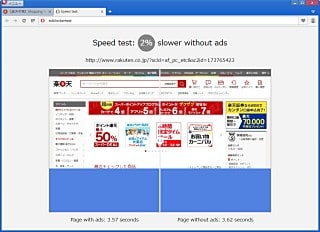
数字上は、だいたい10~40%ぐらい速くなるようです。
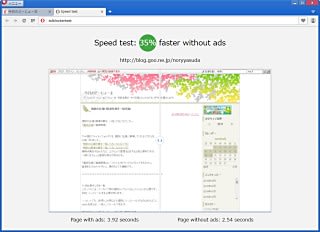
複数の圧縮・解凍作業を、一括しておこなうソフト。
「連続圧縮」「連続解凍」
「100個のファイル(フォルダ)を、個別に圧縮/解凍してくれるマクロ」を、
以前、作りました。
・複数の圧縮作業を一括しておこなえるマクロ
・複数の解凍作業を一括しておこなえるマクロ
事務作業をするかたなど、エクセルで管理・記述するときは便利ですが、
一般にはちょっと面倒な部分があるかも。
「連続圧縮」「連続解凍」は、「ファイルをドラッグ&ドロップするだけ」。
直感的にわかりやすいし、操作もとても簡単です。
=================================
1.DLLのインストール
このソフトには、アーカイブ用の個別ライブラリ(DLLファイル)が必要です。
別途、インストールする必要があります。
・・・といっても、ZIP用・LZH用などと個別にインストールするのはめんどう。
caldixを使えば、一括インストールできます。
窓の杜のページから「caldix.exe」を入手→実行します。
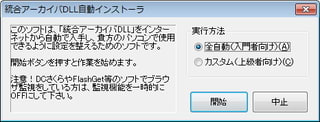
「全自動(入門者向け)」のままで問題ないので、「開始」をクリック。
これで、一通りのライブラリのインストールが完了しちゃいます。
2.連続圧縮
Vectorのページからファイルを入手→解凍します。
「連続圧縮.exe」を実行。
ドロップダウンリスト(▼)から、圧縮形式を選んで、
あとは、個別に圧縮したいファイル/フォルダをドラッグ&ドロップするだけ。
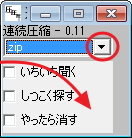
チェックは、いずれも入れないほうがいいかも。
「終わったよ」が出たら、作業終了です。
同じフォルダ内に、元のファイル名の後ろに「~.zip」などの拡張子が付きます。
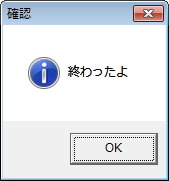
3.連続解凍
同梱の「連続解凍.exe」を実行。
複数の圧縮ファイルを、ドラッグ&ドロップするだけ。

作業が完了すれば、「終わったよ」が出ます。
リアルタイムで最安値商品をさがす、価格比較サイト。
「ダハナビ」
価格比較サイトといったら、「価格コム」「比較コム」が有名ですが、
「ダハナビ」もチェック。
モノによっては、最安値を更新します。
==================================
ほかの価格比較サイトと同じように、
商品名・型番などを入力して、検索します。
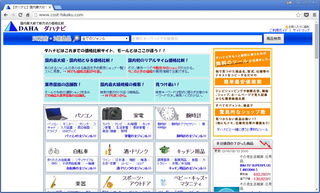
該当する商品の、「この商品の価格比較」をクリック。
ほかにも、個別に最安値があることも。
左側の「価格」欄に、最安値以下を入れて、「絞り込む」も有効です。

現在のデータが反映していないことも多いので、
「リストの更新」ボタンを、クリックします。

Google検索などで最安値ショップを見つけようとすると、
詐欺サイトに引っかかりかねません。
(「偽ショッピングサイト」の記事は、こちらを参照してください。)
価格比較サイトは、登録されているのは、まともなECサイトのみですから、
安心感があります(保証はありませんが)。