「FCleaner」というソフトを使って、パソコンの掃除をしてみました。
「パソコンの日常メンテナンス」という記事に書いたように、
ふだんは「スタートアップチェッカー」や「CCleaner」を使っています。
「FCleaner」は、これら2つの役割を併せ持っています。
完全に日本語かされていないのが、弱点ですが・・・
一度使ってみれば、すぐに慣れます。
=================================
(以下の画像は、クリックで拡大します。)
Vectorのページから、「fcleaner.exe」と「FCleanerJA.zip」の2つのファイルを、
ダウンロードしてきます。

まず、「fcleaner.exe」を実行して、ソフトをインストール。
次に、「FCleanerJA.zip」を解凍してできた「Japanese.lng」というファイルを、
「C:\Program Files\FCleaner」フォルダ(ソフトをインストールしたフォルダ)に、コピーします。

FCleanerを起動して、1「Option」メニュー→2「General Options」項目→3「Language」で
「Japanese」を選んだ瞬間に、下図のように日本語になります。

「クリーナー」メニューで、「分析」をし、よければ「クリーナーの実行」をします。

左側の項目から、整理が必要なものにチェックを入れます。
だいたい、初期状態のままでいいんじゃないかと思います。
そのほか・・・
「アンインストール」メニューは、プログラムのアンインストール(削除)を、
実施できます。
コントロールパネル→「プログラムの追加と削除」を開かなくてもいいので、ラク。
「スタートアップ マネージャー」は、
パソコン起動後に、自動的に起動するプログラムを、管理します。
「スタートアップチェッカー」と同じ役割。
=================================
昨日、ゴミ掃除したばかりなので、クリーニングの効果があまりありませんが・・・
「FCleaner」と「CCleaner」を、比較してみました。
クリーニングできるファイルの量は、
「FCleaner」が548MBに対して、「CCleaner」は347MB。
同じような項目をチェックしているのに、差が出ました。
せっかくなので、「FCleaner」で掃除しておきました。
1時間程度しかたっていませんが、今のところ調子いいです。
「レジストリのデフラグ」というのを、やってみました。
結論から言うと、「効果があるのかどうか、よくわからん」です。
=================================
レジストリとは「Windowsの設定データ集」のことで、
「基本的には、いじってはいけない」と言われています。
一方で、「パソコンを使っているうちに、レジストリがばっちくなって遅くなる」
とも言われます。
「キレイにすれば、速くなる」と言われると、魅力的♪
そこで、「Quicksys RegDefrag」というソフトを使ってみました。
「いろんなソフトをインストール/アンインストールして、
断片化したレジストリを、修復してくれる」とのこと。

「Quicksys RegDefrag」サイトの、「Download Now」をクリック。
ダウンロードしたファイルを実行して、インストール。

起動して、「分析」をクリック。

「レジストリのデフラグ」をクリック。

レジストリが、4%断片化していたとのことでした。
多いのか少ないのか、よくわかりませんが・・・
「最適化を実行してください」とあるので、「デフラグ」を実行。

パソコンを「再起動」して、完了です。
=================================
いろんなソフトのインストール/アンインストールは、ポツポツとしています。
だから、「レジストリの断片化」も、そこそこあるのではないかと思います。
ところが、何度やっても「4%」なんです。
なんか、よくわかりませんが・・・
「ちゃんと整理された」と、安心することにします。
キレイになった「気がする」だけでも、精神衛生上はいいでしょうから。
「レジストリ」というのは、よくわからん存在です。
以前、「指定色以外をモノクロに」という記事を書きましたが、
今回は、「指定範囲以外をモノクロに」できるソフトの紹介です。
モノクロだけでなく、セピアや反転(ネガ)にもできます。
「Leaf」
「Download Now!」をクリック。

「Click here to start ~」をクリック。

ダウンロードしたファイルを実行して、インストールします。
「Leaf」を起動すると、左側にツールバーがあります。
上から順に、
・ファイルを開く=用意したカラー写真を、開きます。
・コピー=作品をコピーして、他ソフトで直接貼り付けられます。
・保存=BMP、JPG、GIF、PNG形式で、保存できます。
・PDF=PDFファイルとして、保存できます。
・元に戻す
・やり直し
・モノクロ(G)
・セピア(S)
・反転(N)
G、S、N、いずれか希望のものをクリックしてから、
ファイルを開きます。
カラーに戻したいところを、マウスでドラッグ。
筆の太さは、ツールバーのいちばん下で調整できます。

使用例:
元の写真です。

↓
(G)モノクロ

(S)セピア

(N)反転

操作はカンタンで、マウスで塗り塗りするのに、ちょっと根気がいる程度。
人物写真で使っても、おもしろそう。


女心と秋の空。
天気予報が、当たらなくなってきました。
こんな季節は、雲の動きや天気図を見て、自分で判断しましょう。
とつぜんの雨に降られても、「自己責任」と納得できます。
・・・そんなワケないか。
「お天気アニメーター」
ダウンロードしたファイルを実行すると、「otenki」フォルダができます。
その中の、「oTenki32.exe」を実行。
右下の「更新」ボタンを押すと、まずは3日分のデータを取得します。
雲の動きなどを、コマ送りで見ることができます。

↑日本周辺の、雲の動き。

↑天気図の変化。
高気圧・低気圧・台風の移動方向も、記入されています。

↑地球儀サイズでの変化。

↑降水量や気温の変化も、見られます。
「マルチ画像」を選べば、最大4画面を同時に動かせます。
気象予報士の気分で、明日の天気予報をしてみては。
今のところ、天気予報はピカピカの晴れマークだけど、
にわか雨があってもおかしくないような。。。
(2)に続き、さらにキャプチャ・ソフトの紹介です。
「Jet Screenshot」
いろいろな形でキャプチャしたら、
図形を入れたり、文字を入れたり、すぐに書き込みができます。
残念ながら、文字は半角英数のみで、日本語は文字化けしてしまいます。
メモリ消費量が、WinshotやWinSnapと比較すると、かなり大きい。
あと、無料版の場合、キャプチャ画像のサイズが200x200ピクセルになると、
右下に、「JetScreenshot」という透かし文字が入ってしまいます。
ですが、すぐに書き込みできるのは、ベンリ!
有料版もありますが、まずは無料版で。
登録すれば、キャプチャした画像を、30日間保存してくれます。
URLを伝えれば、知人のその画像を見せることができます。
=================================
(以下の画像は、クリックで拡大します。)
「Jet Screenshot」のページを開いて、↓図の○いずれかをクリックすると、
インストールファイルをダウンロードできます。
(この図も、Jet Screenshotで作りました。)

インストールし、起動すると、タスクトレイにアイコンが出来ます。
アイコンを右クリック↓
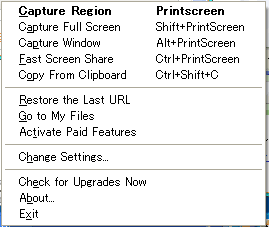
・指定範囲のキャプチャ = PrintScreenキー
・画面全体をキャプチャ = Shift+PrintScreenキー
・特定ウィンドウをキャプチャ = Alt+PrintScreenキー
「Change Settings...」をクリックして、
「Save to File」の項目で、保存先フォルダを指定しておいたほうがラクです。
あと、画像形式は、初期設定はJPG形式ですが、PNG形式も選べます。
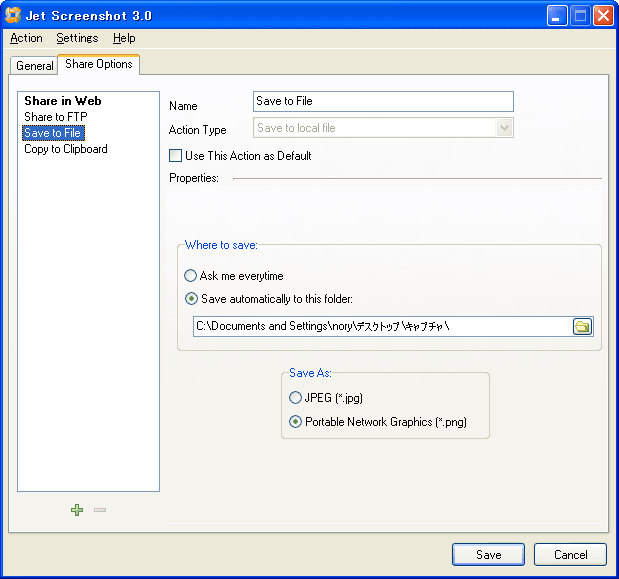
3種類のいずれかのキャプチャを実行すると、書き込み画面になります。
↓のようなツールが表示され、文字や図を描いたりできます。
保存するときは、ツールウィンドウの下部▼→「Save to File」。
「Copy to Clipboard」を選べば、たとえばワードなどにすぐ貼り付けできます。

↓こんな感じにキャプチャできます。

透かし文字が、ちょっとムンな感じ。
少し大きめにキャプチャして、ワードなどに貼り付けてからトリミングしちゃうとか(^^;ゞ
「.jpドメインのビジネスサイトが、無料でだれでもカンタンに作れる」
というので、驚いてしまいました。
「みんなのビジネスオンライン」
「1年間無料」でした (^_^;)
「1年間、無料でためしてみて、継続するとしたら有料」といういことです。
個人事業者・中小企業限定で、「ウェブサイトを持ちましょう」という企画です。
「ホームページを持っていない」という事業者には、とてもいいキッカケだと思います。
手順は、ホントにカンタンです。
=================================
(以下の画像は、クリックで拡大します。)
「みんなのビジネスオンライン」を開き、「さあ、はじめよう」ボタンをクリック。

①に希望のドメイン(~.jp)を入力し、「確認」ボタンをクリック。
「使えるよ」となったら、②業種を選んで、良さそうなテンプレートを選び、
「次へ進む」。

「利用規約と~」にチェックを入れ、「次へ進む」。

①電話番号(携帯でもOK)を入力して、「今すぐ認証コードを受け取ります」をクリック。
すると、電話がかかってきて4ケタの番号を言うので、②に入力して「認証コードを確定」。
そして、「登録を確定します」をクリック。

「ホームページへログイン」をクリック。

・・・と、Jimdo Proでした。
HTMLもCSSもFTPも、まったく知らなくても、
画像をアップしたり、文章を書き換えたりするだけで、完成します。

ここまでは、宣伝文句どおり、15分もかからず完了します。
今後のログイン方法やパスワードなどは、Jimdoからメールで届きます。
文章など、内容を考えていくのは、何時間もかかるでしょう。
でも、自分の仕事内容や特長をうまく説明しようと考えたり、
アクセス方法を整理したりする、いい機会になりますね。
1年間、無料で使ってみて、
(1)「ホームページなんて、いらない」と思ったら、終了する。
(2)そのまま、Jimdo Proを使い続ける(年額17,640円)。
(3)ドメイン転出して、別のレンタルサーバーに引越しする。
どうするか、そのとき決めればOK。
以前、「HOVER」というゲームのことを書きましたが・・・
同じマイクロソフトのFTPサーバーに、いろんなゲームが置いてあります。
ブラウザだと、ファイルを1つずつダウンロードなので、大変です。
FFFTPなどのFTPソフトを使うときは、↓の設定でOKです。
パスワードは、メールアドレスっぽいものなら、何でもOK(abc@def.comとか)。

=================================
「GOLF」というフォルダを、フォルダごとダウンロード。
その中の「MSGOLF98.EXE」を実行すると、トライアル版のインストールが始まります。
全部英語ですが、テキトーにやれば大丈夫っぽい。
虫の鳴き声がしたりして、いい感じです。
下のメニュー(spinなど)の調整をして、
体の周りにできる円をマウスで押しっぱなしにして、パッと放します。
すると、マウスを押している時間に合わせた大きさのスイングをします。
このゴルファー、ちょっと見はタイガー・ウッズっぽいのに、
ボールが右側に飛んでばっかり。
設定がマズいのかなぁ。

=================================
「baseball2011」というフォルダを、ダウンロード。
この中には「bb2001.exe」というファイルだけで、それを実行すると、
やはりトライアル版がインストールできます。
ゲーム開始。

守備のときは、右下に、投げる球種と対応キーが出ます。
たとえば速球なら「D」と押すと、どこらへんに投げるか表示されるので、
矢印キーで調整。
打撃のときは、左下に対応キーが出て、
投手の等級に合わせて、「E」を押し続けることでスイングします。
全部英語ですが、アナウンサーの実況も流れて、なかなか本格的。

=================================
「monster」というフォルダを、ダウンロード。
その中の「MtM2trial.EXE」を実行すると、やはりトライアル版がインストールできます。
化け物退治みたいなゲームかと思ったら、トラックのレースでした。
ひたすら走りまわって、他の車をクラッシュさせたり。
こういうのは、かなり燃えます(^^;ゞ

昨日に引き続き、キャプチャ・ソフトの紹介です。
「WinSnap」
WinShotと同じ程度の軽さで、それでいて多機能です。
ただ、シェアウェア(24.9ドル)。
ですが、バージョン1は無料で、
現在も、こちらのサイトからダウンロードできます。

↑「Download WinSnap 1.1.10」をクリックして、ダウンロードします。
英語のページですが、ソフトは日本語も選択できます。
起動すると、「色彩効果」「影」「その他」と、多機能なのがわかります。
「オプション」メニュー→「設定」で・・・

「全般設定」タブで、「閉じるボタンで~」にチェックすると、
ウィンドウを閉じても、タスクトレイに待機状態となります。

「ブレンディング」タブは、影・輪郭・背景の色などを設定できます。
「背景」の役割は、後ほど書きますが・・・
残念ながら、「透明」にはできません。

「画像」タブでは、キャプチャ画像の保存場所などを決めます。
初期設定では、キャプチャするたびにウィンドウが現れたり、
「画像を、どんな名前でどこに保存するか」と聞いてきて、うるさい。
ですが、↓の○印のところにチェックを入れると、
タスクトレイに入ったまま、どんどんキャプチャ画像を貯めていってくれます。

「ホットキー」タブで、キャプチャのタイプごとに、キーを割り当てられます。
ファンクションキーなどを割り当てると、いいでしょう。

以上で、割り当てたキーを押すたびに、どんどんキャプチャしてくれます。
おもしろいのは、「アプリケーションウィンドウ」でのキャプチャ。
↓のように、ダイアログ・ウィンドウなどが開いても、
そのソフトに関するウィンドウすべてを、キャプチャしてくれます。
四角キャプチャだったら、デスクトップなどが写り込むはずですが、
その部分は、「背景」色になります。
PNG形式で保存できるので、できれば「背景」が透明だと良かったのですが。

=================================
動作は軽いし、機能は充実しているし、
非常に優れたキャプチャ・ソフトです。











