ホームページの、好きな部分を好きなようにレイアウトして、
印刷したりPDF化したりできるソフトの紹介です。
HP Smart Web
Printing
=============================
Webページ(ホームページ)を、印刷したりPDFファイルにしたりすると、
広告があちこちに出ていたり、ページの切れ目が悪かったりします。
できれば、好きなように切り取ってレイアウトしたくなります。
そんなソフトを探していて、
「「WPEndia」というのが、いちばんいいかなぁ。」
と思っていたのですが……
今朝、偶然に「HP Smart Web
Printing」を見つけました。
これなら、まったく不満ありません。
(画像は、クリックで拡大します。)
■インストール
1.「HP Smart Web Printing」のページを開きます。
「HP Smart Web
Printing登録フォーム」ボタンをクリック。
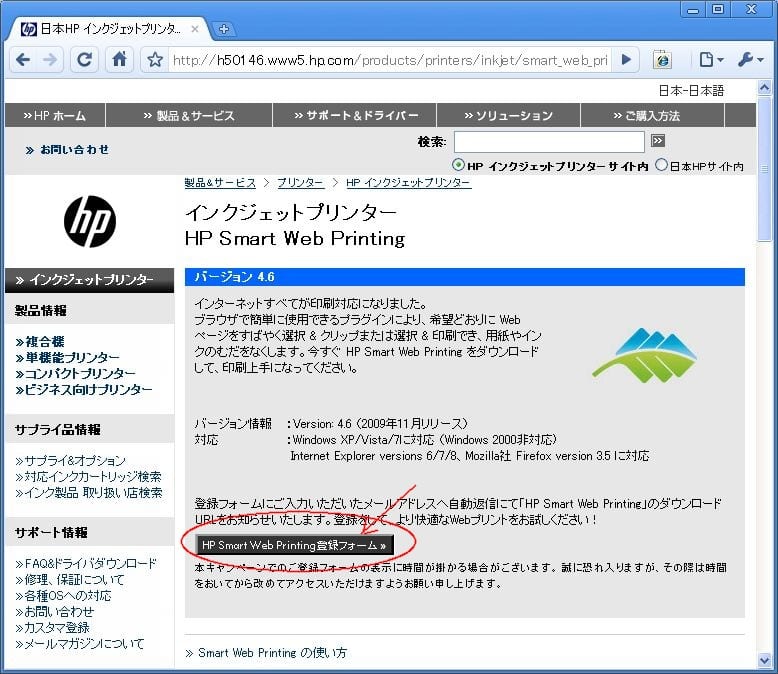
2.登録フォームに必要事項を記入して、「送信」します。
登録したメールアドレスに、HPからのメールニュースが届くようになります。
ソフトの使用は、メールニュースの受信が条件です。
3.すぐにメールが届きます。
「HP
Smart Web Printing最新版ダウンロード」のリンクをクリックして、
ファイルをダウンロード。

4.IE(インターネット・エクスプローラ)が開いていたら、閉じます。
そして、3でダウンロードしたファイルをダブルクリックして、インストールします。
5.インストール後にIEを開くと、左側(または右側)に「クリップブック」という窓ができます。
また、ツールバーに「HP
なんたらかんたら」という長い名前のボタンができます。
■使い方
①好きなWebページを表示して、「選択」ボタンをクリック。
②ページ内の、切り取りたい範囲をドラッグ→「クリップ」。
クリップブックに、切り取ったクリップが貯まります。
③使いたいクリップにチェックを入れて、
④「編集」をクリック。
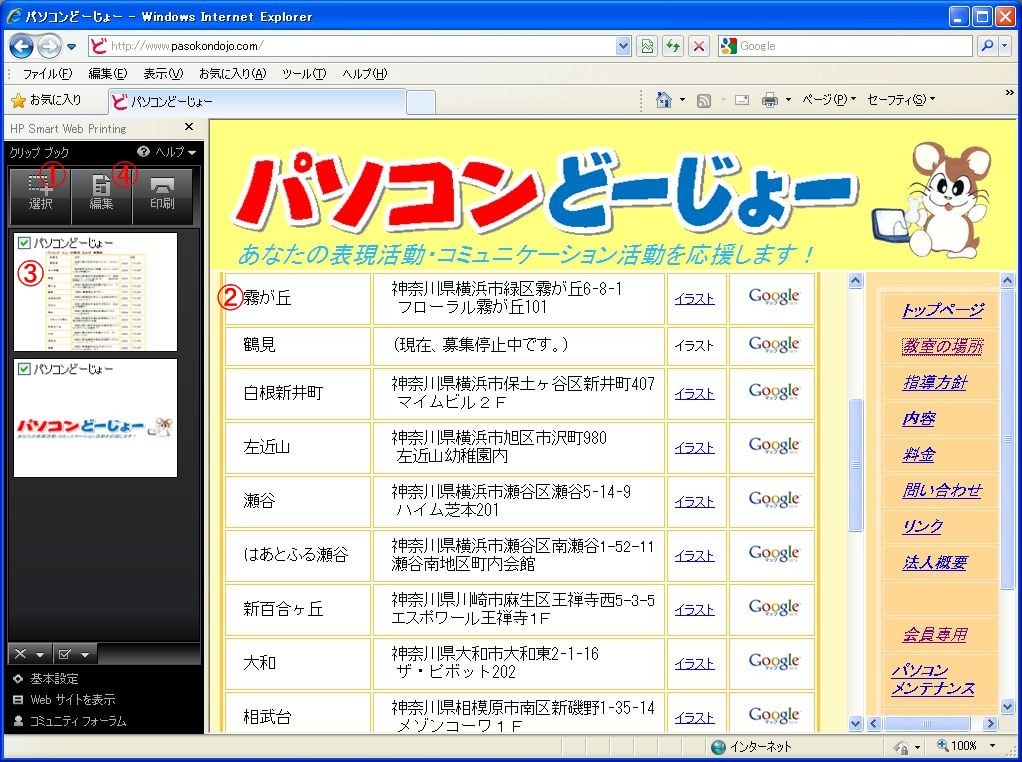
⑤選択したクリップを、ワードにイラストを入れた時のように、
移動したり拡大縮小したりして、レイアウトします。
1ページにまとめることも、複数ページに分けることも、自由。
出来上がったら、⑥「印刷」するか、⑦「PDF形式で保存」か、好きな方をクリック。

=============================
HP(ヒューレット・パッカード)の、プリンタのサービスソフトみたいです。
「HP製プリンタを所有していることが条件」とは書いてありませんし、
印刷するときも、他社製のプリンタでできます。
よく読んでいるブログに、「CreatePDF」の紹介が載っていました。

「Webページを、PDFファイルにしてくれるサービス」で、
1.真ん中の欄に、PDFにしたいホームページのURLを入力。
2.ブラウザの幅をピクセルで指定。
3.「CreatePDF」ボタンをクリック。
これだけで、PDF化したファイルがダウンロードできます。
ただ、これだけだったら、PrimoPDFやCubePDFをインストールしていれば、
ふつうのブラウザ(IEやChromeなど)で、簡単にPDFファイルが作れます。
(CubePDFなどの紹介記事は、こちら。)
CubePDFのほうが、印刷時の細かい設定ができるので、
とくに「CreatePDF」を使う理由が、見つかりません。
それよりも、ブログのように、縦長のWebページをPDF化すると、
メチャメチャなところで、改ページされてしまう。
それを何とかしてくれるサービスは、ないのかなぁ。
以前、美人時計のiGoogleガジェットについて書きましたが、
「デスクトップ・ガジェット」が出ました。
デスクトップにいつも、「時計」が開いています。
WinXPでも、OK。
まず、美人時計のガジェットのページへ。

ページの上部にある「デスクトップガジェット ダウンロード」をクリックして、
インストールします。
インストール後は、設定ボタン(ウィンドウの右端にマウスを合わせると表示)で
どの画面に何を表示するか、選択設定できます。
4画面までで、「美男時計」はもちろん、
「美人時計
in サーキット」とか「美人時計 in 香港」などもあります。
好きなようにデザインしてみましょう。

ようやく、仮受理してもらえた。
職業訓練は以前からのテーマで、
法人の本来事業にも、「パソコン講習」と並んで記載してあります。
でもこれまでは、お役所にまったく相手にされず。
昨年度は何とか第一歩と思ったけど、まったく手つかず。
今年度はぜひとも、実績をあげたい。
今回は、審査が通るかどうか。。。
実施となったら、これまでとは違った雰囲気の仕事になりますが、
一部の先生がたにも声をかけて、協力してもらおうと思っています。

動画ファイルは、加工するのも閲覧するのも、
とにかく時間がかかります。
せめて、「どんな動画だったっけ」とすぐに分かるようにして、
ファイルの検索だけでも、時間短縮したいところ。
WhiteBrower(ホワイト・ブラウザ)は、そんなときに便利な、
動画ファイル管理ソフトです。
複数枚のサムネイルで、動画の中身が一目でわかります。
========================
1.「WhiteBrower@WIKI」のダウンロードサイトから、
ファイルをダウンロードして、インストールします。
2.WhiteBrowerを起動したら、「~.wb」という管理ファイルを作ります。
このファイルで動画を管理するので、
あちこちにある動画ファイルでも、まとめて管理閲覧できます。
3.管理したいファイルやフォルダを、ドラッグ&ドロップするだけ。
4.目的の動画が見つかって、見てみたいときは、
そのサムネイル群を、ダブルクリックします。
別種の管理ファイルを作るときは、
「ファイル」メニュー→「新規作成」でOK。
「スタートアップが混雑して、パソコン起動に時間がかかる。」
「スタートアップ・プログラムの順序を、決める必要がある。」
※スタートアップ=パソコン起動と同時に、立ち上がるプログラムのこと。
という場合があります。
こういうとき、「遅刻指導」というソフトが便利です。
==============================
(図は、クリックで拡大します。)
1.「遅刻指導」のインストール
「だりそうソフト」のサイト↓で、「ダウンロード」をクリック。
ダウンロードしたファイルを解凍すると、「chikokus~」というフォルダが出来ます。
(「~」は、バージョンを表す数字。)
このフォルダを、どこか(マイドキュメントなど)に移動します。
フォルダ内の「chikokus.exe」をダブルクリック。
2.スタートアップ・プログラム登録の手順
たとえば、
「Google Chromeを起動、20秒遅れてExcel2007を起動」
としてみます。
まず、二重起動を防ぐため、「スタートアップ」に
ChromeやExcel2007が登録されていないことを、確認します。
①「新規アイテム登録」をクリック。
②「アイテムのパス」の「...」をクリックして、
Google Chromeのプログラムファイルを指定して、「OK」。
(ショートカットでもよい。)
③「ウェイト」から、「20秒」を選ぶ。
①→②と同様にして、Excel2007を登録。
④「保存」を忘れずに。
⑤「オプション」をクリック。
⑥「スタートアップに~」にチェックして、「はい」。


これで、次回のパソコン起動時から、
「Google Chromeを起動、20秒遅れてExcel2007を起動」
となります。
==============================
たとえば、昨日の記事では、問題点2を解決するために、
「Nドライブがログオンしてから、付箋帳を起動させたい」
となります。
この場合は、下図のように、
「Nドライブがログオンするのに充分な時間(20秒ぐらい?)を与えてから、付箋帳を起動する。」
としてやれば、スムーズに付箋帳が起動するようになります。
「Windowsが起動してから、実際にパソコンを動かせるようになるまで、時間がかかる」
という人は、このソフトを試してみてください。
ボクは、以前からお世話になっています。
バージョンを調べたら、1.8でした (^_^;)
付箋紙ソフトを使って、デスクトップに付箋紙を貼り付けているパソコンを
よく見かけます。
複数のパソコンで、この付箋紙を同期させる方法です。
先日、「Cloud Notes」を使う方法を書きましたが、
・サイドバー・ガジェットを使うので、WinXPでは(直接は)使えない。
・メモ(付箋状のもの)が、1つだけ。
という問題点がありました。
今回の方法だと、通常の付箋紙ソフトならだいたい使えそうです。
これまで使っていた付箋紙ソフトをそのまま、会社&自宅で使うことができます。
また、ちょっと工夫が必要ですが、
複数のパソコンで違った付箋を設定できるため、
「管理者が、複数の営業所のパソコンに、それぞれ異なった付箋を貼る」
ということも可能です。
===============================
手順:
1.Nドライブを用意する。
NAVERの「Nドライブ」の設定方法は、こちらのテキストを参照してください。
その他のオンラインストレージ(こちらにまとめてあります)でもOK。
2.付箋紙ソフトを用意する。
ここでは、「付箋帳」を使ってみます。
ダウンロードしたファイルを解凍すると、「tbf~」というフォルダができます。
(「~」は、バージョン番号)
Vectorで検索するなどして、好みの付箋紙ソフトを用意します。
ただし、インストール後に、プログラムフォルダをまとめて移動しても
ちゃんと起動するものでなければなりません。
3.2の「tbf~」フォルダを、Nドライブにコピー。
Nドライブ以外のオンラインストレージの場合は、
同期する該当ドライブ(フォルダ)にコピーします。
4.スタートアップへの登録。
Nドライブの「tbf~」フォルダ内の「TagBook.exe」を右クリック
→「ショートカットの作成」。
できたショートカットを、スタートアップフォルダにコピーします。
スタートアップへの登録方法は、たとえばこちらを参照してください。
===============================
付箋紙ソフトは、「付箋帳」のほか、「PostNet」「付箋紙95」を試してみました。
付箋帳↓
PostNet↓
付箋紙95
===============================
問題点:
1.同期のタイミング
付箋紙ソフトの起動のときに、Nドライブから読み込まれるため、
複数のパソコンで同時に作業することはできません。
たとえば、会社と自宅で同時に起動していて、会社パソコンで付箋を貼っても、
自宅パソコンには、付箋紙ソフトを再起動しないかぎり反映されません。
2.スタートアップのタイミング
スタートアップの時、Nドライブが構築される前に、付箋紙ソフトの起動が始まってしまうと、
付箋紙ソフトは起動できません。
Dropboxなどのオンラインストレージでは、古い付箋紙状態で起動されてしまいます。
オンラインストレージは起動にログインが必要なため、
ほとんどのケースで、付箋紙ソフトのほうが先に起動しようとしてしまうでしょう。
これを防ぐには、
・付箋紙ソフトは、手動で起動する。
・付箋紙ソフトの起動を遅らせる。
という対策があります。
起動を遅らせる方法は、明日書きます。
「HRC」という、画面の解像度などを手軽に変更できるソフト。
・複数の設定を管理できる。
・ボタンだけでなく、ホットキー(Shift+Ctrl+Gなど)も登録できる。
という特徴があります。
==========================
最近は画面の解像度が高くなったので、
ちょっと古いゲームを開くと、とっても小さいウィンドウになってしまったり。
ボクの好きな「BIBI軍曹のYoiYoiタイピング」も、
かなり小さいウィンドウになってしまいます。
また、教室のパソコンでは、生徒さんによっては
「解像度を800x600に下げたい」
というかたもいます。
そのほうが、文字やアイコンが自然と大きくなって、見やすいのだとか。
ところが、「画面のプロパティ」をいちいち開いて、変更するのはめんどう。
また、そのかたの好みの設定を、いちいち覚えているのも大変。
そんなとき、「HRC」はベンリです。
英語ですが、手順はカンタン。
1.「HRC」のページを開き、中ほどにある「Download」ボタンをクリック。
2.1のファイルを解凍し、できた「HRC.exe」をダブルクリックするだけ。
タスクトレイに、画面マーク(↓の○印)ができます。
それをクリック。
3.HRCのウィンドウが開きます。
(下の図は、クリックで拡大します。)
①登録したい画面設定+1の数を、選びます。
(いちばん最初か最後は、現在の画面設定を登録するとよい。)
②「Change」ボタンを押し、登録したいホットキーを押して「Set」。
(登録できないキーだと、「Set」を押したとき「None」表示に戻ってしまいます。)
ホットキーを押すか、③ボタンを押すと、その画面設定になります。
このウィンドウを「×」で閉じてしまうと、プログラム自体が終了してしまいます。
継続して設定を変えたいときは、④最小化ボタンを押して、タスクトレイに戻します。
解像度を800x600にして、YoiYoiタイピングを開いてみました。
ウィンドウが大きくなって、見やすい。











