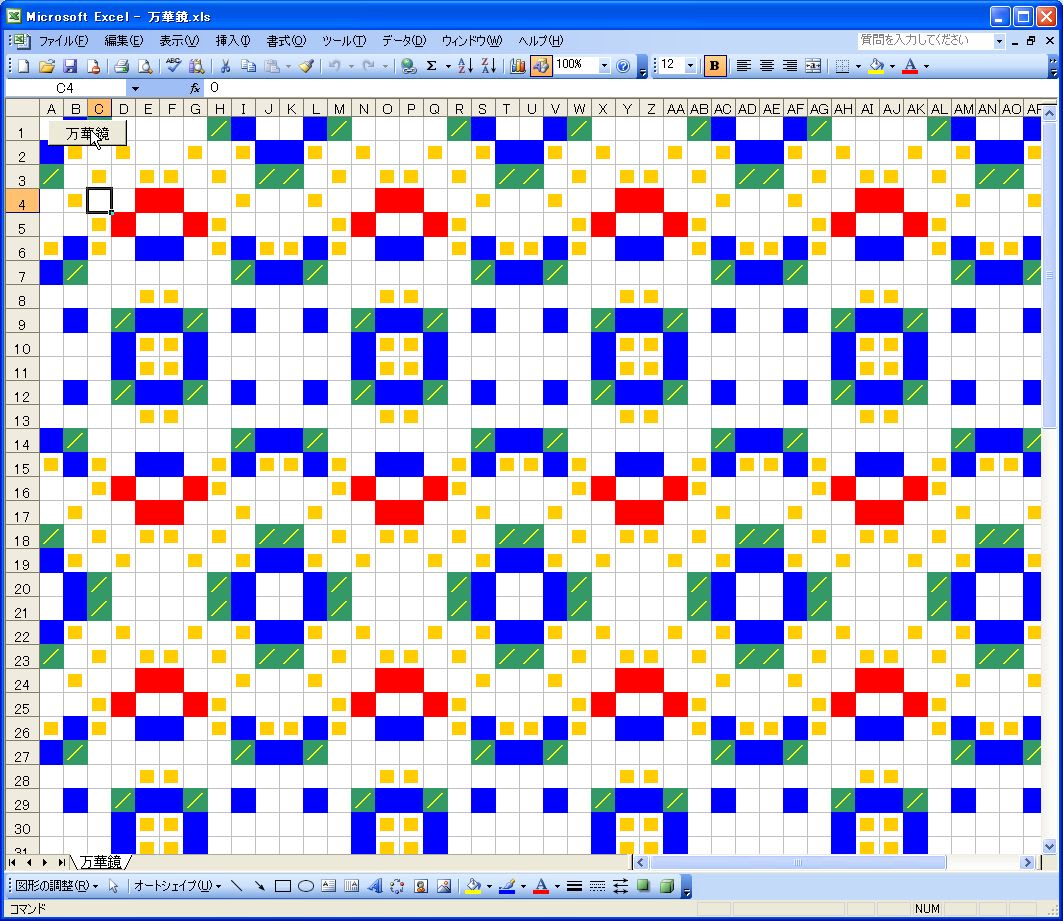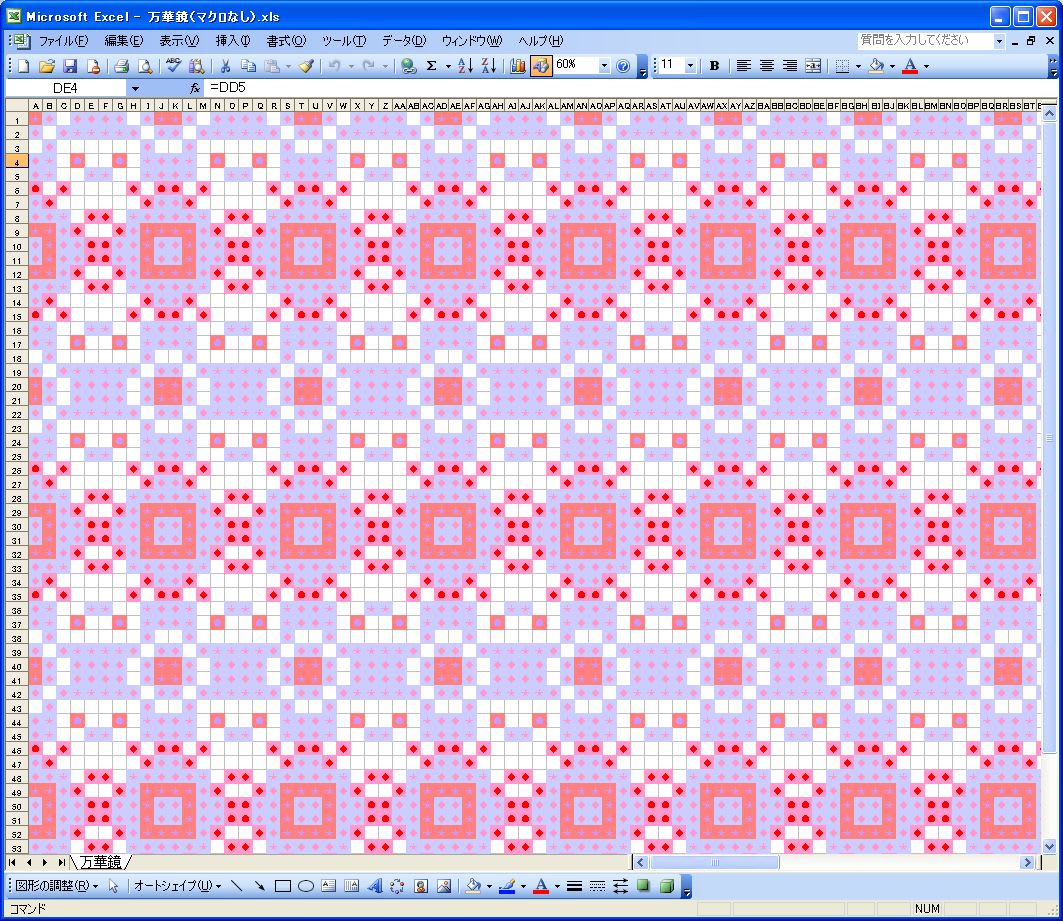ワードでは、「イラスト(写真)をグラデーションにする」という機能は、ありません。
#できないですよね?
「画像処理ソフトを使わずに、ワードだけで何とか、グラデーションを実現できないか」
と、こんな方法を思いつきました。
まず、写真を貼り付けます。
次に、それを覆うように、四角(オートシェイプ)を描きます。
そして、その四角の書式設定で、色を2色のグラデーション(今回は赤と白)にし、透過率を90%ぐらいに設定します。
これで、見た感じ、グラデーションになっていませんか?
背景の紅葉の写真は、「
ゆんフリー写真素材集」からいただきました。
いつも、ありがとうございます。
その上に書いた短歌は、「
Ougishi4」というソフトを使いました。
これは、「マウス(タブレット)で手書きしたものを、行書っぽく変換してくれる」というソフトです。
これだけで、かなり楽しく遊べます!
変換後は、「ファイル」メニュー→「エクスポート」で、「PNG形式」で保存してください。
それを、ワードに貼り付け、白い部分を透明化します。


↑マウスで苦戦しながら書いた、変換前の文字です。
テキストのダウンロードは、
こちら。
P.S.
「印刷すると、画像(紅葉)はまったくプリントされず、
グラデーションと文字のみになる。」
という報告がありました。
印刷プレビューでは、ちゃんとグラデーションになりますが、
実際に印刷すると、おかしくなります。
図形にグラデーションをかけると、印刷の段階では
透過されなくなっちゃうんですね。
そのほか、ふつうの塗りつぶしでも、
透過しても、印刷するとメッシュがかかってたり。
どうも、Wordのほうに問題があるようです。
上記のイメージを印刷するには、
1.文字枠を削除して、背面部分(紅葉のグラデーション)のみにする。
2.印刷プレビューをして、キャプチャ。
3.背面部分を2と差し替えて、作品を作り、印刷する。
としてください。