以前SSD化したDynabookR73/BにさらにSSDを増設してみました。R73/Bは光学ドライブの搭載を前提にしていて、内部に広大な空間が空いています。ここに光学ドライブ取り付け用のSATA接続のHDDマウンタを購入して、メインのDynabookB25を1TBのSSDに変更した際に出てきた、500GBのものを取り付け。フロントベゼルを外せば、普通にR73/Bの筐体内に組み込むことができました。


ところが起動画面でInitializing and establishing linkと表示されて、まったく起動する気配がなく、BIOSをどういじってもSSD2台状態にはできませんでした。
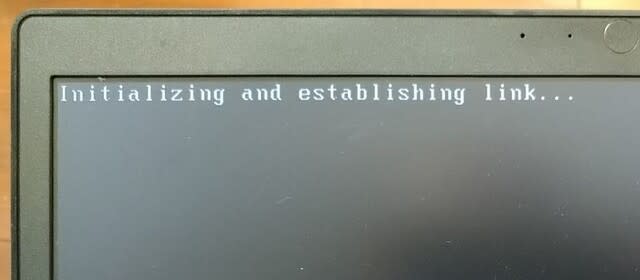
ネット上で、ある方が同じくR73/Bの光学ドライブ部分に、同じくSSDを増設されていたのですが、うまく起動せず、結局BIOSの起動をCSMブートからUEFIブートに変更して、増設SSDをGPTでフォーマットの上、OSを増設側に新規インストールして、2台のSSDを認識させたとのことでした。
そのあと、いろいろ検証をしたのですが、どうやらCSMブートでは、SATAのHDD/SSDの2台の接続ができないのではないかとの結論に達しました。その検証の過程で、入手したDynabookR73/Bの出荷時の素性も分かってきました。
パソコン起動時に動作するBIOSですが、2011年ごろから従来型のBIOSから、セキュリティを向上させたUEFI BIOSが普及し始めました。UEFI BIOS独自のUEFIブートに対応しているWindowsはWindows8の64bit版以降で、Windows8の32bit版やWindows7を使用する場合は互換性確保のための、UEFI BIOSが従来のBIOSと同様の動きをするCSMブートを有効にし、セキュアブートを無効にしていました。UEFIブートの場合、HDD/SSDのパーティション方式も、従来のMBRからGPTになります。ちなみにMBRは最大2TBのディスクまでしか対応せず、パーティションも4つが最大になりますが、GPTはこの辺りの制限がなくなります。
このR73/Bですが、中古での購入時にはWindows10がインストール済みで、Microsoftのライセンスシールは中古整備PC用の「FOR REFURB PCS」が入っていました。当然出荷時からWindows10インストールモデルだと思っていたのですが、UEFI BIOSと同時期にPCに搭載され始めた、セキュリティチップのTPMのバージョンが1.2になっていました。
Microsoftは2016年7月28日以降出荷のWindows10インストールモデルは、TPM2.0の有効化を推奨しています。TPM2.0を有効化するには、UEFIブートが必要になります。Dynabookのサイトをみると、2016年11月発売のR73/Bのセキュリティチップは、当然TPM2.0なのですが、注釈があってWindows7インストールモデルはTPM1.2になりますと書かれていました。
つまり、入手したR73/BはもともとWindows7インストールモデルだったわけで、もとの所有者から中古ショップへ売却後、Windows10をインストールの上、販売されたようです。つまり、OSの再インストール時に、BIOSの設定を変更せず、CSMブート状態のまま、Windows10をインストールしてしまったようです。
SSDをMBRからGPTに変えて、UEFI BIOSをCSMブートからUEFIブートに変更すれば、2台目のSATA接続のSSDが認識するのではないかとの仮説に達して、いろいろ試してみました。
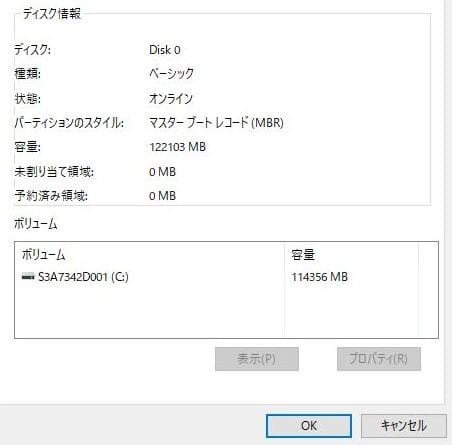
デバイスマネージャーからディスクドライブを確認すると、当然パーティションのスタイルはマスターブートレコード(MBR)になっていました。これをデータを保持したままGPTに変換するのですが、MBR2GPTを使用すれば、ハードディスクのフォーマットを行わず変換できます。この辺りは、以下のサイトを参考にしました。
WindowsのシステムドライブをMBRからGPTに変換する方法【データ保持も】
パーティションをGPTに変換しただけでは、今度はUEFI BIOSが対応できないので、起動時にF2を押してUEFI BIOSに入り、CSMブートからUEFIブートに変更。
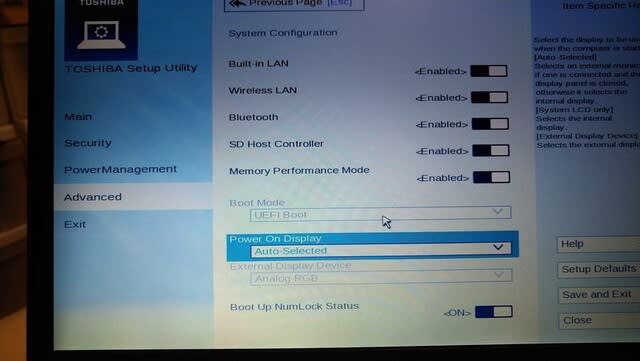

デバイスマネージャーを見ると、パーティションのスタイルは、GUIDパーティションテーブル(GPT)となっており、変換に成功しました。
これで、再度本体を分解して2台目のSSDを組み込み、SSD2台を認識したまま、起動させることに成功しました。なお、光学ドライブ前提の増設コネクタなので、増設側はSATA300にしか対応していない可能性もあるかと思ったのですが、こちら側もSATA600に対応していました。
















