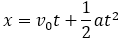デジタルカメラに挿入しているSDカードをパソコンに接続し、フォルダ内を確認したところ、「USBC…」という文字化けしたようなファイル(以下、「エラーファイル」と表記)ができていました。ファイルサイズは約4GBでした。また、通常であれば、撮影した写真の画像ファイルがSDカード内の「DCIM\100CASIO」内に蓄積されていますが、ここには2024年12月下旬に撮影した写真のみ存在し、これよりも過去に撮影した写真が消滅していました。これらの状況より、SDカードに何らかの異常が発生して、過去の写真(画像ファイル)が結合されてエラーファイルが生成されたと推測されます。なお、エラーファイルは、ファイルのコピーやリネームができませんでした。
 このような状況において、写真等を修復したい場合は業者に依頼するのが確実ですが、業者に依頼せずに自身で修復する方法を紹介いたします。ここでは、Microsoft社公式のファイル修復ツール「Windows File Recovery」をWindowsのパソコンにインストールし、Windows上でこのツールを用いて写真等を修復することとします。このツールは、エラーファイルを解析し、指定したフォルダ内に修復したファイルを出力するという処理を行います。
このような状況において、写真等を修復したい場合は業者に依頼するのが確実ですが、業者に依頼せずに自身で修復する方法を紹介いたします。ここでは、Microsoft社公式のファイル修復ツール「Windows File Recovery」をWindowsのパソコンにインストールし、Windows上でこのツールを用いて写真等を修復することとします。このツールは、エラーファイルを解析し、指定したフォルダ内に修復したファイルを出力するという処理を行います。
 なお、ここで紹介した操作を行った際に、ファイル関連のトラブルが発生しても責任は負うことができません。自己責任の下で作業を行う際も、事前に本記事を最後までお読みいただきますようお願いします。また、写真の修復を確認できるまでは、SDカードのフォーマットを行わないようにしてください。
今回の事例における、この記事の要点です。
なお、ここで紹介した操作を行った際に、ファイル関連のトラブルが発生しても責任は負うことができません。自己責任の下で作業を行う際も、事前に本記事を最後までお読みいただきますようお願いします。また、写真の修復を確認できるまでは、SDカードのフォーマットを行わないようにしてください。
今回の事例における、この記事の要点です。
 インストーラーを実行して Windows File Recovery をインストールします。このような画面が表示されますので、指示にしたがって操作します。
インストーラーを実行して Windows File Recovery をインストールします。このような画面が表示されますので、指示にしたがって操作します。
 異常が発生している(修復したいファイルが格納されている)SDカードをパソコンに接続します。接続後、エクスプローラーでこのように表示された場合は、SDカードはDドライブとなります。以下、SDカードはDドライブに割り当てられているものとして解説いたします。
異常が発生している(修復したいファイルが格納されている)SDカードをパソコンに接続します。接続後、エクスプローラーでこのように表示された場合は、SDカードはDドライブとなります。以下、SDカードはDドライブに割り当てられているものとして解説いたします。
 Windows File Recovery を実行します。このツールを起動するとCUIの画面が表示されますので、コマンド入力して実行します。
Windows File Recovery を実行します。このツールを起動するとCUIの画面が表示されますので、コマンド入力して実行します。
 コマンドの書式やパラメーターは以下のとおりです。
winfr 異常が発生しているドライブ 修復されたファイルの出力先フォルダパス [/モード] [/n スイッチ1 /n スイッチ2, …]
・異常が発生しているドライブ
異常が発生しているドライブを指定します。例えば、Cドライブならば「C:」、Dドライブならば「D:」と入力します。
今回の場合は、Dドライブ(SDカード)の「D:」を指定します。
・修復されたファイルの出力先フォルダパス
異常の解析により修復されたファイルを出力するフォルダパスを指定します。前述の「異常が発生しているドライブ」とは異なるドライブを指定する必要があります。例えば、「異常が発生しているドライブ」がDドライブならば、「修復されたファイルの出力先フォルダパス」にはDドライブ以外(Cドライブなど)を指定します。
今回の場合は、「C:\RecoveryFiles」とします。(「RecoveryFiles」は、Cドライブの直下に自分で作成したフォルダです。)
・モード
前述の「異常が発生しているドライブ」のファイルシステムに応じて指定します。「/regular」と入力するとNTFSのファイルを対象に修復し、「/extensive」と入力するとNTFSやFATなどの全ファイルを対象に修復します。この引数は省略可能で、省略した場合は「/regular」扱いとなります。
今回の場合は、SDカード内のファイルを復元するため「/extensive」を指定します。
・スイッチ
前述の「異常が発生しているドライブ」内の修復したいファイルの条件を指定します。「/n 」に続けてパスや検索キーワードを入力すると、修復するファイルを絞り込むことができます。ワイルドカード「*」を利用することも可能で、例えば「/n *.jpg」と指定すると、拡張子が .jpg のファイルのみを修復することができます。この引数は省略可能で、省略した場合は「異常が発生しているドライブ」内の全ファイルが修復対象となります。また、複数の引数を指定することができます。
今回の場合は、「D:\DCIM」の直下にあるエラーファイルを修復したいため「/n DCIM\」を指定します。
以上を踏まえ、「winfr D: C:\RecoveryFiles /extensive /n DCIM\」とコマンド入力し、Enterキーを押して実行します。
コマンドの書式やパラメーターは以下のとおりです。
winfr 異常が発生しているドライブ 修復されたファイルの出力先フォルダパス [/モード] [/n スイッチ1 /n スイッチ2, …]
・異常が発生しているドライブ
異常が発生しているドライブを指定します。例えば、Cドライブならば「C:」、Dドライブならば「D:」と入力します。
今回の場合は、Dドライブ(SDカード)の「D:」を指定します。
・修復されたファイルの出力先フォルダパス
異常の解析により修復されたファイルを出力するフォルダパスを指定します。前述の「異常が発生しているドライブ」とは異なるドライブを指定する必要があります。例えば、「異常が発生しているドライブ」がDドライブならば、「修復されたファイルの出力先フォルダパス」にはDドライブ以外(Cドライブなど)を指定します。
今回の場合は、「C:\RecoveryFiles」とします。(「RecoveryFiles」は、Cドライブの直下に自分で作成したフォルダです。)
・モード
前述の「異常が発生しているドライブ」のファイルシステムに応じて指定します。「/regular」と入力するとNTFSのファイルを対象に修復し、「/extensive」と入力するとNTFSやFATなどの全ファイルを対象に修復します。この引数は省略可能で、省略した場合は「/regular」扱いとなります。
今回の場合は、SDカード内のファイルを復元するため「/extensive」を指定します。
・スイッチ
前述の「異常が発生しているドライブ」内の修復したいファイルの条件を指定します。「/n 」に続けてパスや検索キーワードを入力すると、修復するファイルを絞り込むことができます。ワイルドカード「*」を利用することも可能で、例えば「/n *.jpg」と指定すると、拡張子が .jpg のファイルのみを修復することができます。この引数は省略可能で、省略した場合は「異常が発生しているドライブ」内の全ファイルが修復対象となります。また、複数の引数を指定することができます。
今回の場合は、「D:\DCIM」の直下にあるエラーファイルを修復したいため「/n DCIM\」を指定します。
以上を踏まえ、「winfr D: C:\RecoveryFiles /extensive /n DCIM\」とコマンド入力し、Enterキーを押して実行します。
 処理内容の確認が表示されます。問題ないようでしたら y を入力して実行し、中止したい場合は n を入力します。
処理内容の確認が表示されます。問題ないようでしたら y を入力して実行し、中止したい場合は n を入力します。
 y を入力して処理を実行すると、異常の解析が始まります。
y を入力して処理を実行すると、異常の解析が始まります。

 今回の場合は、約4GBのエラーファイルを含んでおり、解析が完了するまでに約30分かかりました。
異常の解析が完了すると、次にファイルの修復が始まります。異常の解析が始まったときに、指定した「修復されたファイルの出力先フォルダパス」の直下に「Recovery_YYYYMMDD_hhmmss」(「YYYYMMDD_hhmmss」は処理日時)というフォルダが自動作成されますが、その内部に修復されたファイルが順次出力されます。
今回の場合は、約4GBのエラーファイルを含んでおり、解析が完了するまでに約30分かかりました。
異常の解析が完了すると、次にファイルの修復が始まります。異常の解析が始まったときに、指定した「修復されたファイルの出力先フォルダパス」の直下に「Recovery_YYYYMMDD_hhmmss」(「YYYYMMDD_hhmmss」は処理日時)というフォルダが自動作成されますが、その内部に修復されたファイルが順次出力されます。
 今回の場合は、この処理が完了するまでに約10分かかりました。
ファイル修復後、全体の処理が完了します。
今回の場合は、この処理が完了するまでに約10分かかりました。
ファイル修復後、全体の処理が完了します。
 「修復されたファイルの出力先フォルダパス」の内部を確認すると、修復されたSDカード内の写真(画像ファイル)が出力されたことを確認できました。また、SDカードには、デジタルカメラで撮影した動画も格納されていましたが、こちらも修復されました。
「修復されたファイルの出力先フォルダパス」の内部を確認すると、修復されたSDカード内の写真(画像ファイル)が出力されたことを確認できました。また、SDカードには、デジタルカメラで撮影した動画も格納されていましたが、こちらも修復されました。
 ただし、修復されたファイルは、元々の名称ではなく、写真(画像ファイル)は「2007_11_04 11_56_04.jpg」のように撮影日時に因んだ名称となりました。これにより、画像ファイルの名称規則の関係で、私が所有しているデジタルカメラでは、液晶モニターで修復した写真を再生することができませんでした。名称規則に適合するように名称を変更すると、修復した写真を再生できるようになりました。(デジタルカメラの液晶モニターで修復した写真を再生したい場合は、Cドライブなどに出力された修復ファイルをSDカードに移動する必要があります。)
修復されたファイルのプロパティを確認すると、作成日時や更新日時は修復処理が行われた日時となりましたが、撮影日時はデジタルカメラで写真を撮影した当時の日時が保持されていました。
ただし、修復されたファイルは、元々の名称ではなく、写真(画像ファイル)は「2007_11_04 11_56_04.jpg」のように撮影日時に因んだ名称となりました。これにより、画像ファイルの名称規則の関係で、私が所有しているデジタルカメラでは、液晶モニターで修復した写真を再生することができませんでした。名称規則に適合するように名称を変更すると、修復した写真を再生できるようになりました。(デジタルカメラの液晶モニターで修復した写真を再生したい場合は、Cドライブなどに出力された修復ファイルをSDカードに移動する必要があります。)
修復されたファイルのプロパティを確認すると、作成日時や更新日時は修復処理が行われた日時となりましたが、撮影日時はデジタルカメラで写真を撮影した当時の日時が保持されていました。

 SDカード内のエラーファイルはそのままの状態ですので、写真等の修復を確認できましたら、必要に応じてSDカードをフォーマットします。
2.あとがき
SDカードに蓄積された写真等を全て修復することができ、一連の操作を全て無償で行うことができました。もし、ファイル名称も元どおりにしたい場合は、他のファイル修復ツールを利用する必要がありますが、ファイル名称が異なっても差し支えないようでしたら、Windows File Recovery を利用することも検討してよいと思います。
出典
窓の杜 Windows File Recovery
SDカード内のエラーファイルはそのままの状態ですので、写真等の修復を確認できましたら、必要に応じてSDカードをフォーマットします。
2.あとがき
SDカードに蓄積された写真等を全て修復することができ、一連の操作を全て無償で行うことができました。もし、ファイル名称も元どおりにしたい場合は、他のファイル修復ツールを利用する必要がありますが、ファイル名称が異なっても差し支えないようでしたら、Windows File Recovery を利用することも検討してよいと思います。
出典
窓の杜 Windows File Recovery
 このような状況において、写真等を修復したい場合は業者に依頼するのが確実ですが、業者に依頼せずに自身で修復する方法を紹介いたします。ここでは、Microsoft社公式のファイル修復ツール「Windows File Recovery」をWindowsのパソコンにインストールし、Windows上でこのツールを用いて写真等を修復することとします。このツールは、エラーファイルを解析し、指定したフォルダ内に修復したファイルを出力するという処理を行います。
このような状況において、写真等を修復したい場合は業者に依頼するのが確実ですが、業者に依頼せずに自身で修復する方法を紹介いたします。ここでは、Microsoft社公式のファイル修復ツール「Windows File Recovery」をWindowsのパソコンにインストールし、Windows上でこのツールを用いて写真等を修復することとします。このツールは、エラーファイルを解析し、指定したフォルダ内に修復したファイルを出力するという処理を行います。
 なお、ここで紹介した操作を行った際に、ファイル関連のトラブルが発生しても責任は負うことができません。自己責任の下で作業を行う際も、事前に本記事を最後までお読みいただきますようお願いします。また、写真の修復を確認できるまでは、SDカードのフォーマットを行わないようにしてください。
今回の事例における、この記事の要点です。
なお、ここで紹介した操作を行った際に、ファイル関連のトラブルが発生しても責任は負うことができません。自己責任の下で作業を行う際も、事前に本記事を最後までお読みいただきますようお願いします。また、写真の修復を確認できるまでは、SDカードのフォーマットを行わないようにしてください。
今回の事例における、この記事の要点です。
- 全ての作業工程を無償で行うことができました。
- 写真等を全て修復することができ、写真は画像ビューワーソフトで閲覧できるようになりました。
- ただし、修復した写真のファイル名称は元どおりになりませんでした。(名称規則の相違により、デジタルカメラの液晶モニターでは修復した写真を再生できませんでした。)
- 他のファイル修復ツールは、エラーファイルのサイズが一定以上になると有償版でしか修復できないものもあるが、このツールはこのような制限がなく無償で利用できるため。
- Microsoft社が公式に提供しているため。
- 異常が発生している(修復したいファイルが格納されている)SDカード
- SDカードリーダー(必要に応じて)
- Windows10以降のパソコン
- インターネット環境(Windows File Recovery のインストーラーをダウンロードする際に必要)
 インストーラーを実行して Windows File Recovery をインストールします。このような画面が表示されますので、指示にしたがって操作します。
インストーラーを実行して Windows File Recovery をインストールします。このような画面が表示されますので、指示にしたがって操作します。
 異常が発生している(修復したいファイルが格納されている)SDカードをパソコンに接続します。接続後、エクスプローラーでこのように表示された場合は、SDカードはDドライブとなります。以下、SDカードはDドライブに割り当てられているものとして解説いたします。
異常が発生している(修復したいファイルが格納されている)SDカードをパソコンに接続します。接続後、エクスプローラーでこのように表示された場合は、SDカードはDドライブとなります。以下、SDカードはDドライブに割り当てられているものとして解説いたします。
 Windows File Recovery を実行します。このツールを起動するとCUIの画面が表示されますので、コマンド入力して実行します。
Windows File Recovery を実行します。このツールを起動するとCUIの画面が表示されますので、コマンド入力して実行します。
 コマンドの書式やパラメーターは以下のとおりです。
winfr 異常が発生しているドライブ 修復されたファイルの出力先フォルダパス [/モード] [/n スイッチ1 /n スイッチ2, …]
・異常が発生しているドライブ
異常が発生しているドライブを指定します。例えば、Cドライブならば「C:」、Dドライブならば「D:」と入力します。
今回の場合は、Dドライブ(SDカード)の「D:」を指定します。
・修復されたファイルの出力先フォルダパス
異常の解析により修復されたファイルを出力するフォルダパスを指定します。前述の「異常が発生しているドライブ」とは異なるドライブを指定する必要があります。例えば、「異常が発生しているドライブ」がDドライブならば、「修復されたファイルの出力先フォルダパス」にはDドライブ以外(Cドライブなど)を指定します。
今回の場合は、「C:\RecoveryFiles」とします。(「RecoveryFiles」は、Cドライブの直下に自分で作成したフォルダです。)
・モード
前述の「異常が発生しているドライブ」のファイルシステムに応じて指定します。「/regular」と入力するとNTFSのファイルを対象に修復し、「/extensive」と入力するとNTFSやFATなどの全ファイルを対象に修復します。この引数は省略可能で、省略した場合は「/regular」扱いとなります。
今回の場合は、SDカード内のファイルを復元するため「/extensive」を指定します。
・スイッチ
前述の「異常が発生しているドライブ」内の修復したいファイルの条件を指定します。「/n 」に続けてパスや検索キーワードを入力すると、修復するファイルを絞り込むことができます。ワイルドカード「*」を利用することも可能で、例えば「/n *.jpg」と指定すると、拡張子が .jpg のファイルのみを修復することができます。この引数は省略可能で、省略した場合は「異常が発生しているドライブ」内の全ファイルが修復対象となります。また、複数の引数を指定することができます。
今回の場合は、「D:\DCIM」の直下にあるエラーファイルを修復したいため「/n DCIM\」を指定します。
以上を踏まえ、「winfr D: C:\RecoveryFiles /extensive /n DCIM\」とコマンド入力し、Enterキーを押して実行します。
コマンドの書式やパラメーターは以下のとおりです。
winfr 異常が発生しているドライブ 修復されたファイルの出力先フォルダパス [/モード] [/n スイッチ1 /n スイッチ2, …]
・異常が発生しているドライブ
異常が発生しているドライブを指定します。例えば、Cドライブならば「C:」、Dドライブならば「D:」と入力します。
今回の場合は、Dドライブ(SDカード)の「D:」を指定します。
・修復されたファイルの出力先フォルダパス
異常の解析により修復されたファイルを出力するフォルダパスを指定します。前述の「異常が発生しているドライブ」とは異なるドライブを指定する必要があります。例えば、「異常が発生しているドライブ」がDドライブならば、「修復されたファイルの出力先フォルダパス」にはDドライブ以外(Cドライブなど)を指定します。
今回の場合は、「C:\RecoveryFiles」とします。(「RecoveryFiles」は、Cドライブの直下に自分で作成したフォルダです。)
・モード
前述の「異常が発生しているドライブ」のファイルシステムに応じて指定します。「/regular」と入力するとNTFSのファイルを対象に修復し、「/extensive」と入力するとNTFSやFATなどの全ファイルを対象に修復します。この引数は省略可能で、省略した場合は「/regular」扱いとなります。
今回の場合は、SDカード内のファイルを復元するため「/extensive」を指定します。
・スイッチ
前述の「異常が発生しているドライブ」内の修復したいファイルの条件を指定します。「/n 」に続けてパスや検索キーワードを入力すると、修復するファイルを絞り込むことができます。ワイルドカード「*」を利用することも可能で、例えば「/n *.jpg」と指定すると、拡張子が .jpg のファイルのみを修復することができます。この引数は省略可能で、省略した場合は「異常が発生しているドライブ」内の全ファイルが修復対象となります。また、複数の引数を指定することができます。
今回の場合は、「D:\DCIM」の直下にあるエラーファイルを修復したいため「/n DCIM\」を指定します。
以上を踏まえ、「winfr D: C:\RecoveryFiles /extensive /n DCIM\」とコマンド入力し、Enterキーを押して実行します。
 処理内容の確認が表示されます。問題ないようでしたら y を入力して実行し、中止したい場合は n を入力します。
処理内容の確認が表示されます。問題ないようでしたら y を入力して実行し、中止したい場合は n を入力します。
 y を入力して処理を実行すると、異常の解析が始まります。
y を入力して処理を実行すると、異常の解析が始まります。

 今回の場合は、約4GBのエラーファイルを含んでおり、解析が完了するまでに約30分かかりました。
異常の解析が完了すると、次にファイルの修復が始まります。異常の解析が始まったときに、指定した「修復されたファイルの出力先フォルダパス」の直下に「Recovery_YYYYMMDD_hhmmss」(「YYYYMMDD_hhmmss」は処理日時)というフォルダが自動作成されますが、その内部に修復されたファイルが順次出力されます。
今回の場合は、約4GBのエラーファイルを含んでおり、解析が完了するまでに約30分かかりました。
異常の解析が完了すると、次にファイルの修復が始まります。異常の解析が始まったときに、指定した「修復されたファイルの出力先フォルダパス」の直下に「Recovery_YYYYMMDD_hhmmss」(「YYYYMMDD_hhmmss」は処理日時)というフォルダが自動作成されますが、その内部に修復されたファイルが順次出力されます。
 今回の場合は、この処理が完了するまでに約10分かかりました。
ファイル修復後、全体の処理が完了します。
今回の場合は、この処理が完了するまでに約10分かかりました。
ファイル修復後、全体の処理が完了します。
 「修復されたファイルの出力先フォルダパス」の内部を確認すると、修復されたSDカード内の写真(画像ファイル)が出力されたことを確認できました。また、SDカードには、デジタルカメラで撮影した動画も格納されていましたが、こちらも修復されました。
「修復されたファイルの出力先フォルダパス」の内部を確認すると、修復されたSDカード内の写真(画像ファイル)が出力されたことを確認できました。また、SDカードには、デジタルカメラで撮影した動画も格納されていましたが、こちらも修復されました。
 ただし、修復されたファイルは、元々の名称ではなく、写真(画像ファイル)は「2007_11_04 11_56_04.jpg」のように撮影日時に因んだ名称となりました。これにより、画像ファイルの名称規則の関係で、私が所有しているデジタルカメラでは、液晶モニターで修復した写真を再生することができませんでした。名称規則に適合するように名称を変更すると、修復した写真を再生できるようになりました。(デジタルカメラの液晶モニターで修復した写真を再生したい場合は、Cドライブなどに出力された修復ファイルをSDカードに移動する必要があります。)
修復されたファイルのプロパティを確認すると、作成日時や更新日時は修復処理が行われた日時となりましたが、撮影日時はデジタルカメラで写真を撮影した当時の日時が保持されていました。
ただし、修復されたファイルは、元々の名称ではなく、写真(画像ファイル)は「2007_11_04 11_56_04.jpg」のように撮影日時に因んだ名称となりました。これにより、画像ファイルの名称規則の関係で、私が所有しているデジタルカメラでは、液晶モニターで修復した写真を再生することができませんでした。名称規則に適合するように名称を変更すると、修復した写真を再生できるようになりました。(デジタルカメラの液晶モニターで修復した写真を再生したい場合は、Cドライブなどに出力された修復ファイルをSDカードに移動する必要があります。)
修復されたファイルのプロパティを確認すると、作成日時や更新日時は修復処理が行われた日時となりましたが、撮影日時はデジタルカメラで写真を撮影した当時の日時が保持されていました。

 SDカード内のエラーファイルはそのままの状態ですので、写真等の修復を確認できましたら、必要に応じてSDカードをフォーマットします。
2.あとがき
SDカードに蓄積された写真等を全て修復することができ、一連の操作を全て無償で行うことができました。もし、ファイル名称も元どおりにしたい場合は、他のファイル修復ツールを利用する必要がありますが、ファイル名称が異なっても差し支えないようでしたら、Windows File Recovery を利用することも検討してよいと思います。
出典
窓の杜 Windows File Recovery
SDカード内のエラーファイルはそのままの状態ですので、写真等の修復を確認できましたら、必要に応じてSDカードをフォーマットします。
2.あとがき
SDカードに蓄積された写真等を全て修復することができ、一連の操作を全て無償で行うことができました。もし、ファイル名称も元どおりにしたい場合は、他のファイル修復ツールを利用する必要がありますが、ファイル名称が異なっても差し支えないようでしたら、Windows File Recovery を利用することも検討してよいと思います。
出典
窓の杜 Windows File Recovery














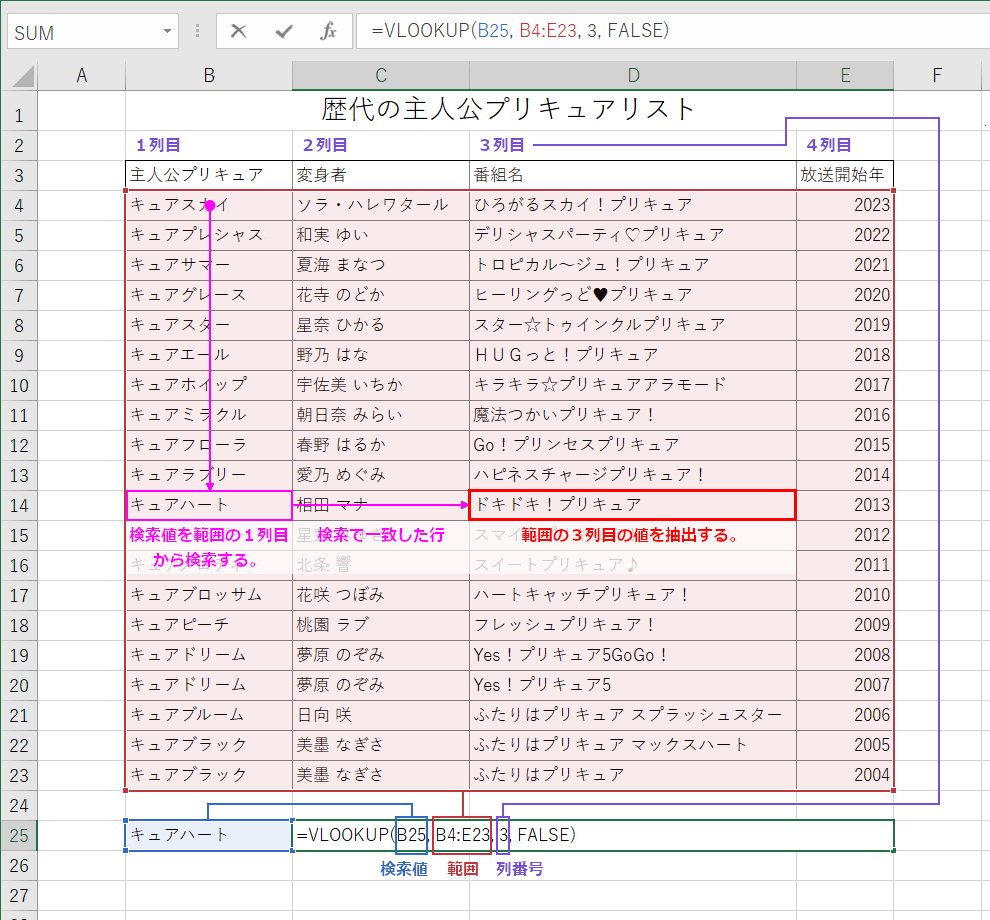


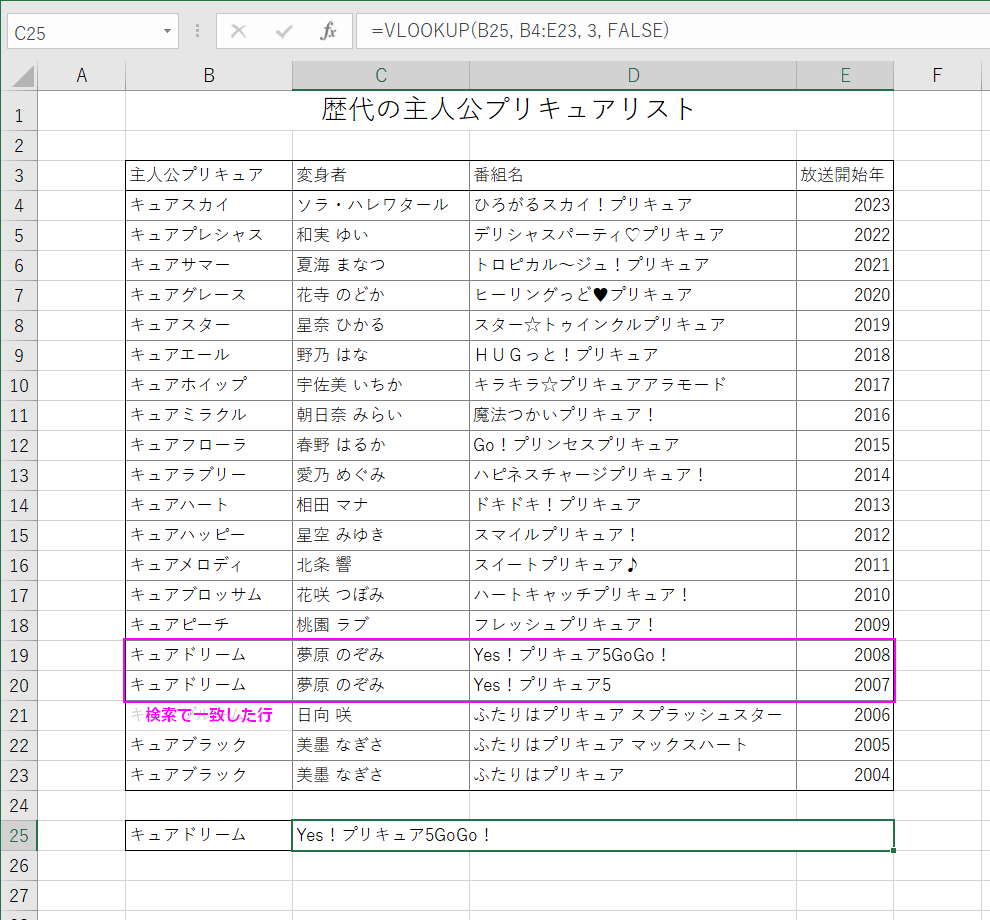
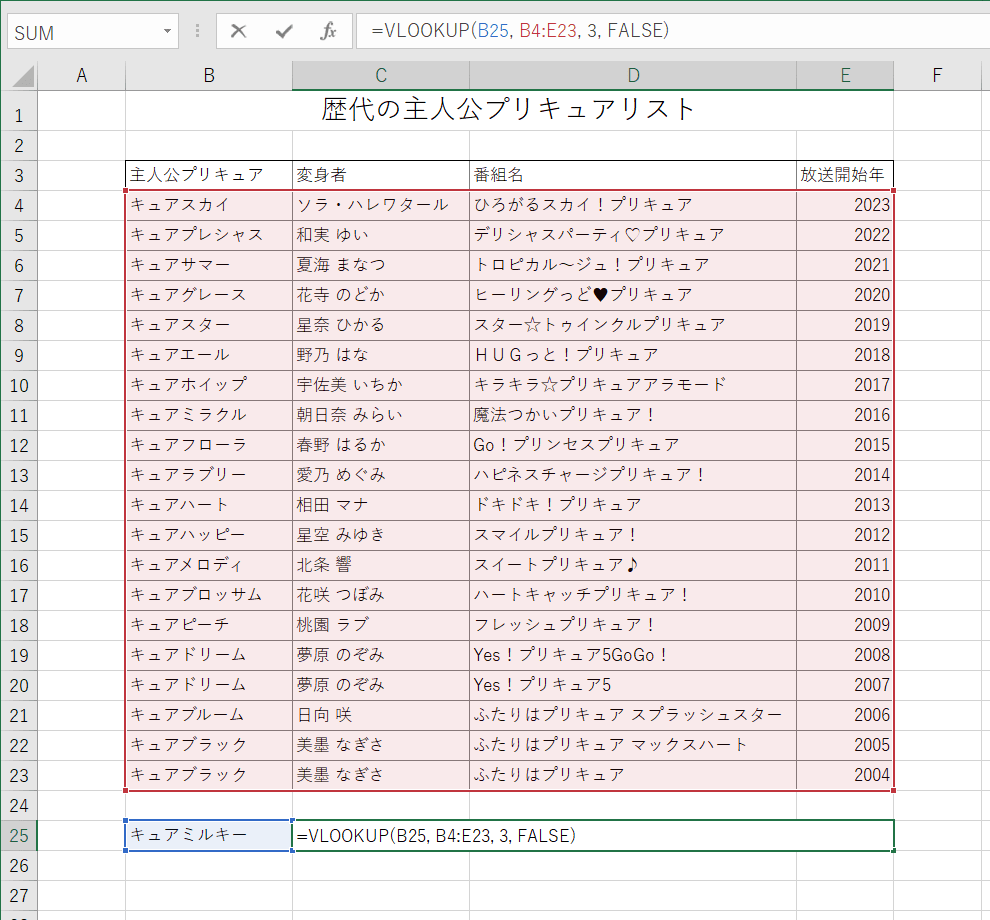
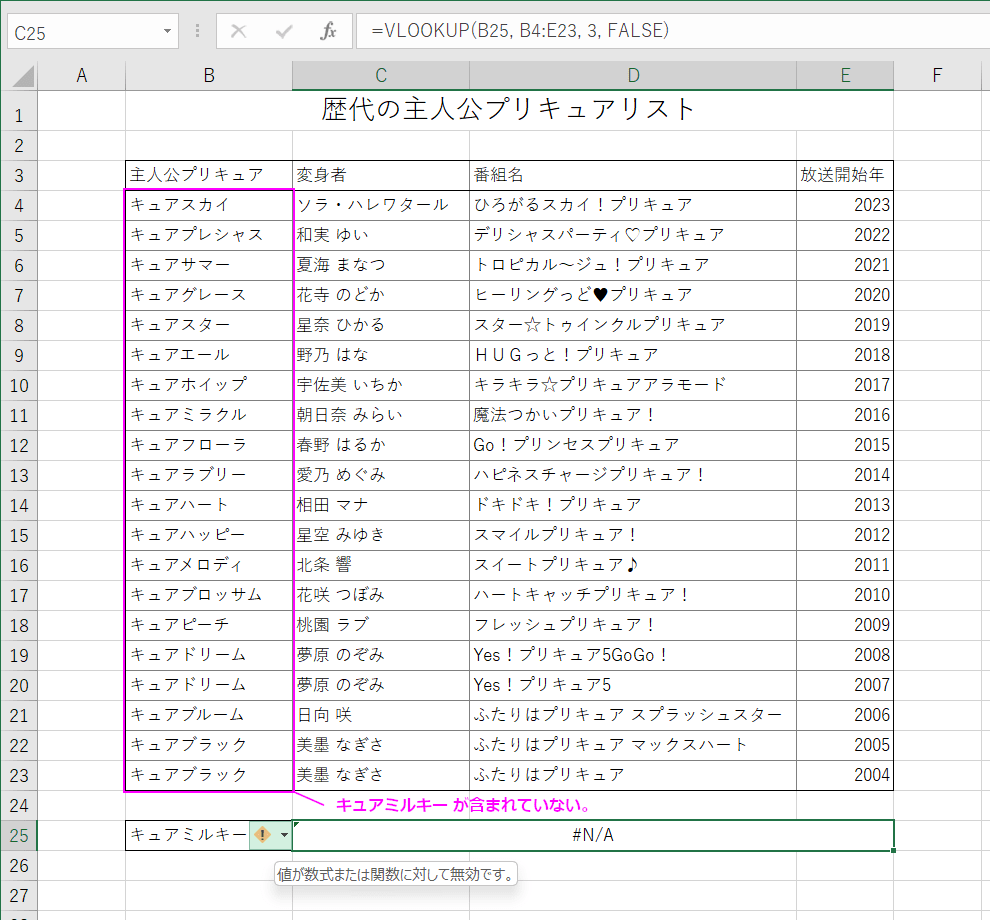

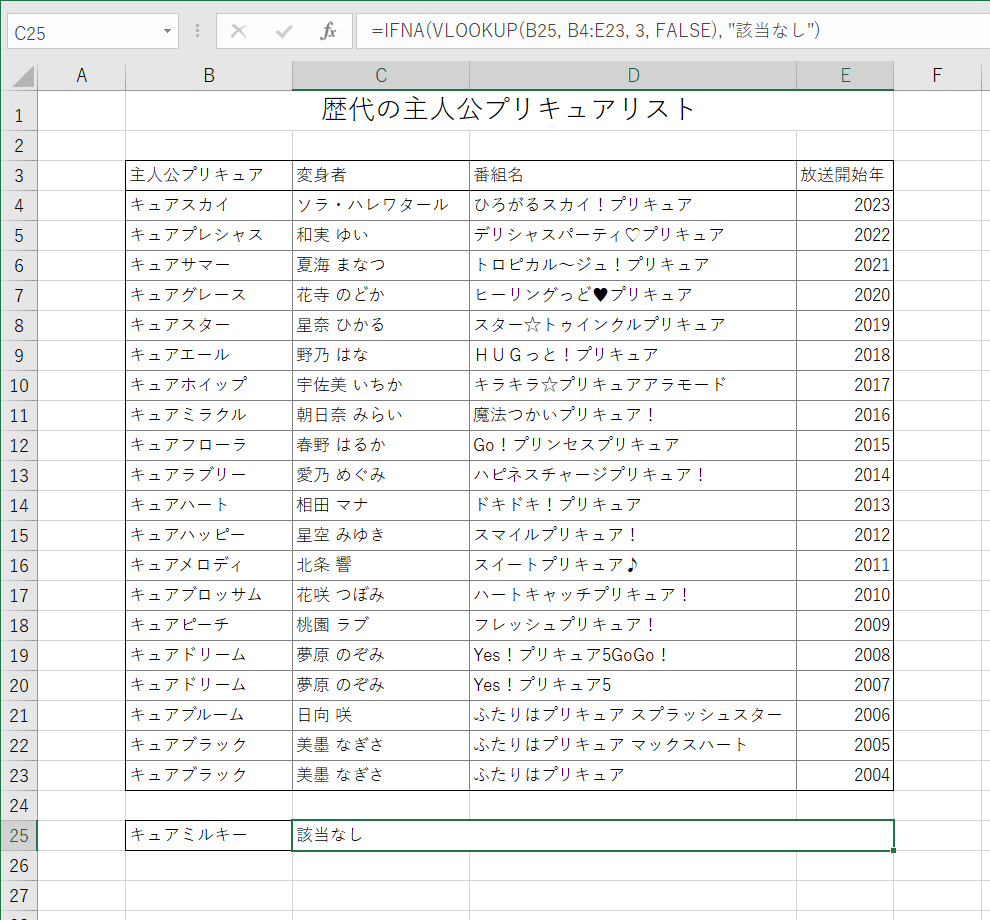







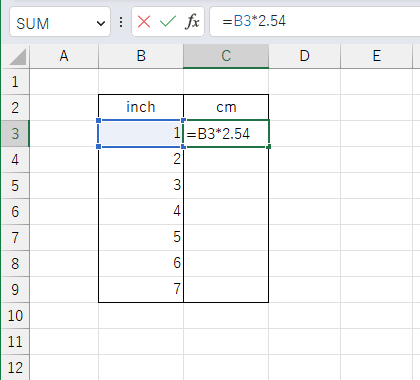
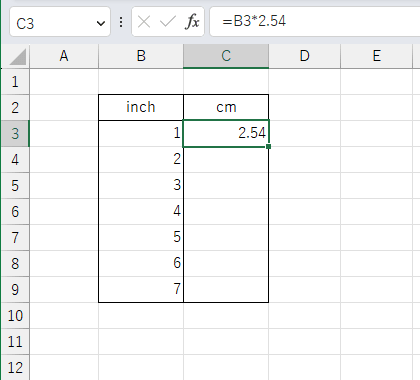
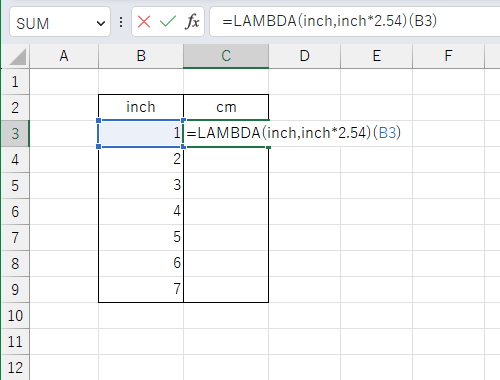


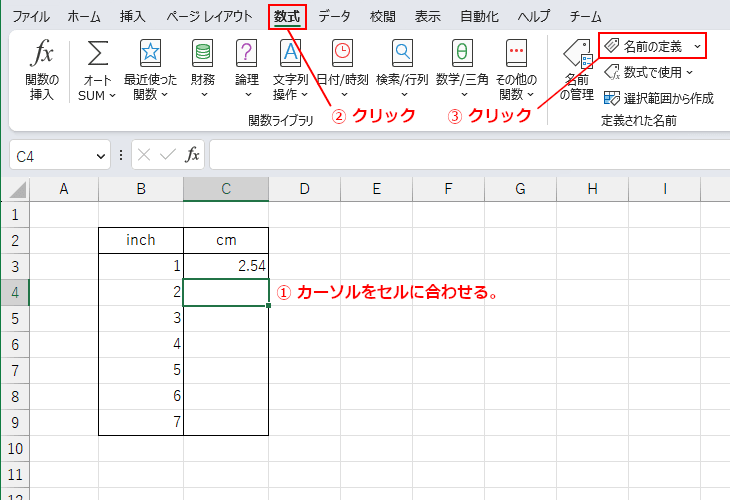

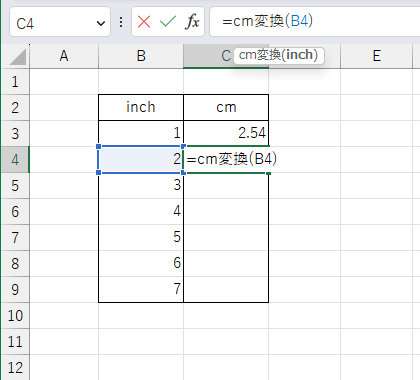
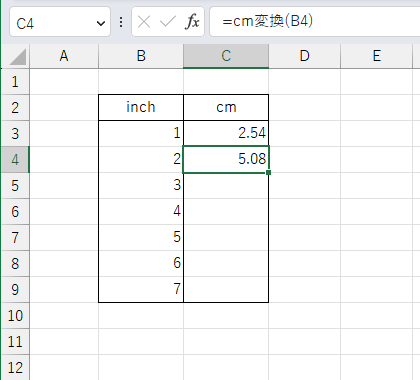
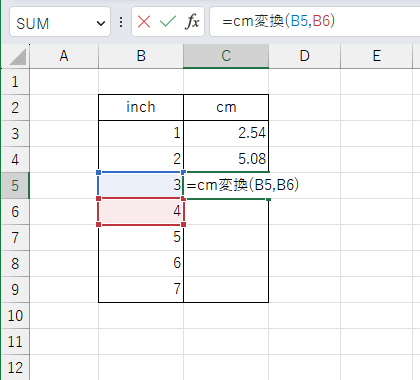
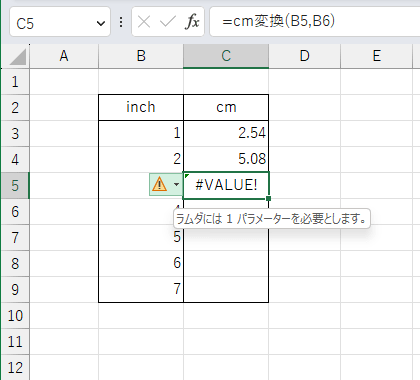
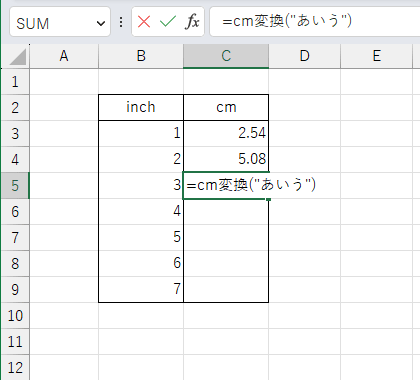

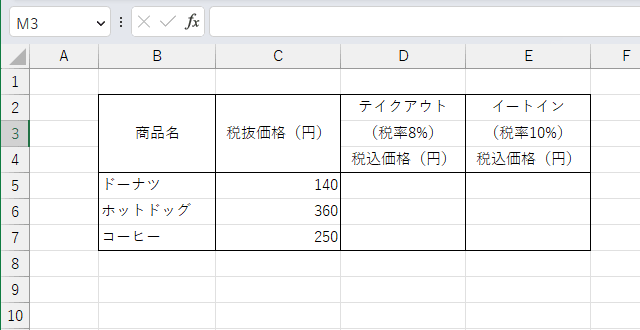

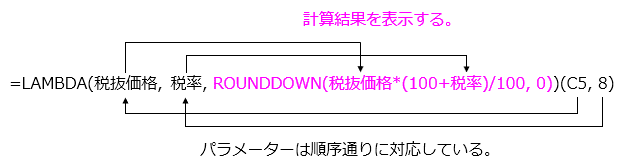
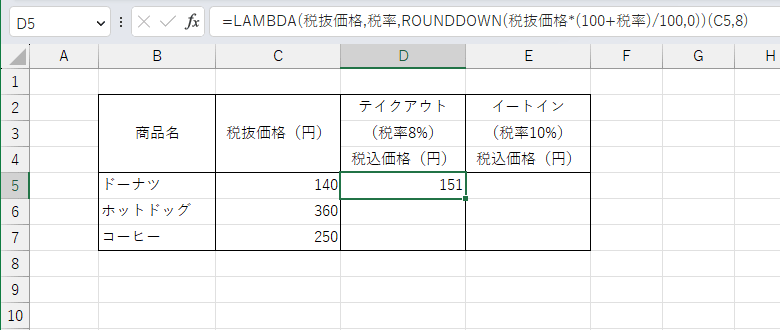
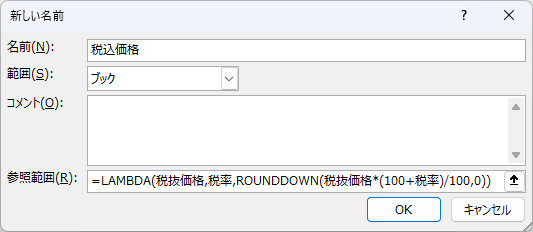


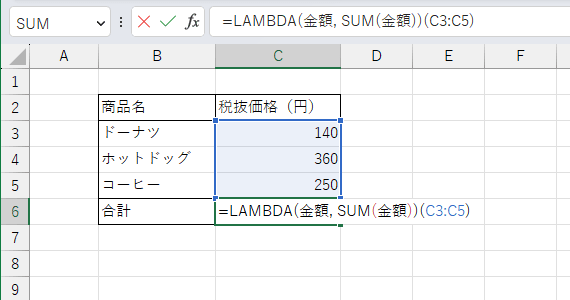
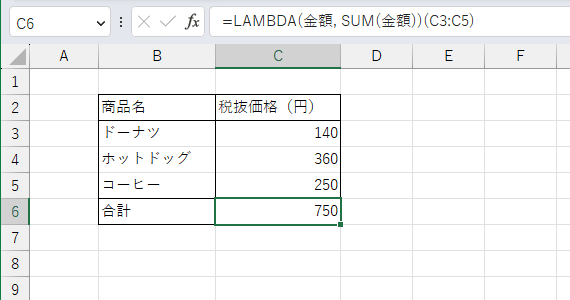
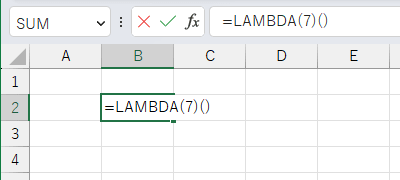

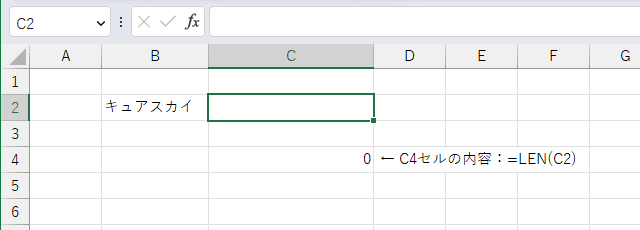
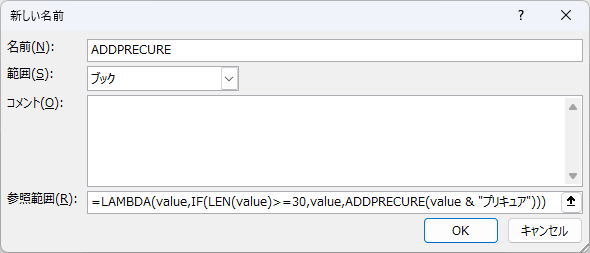


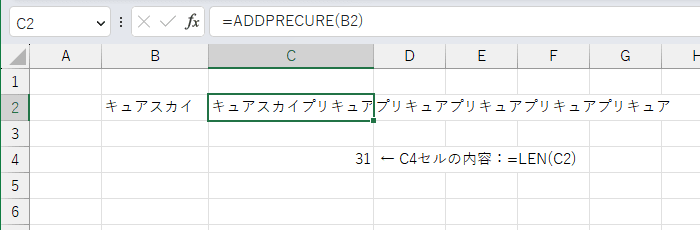



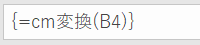



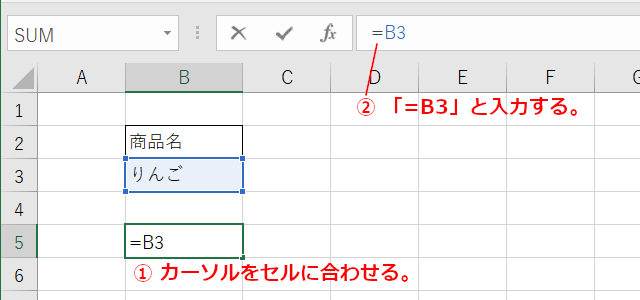

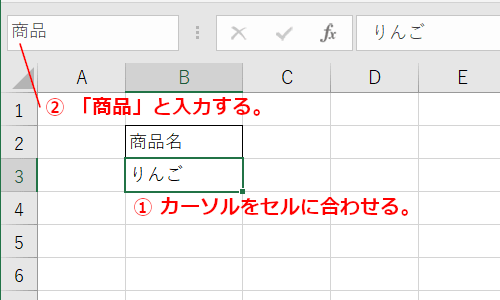


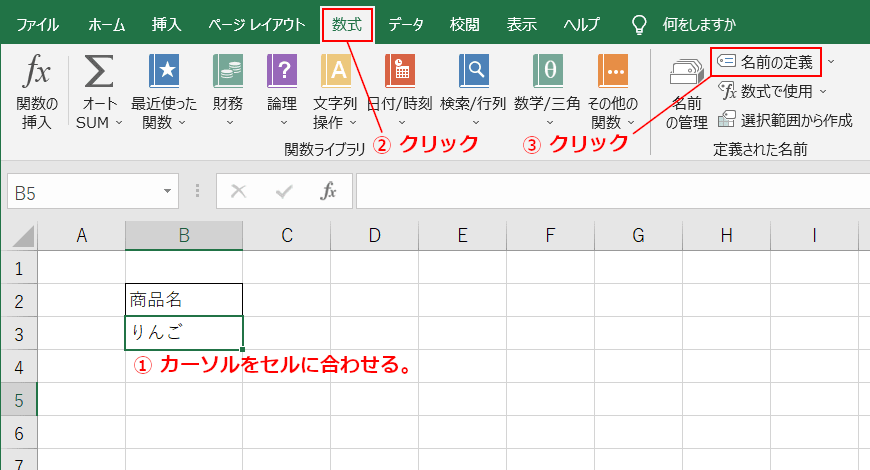
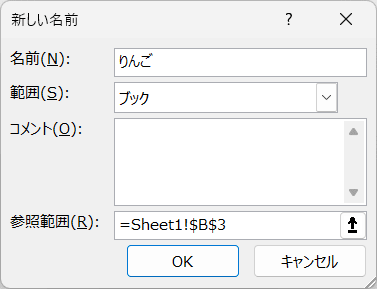
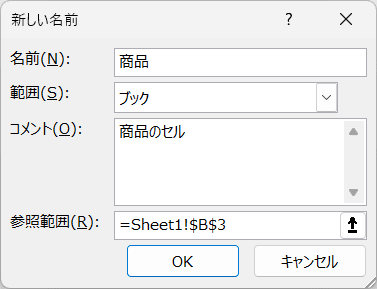
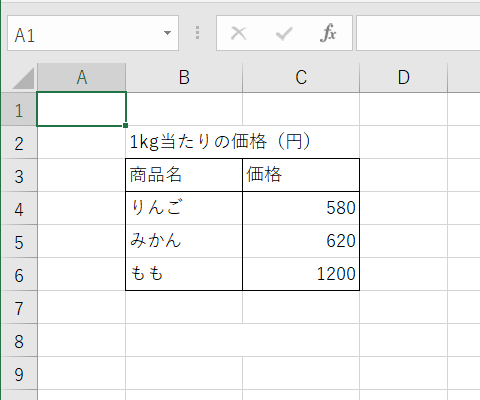

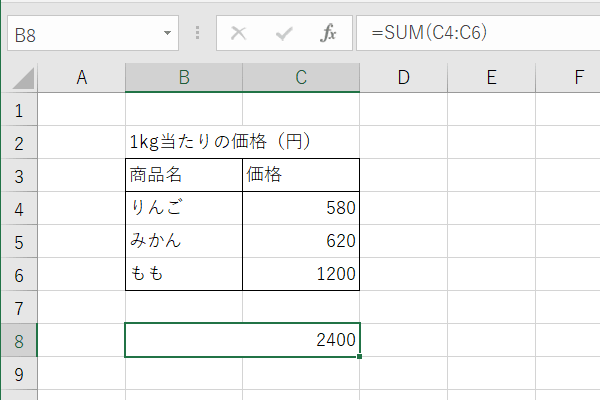

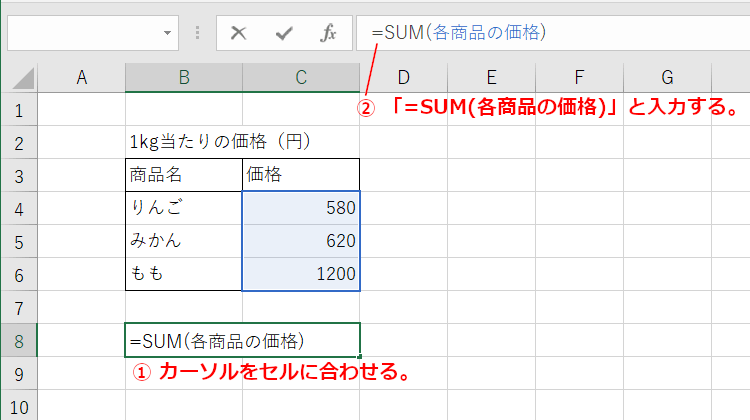
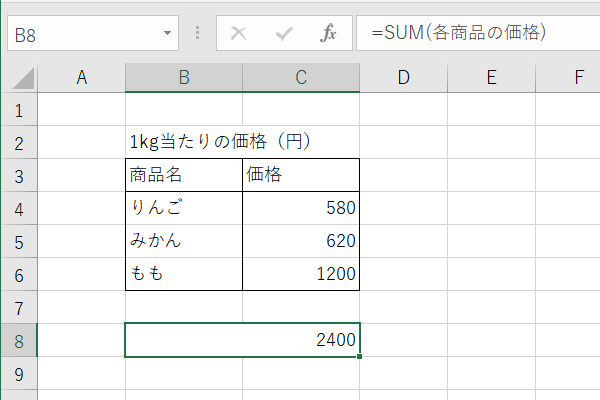
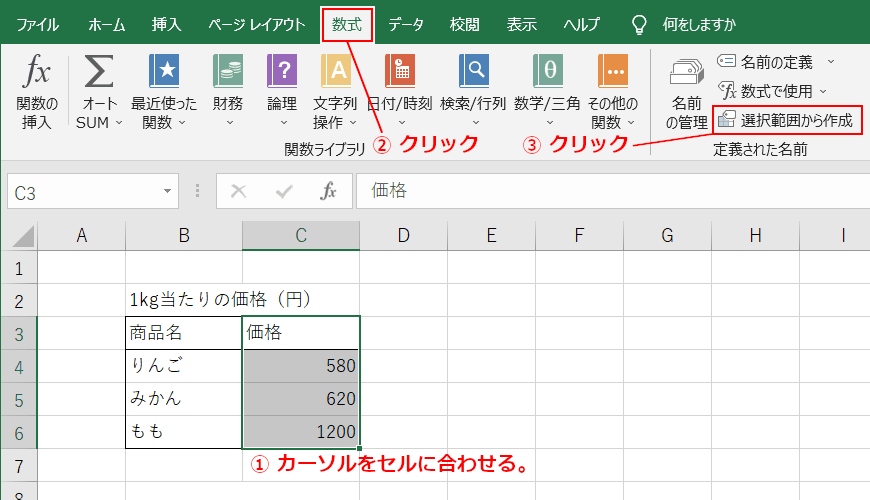
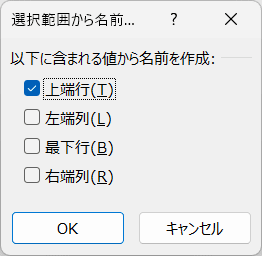
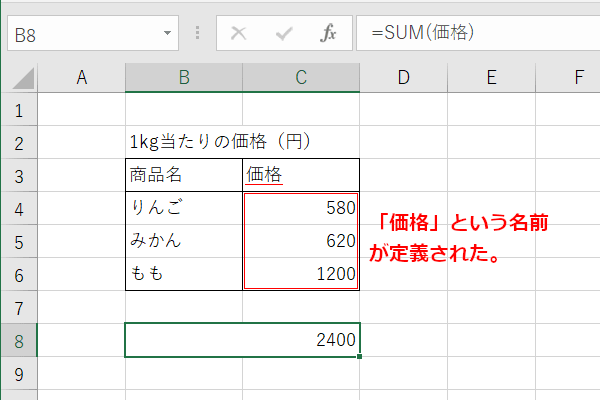

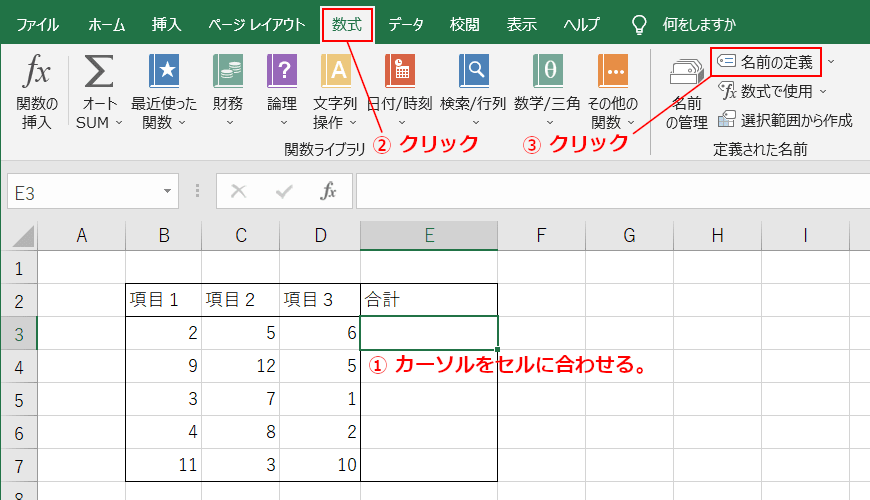
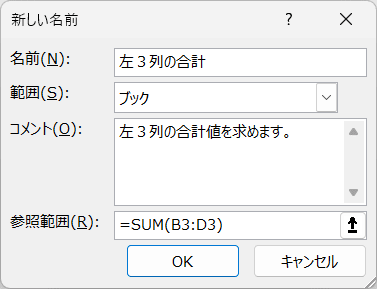


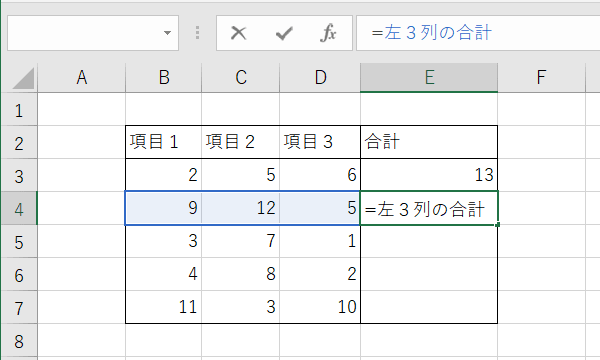
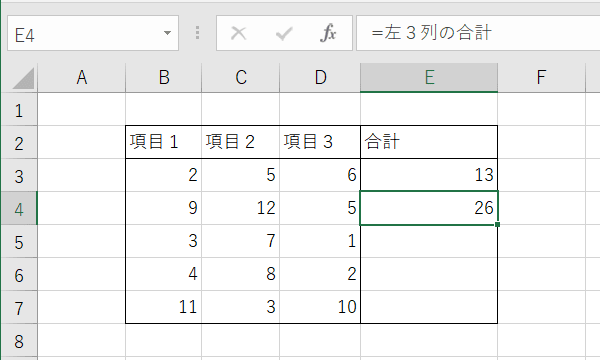
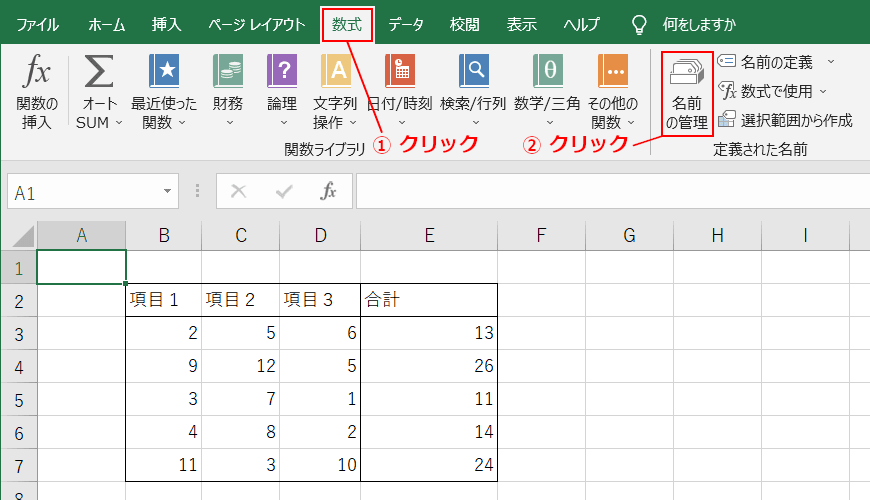
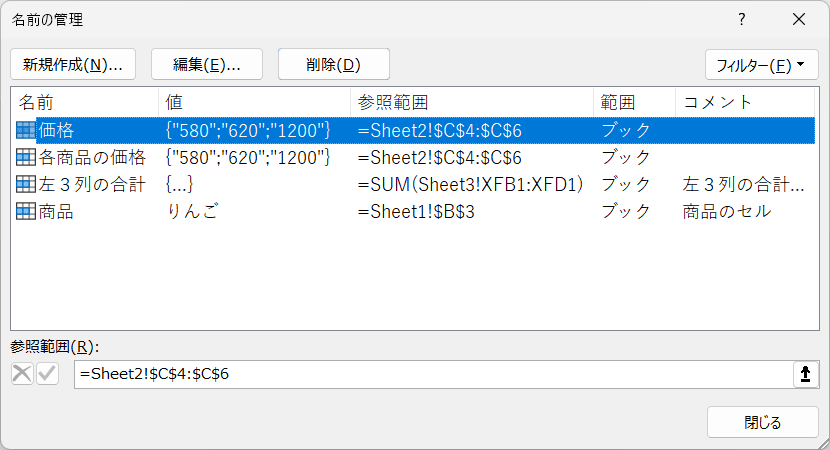




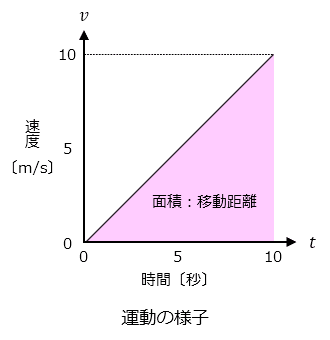
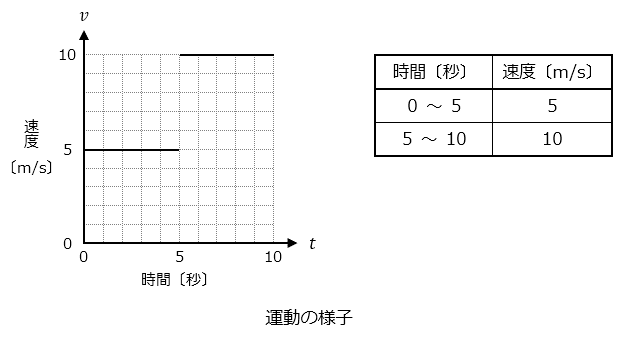

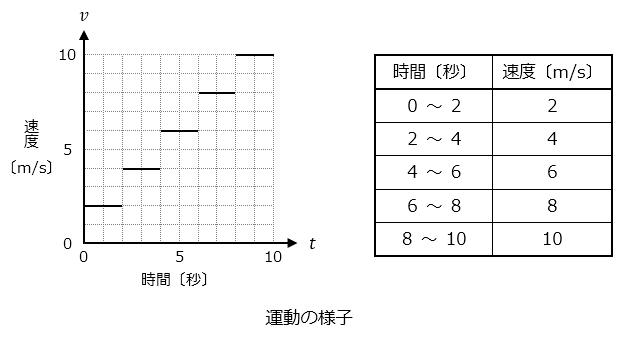
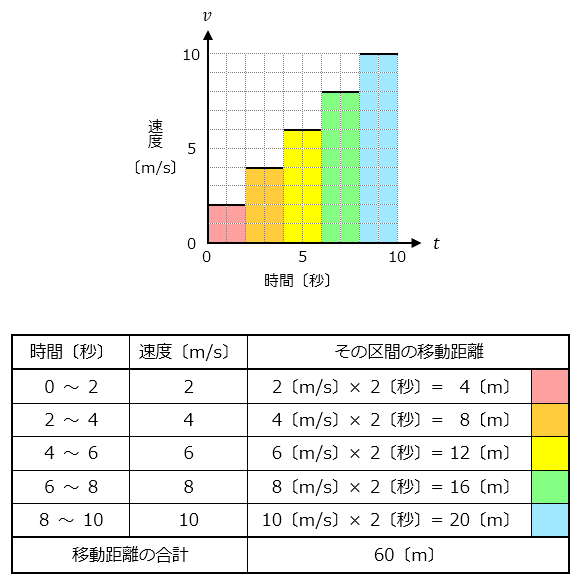
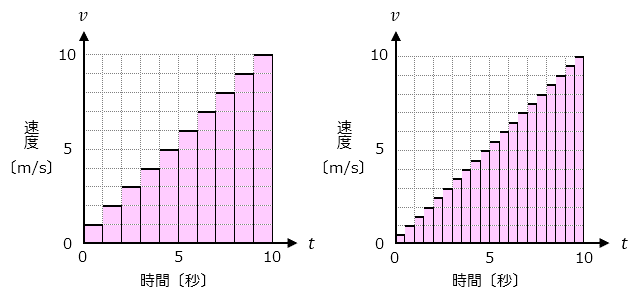
 ,加速度
,加速度 で等加速度直線運動しているとします。
で等加速度直線運動しているとします。