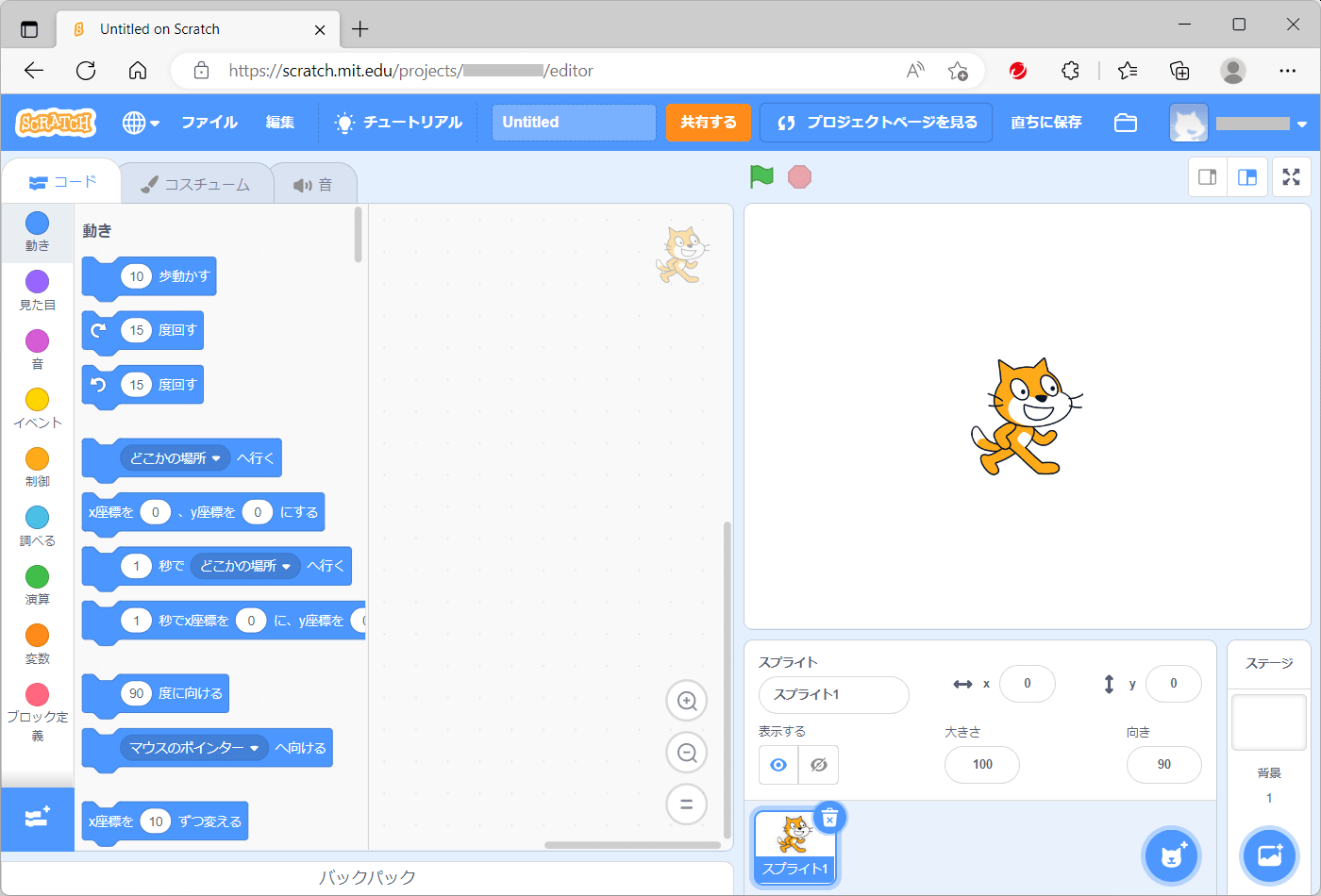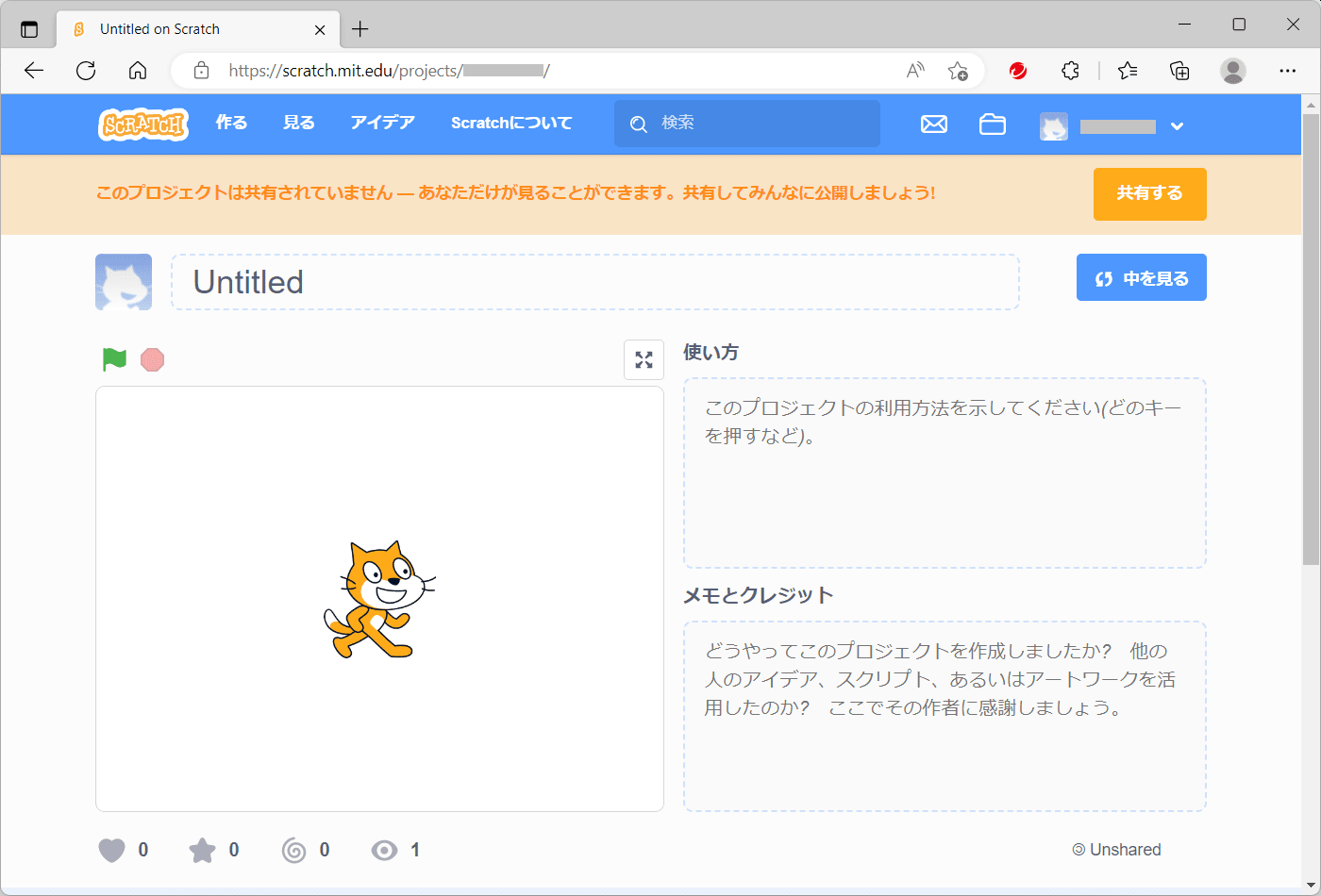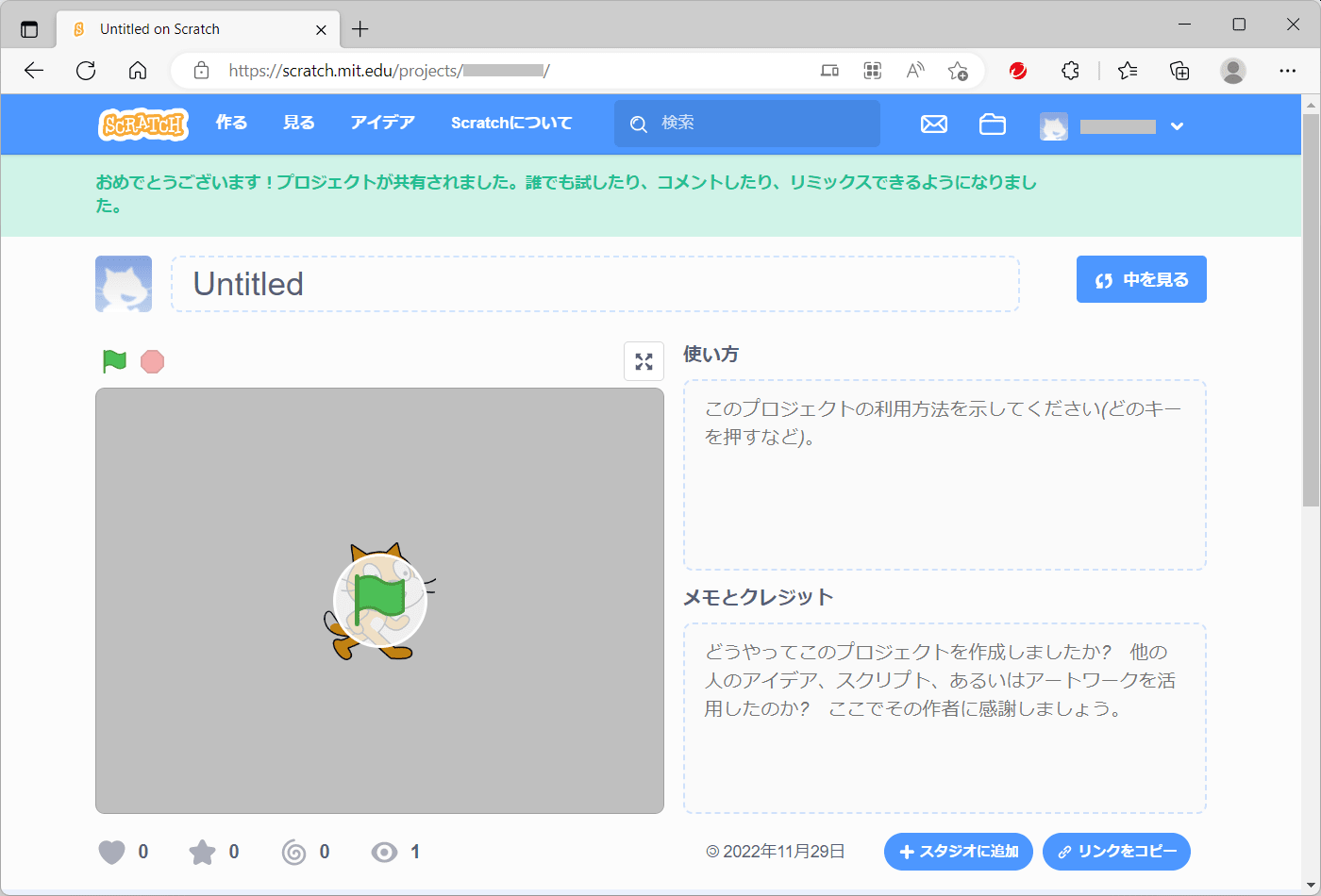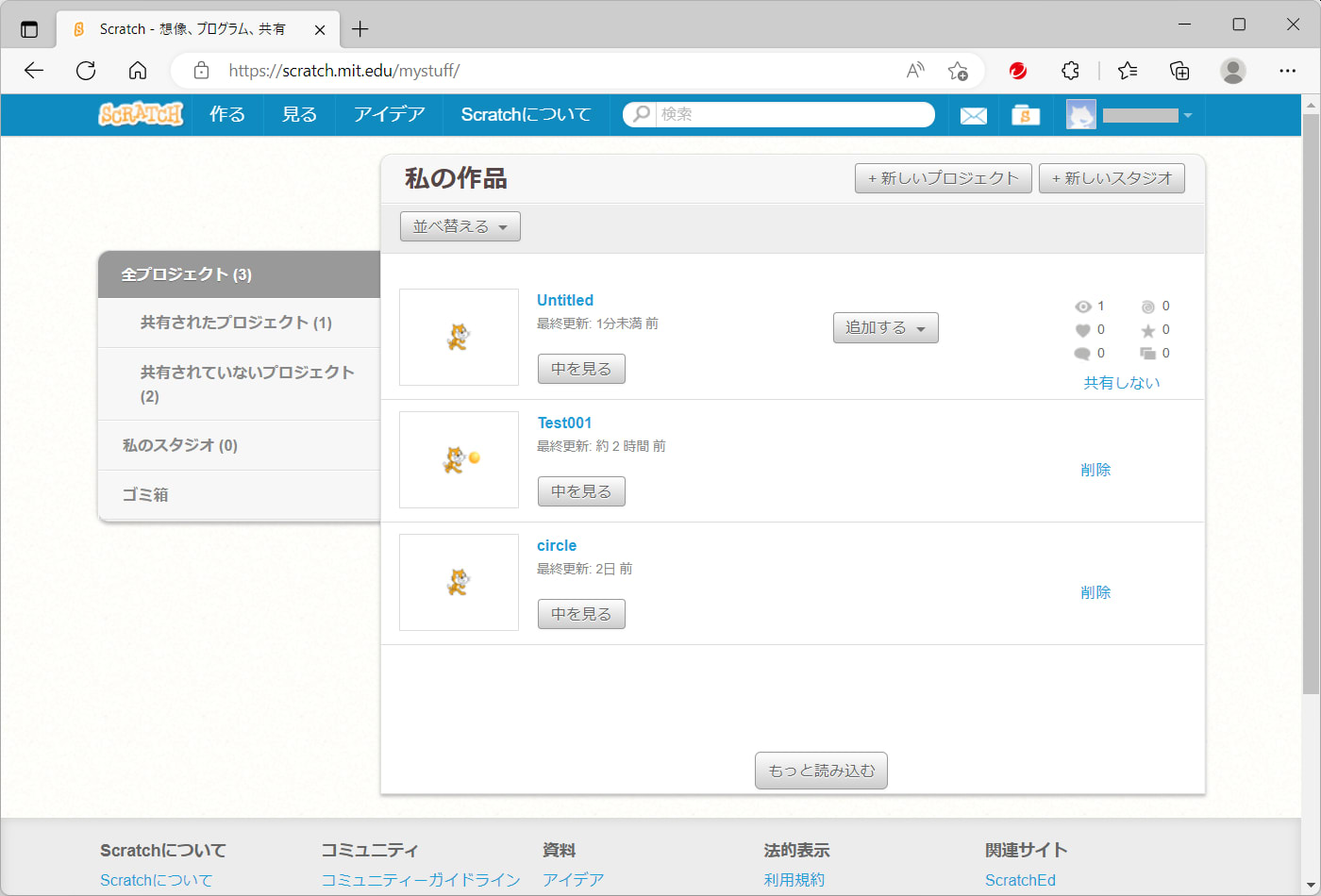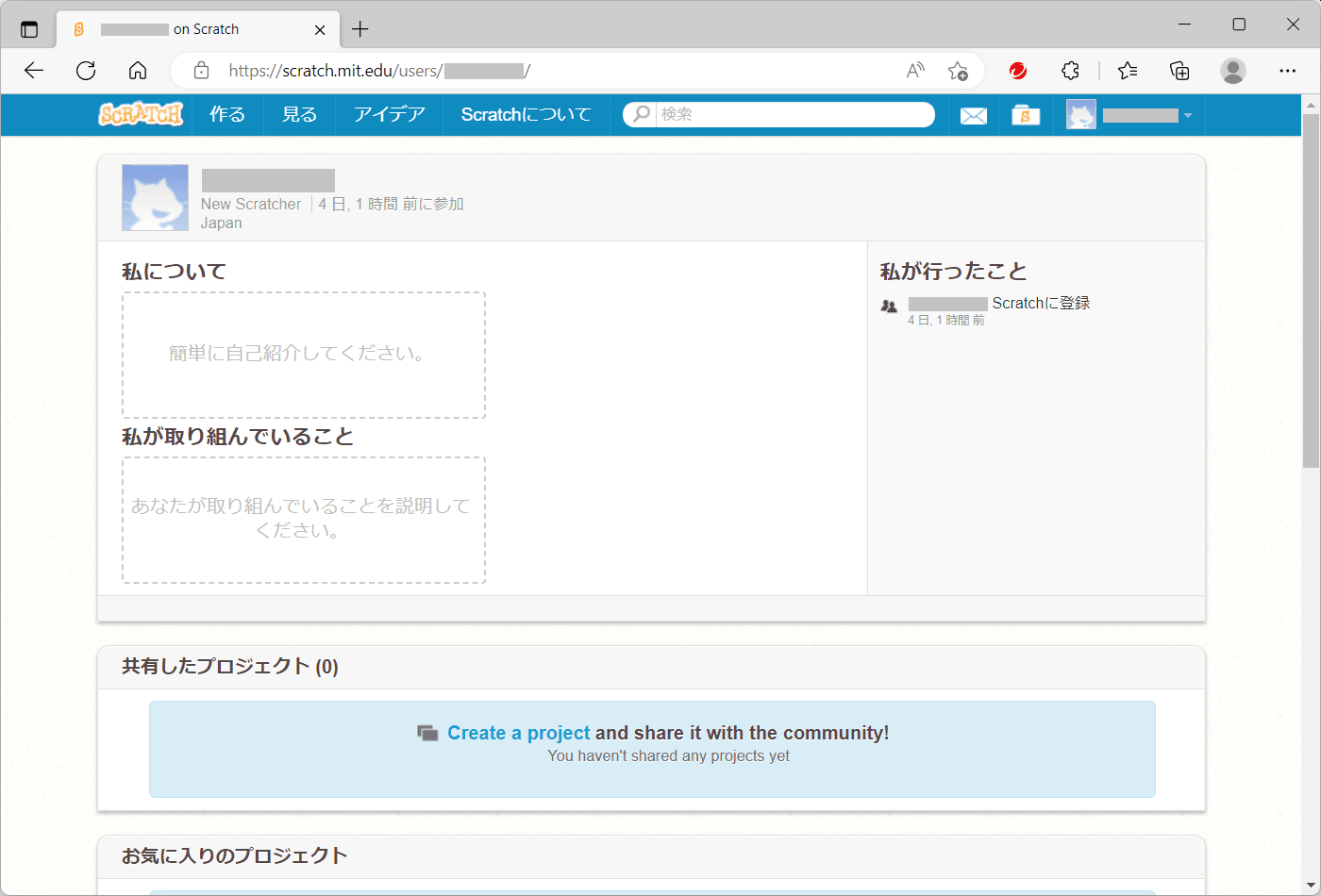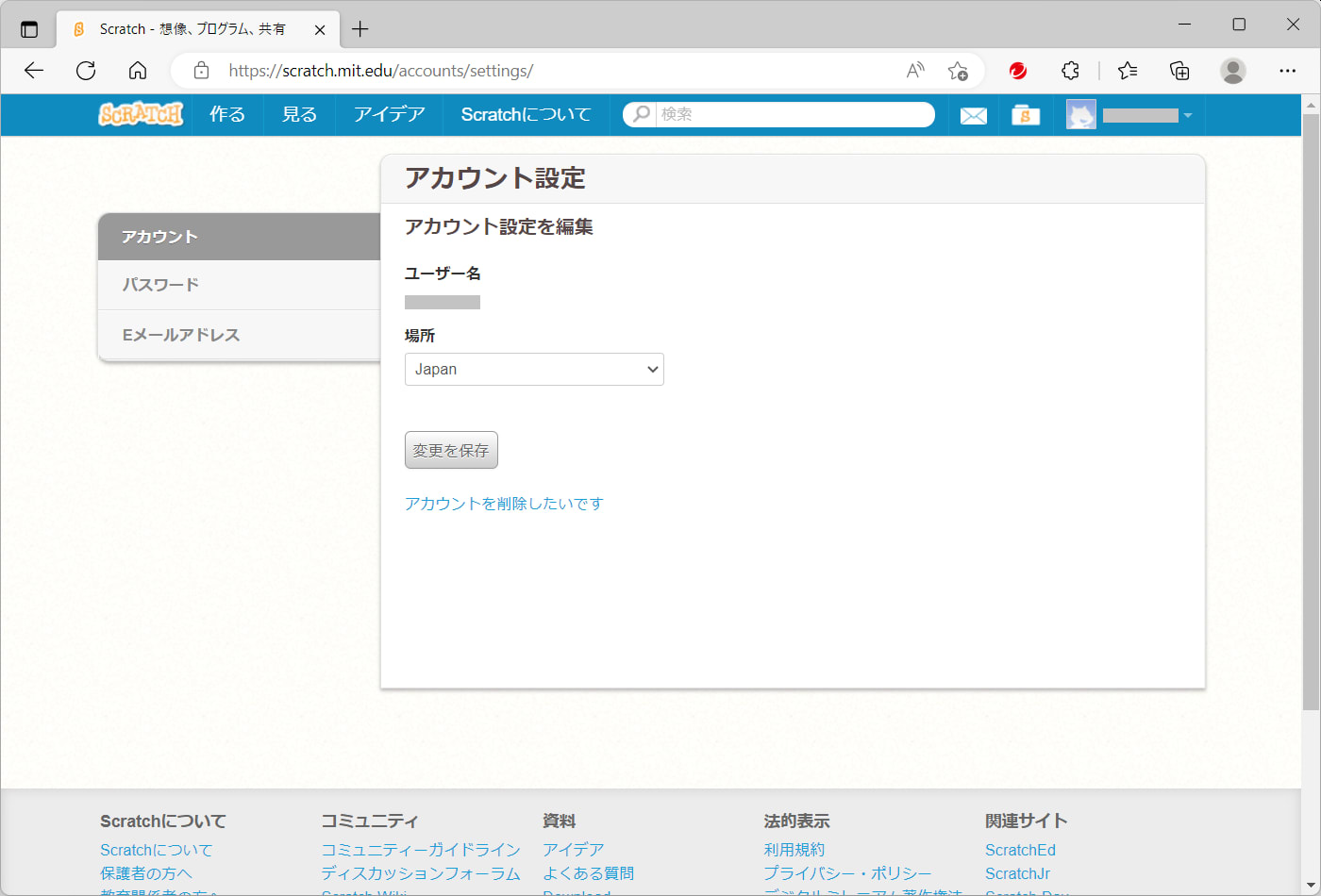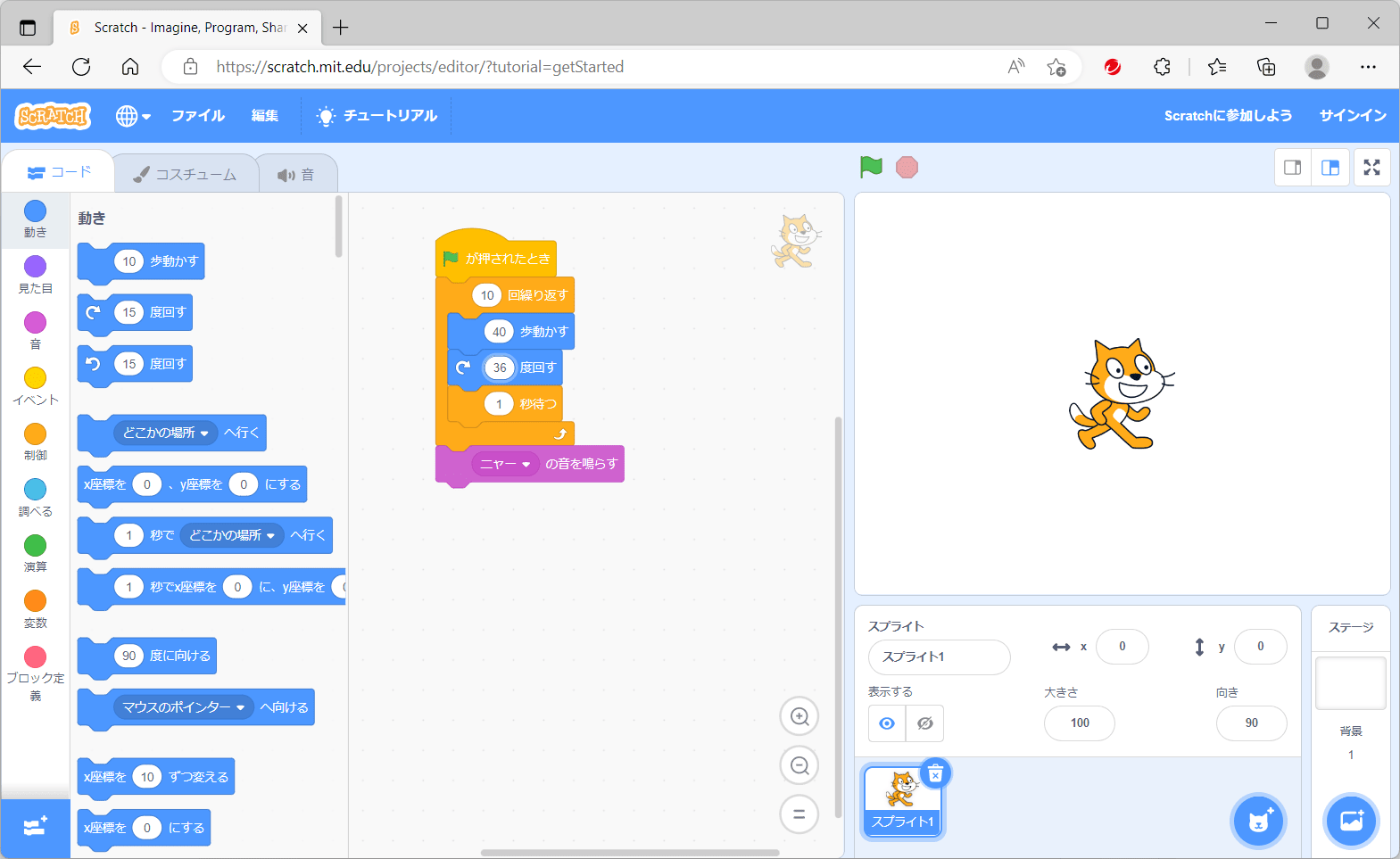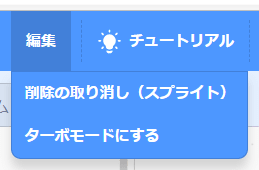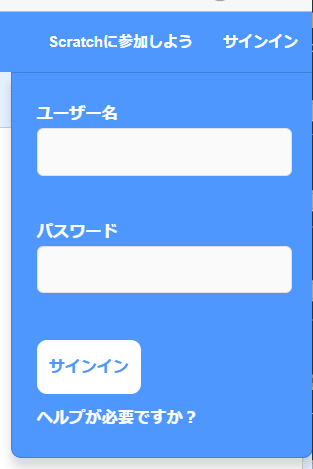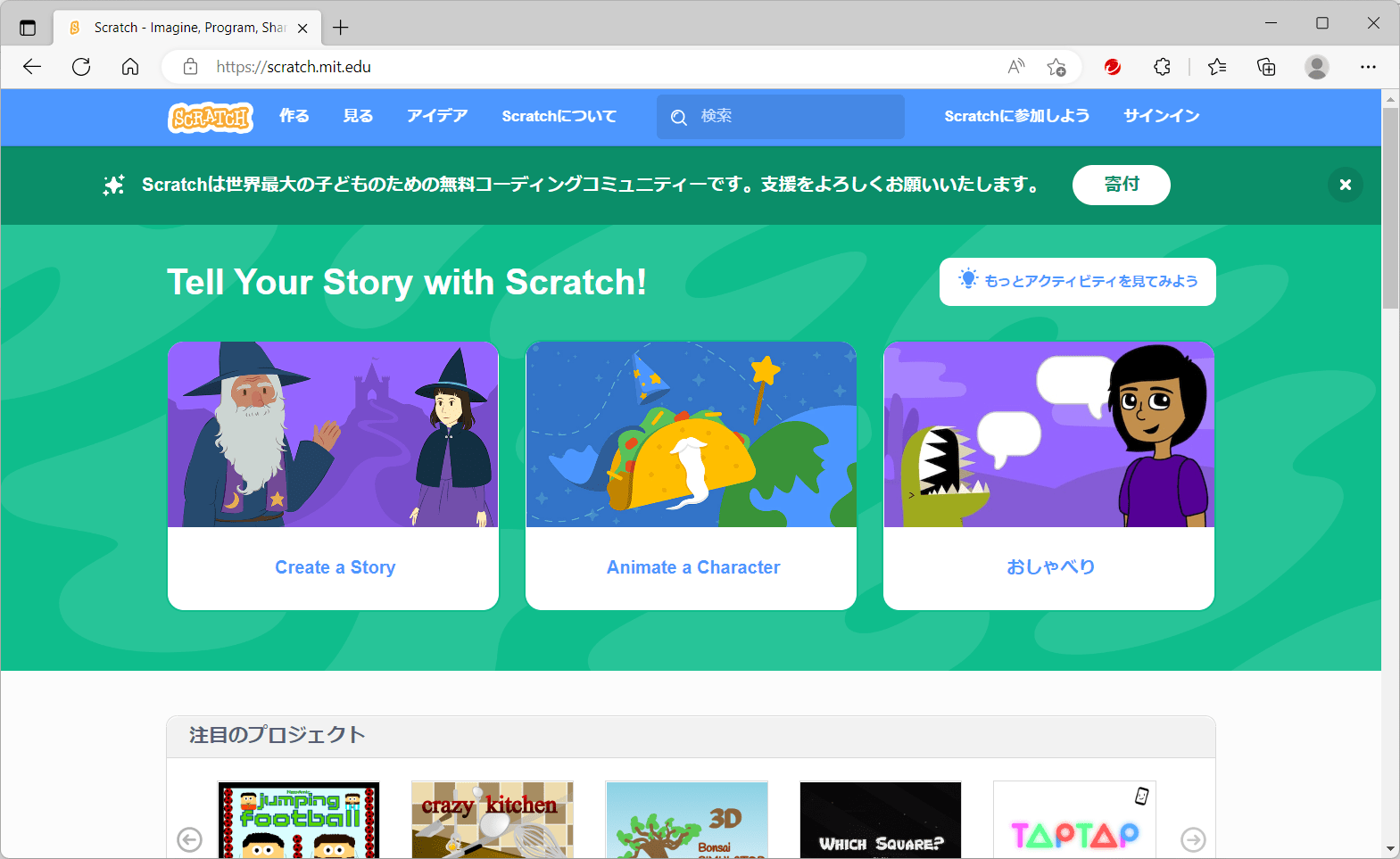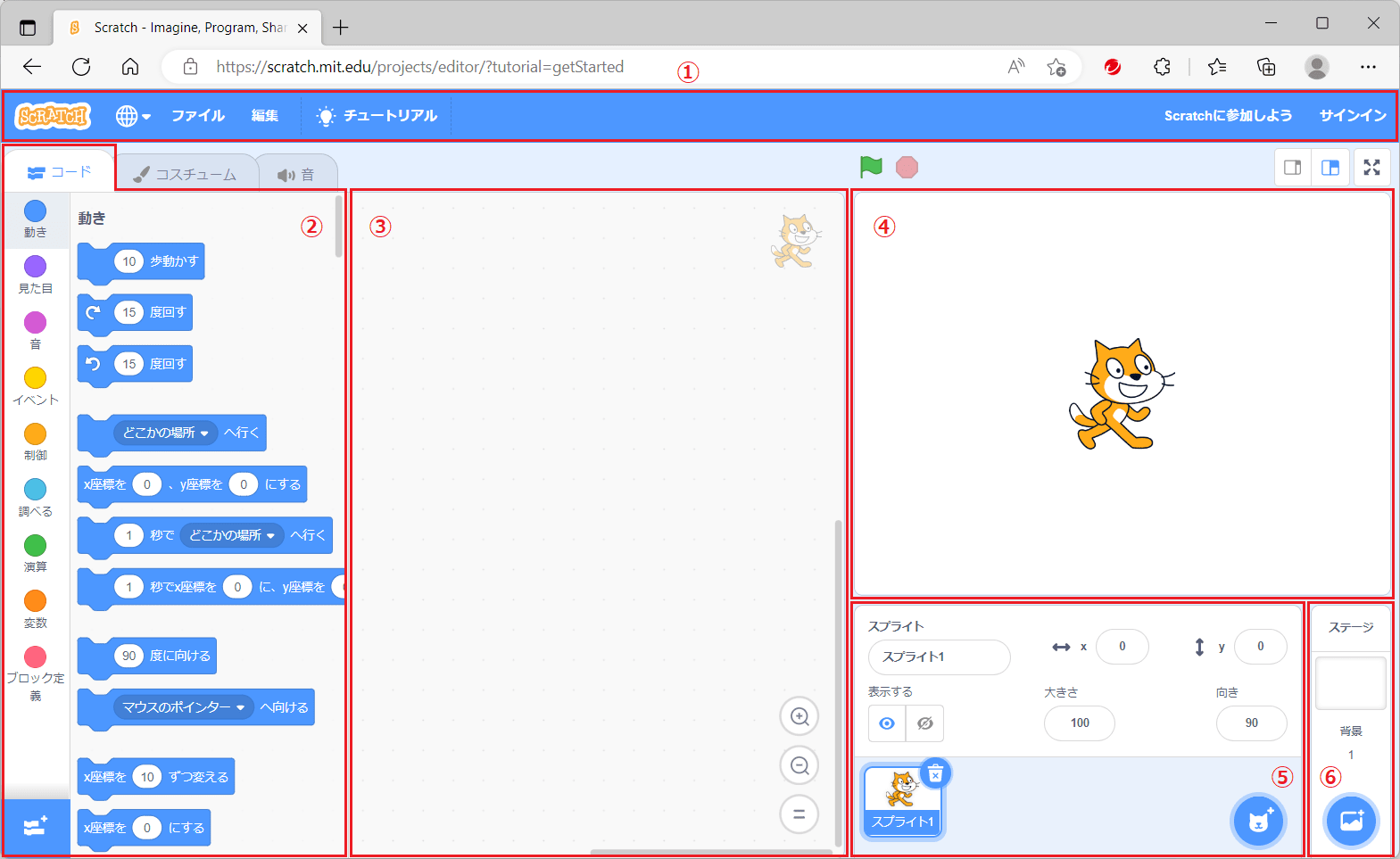「Scratchの紹介」の記事にて、Scratchの作業画面について簡単に紹介いたしました。
Scratchのユーザーアカウントを作成してサインインすると、アカウント上(クラウド上)にプロジェクトを保存,管理することができます。また、作成したプロジェクトを共有することにより、インターネットを介してプロジェクトを外部に公開することもできます。サインインした状態で新規のプロジェクトを作成すると、プロジェクトの保存データがアカウント上に自動作成されます。プロジェクトの作成作業中に「保存」することで、その時点の作業内容をこの保存データに上書きします。
ここでは、サインイン状態における、Scratchのメニューバーについて紹介いたします。尚、サインインはブラウザ版Scratchのみの機能のため、アプリ版Scratchは下記の機能の一部しか使用することができません。
① トップページに移動
サインアウト状態と同様に、ロゴの部分をクリックすると、Scratchのトップページに移動します。
② 言語設定
サインアウト状態と同様に、言語設定を行います。
③ ファイル
ファイル操作や、Scratchの現在の作業内容に関する操作を行います。

「新規」「コンピューターから読み込む」「コンピューターに保存する」の処理内容は、それぞれサインアウト状態と同様です。
● 直ちに保存
プロジェクトの現時点の作業内容を、アカウントの保存データに上書きします。
● コピーを保存
プロジェクトの現時点の作業内容を、アカウントの保存データに上書きします。さらに、この保存データを複製したものをアカウント上に保存します。(同じプログラム内容のプロジェクトが2つ作成された状態となります。)
④ 編集
サインアウト状態と同様に、編集に関する操作を行います。
⑤ チュートリアル
サインアウト状態と同様に、チュートリアルの一覧を表示します。
⑥ タイトル
現在作業中のプロジェクトの名称を指定します。このプロジェクトの内容を端的に表した名称にすると、プロジェクトを複数管理する場合に、目的のプロジェクトを見つけやすくなると思います。
⑦ 共有する
このボタンをクリックすると、現在作業中のプロジェクトを共有します。プロジェクトが既に共有されている場合は、この部分が「共有されたもの」と表示されます。
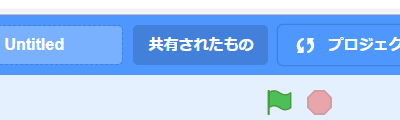
プロジェクト共有時の表示
⑧ プロジェクトページを見る
現在作業中のプロジェクトの概要を表示,編集します。プロジェクトのタイトルを指定したり、メモを入力したりすることができます。
プロジェクトを共有すると、「リンクをコピー」のボタンが表示されます。このボタンをクリックすると、プロジェクトのURLやHTMLタグが表示されます。

共有されたプロジェクトは、インターネットに接続されたどの端末からでも、ブラウザでこのリンク(URL)にアクセスすると閲覧できます。作成したプロジェクトを他人に見せたいときは、このリンクを教えるとよいです。
⑨ 直ちに保存
プロジェクトの現時点の作業内容を、アカウントの保存データに上書きします。プロジェクトの保存後に、プロジェクトに何らかの変更を加えた場合に「直ちに保存」が表示されます。
⑩ 私の作品
サインイン中のアカウントで作成したプロジェクトの一覧を表示,編集します。各プロジェクトに対して、作成作業の再開,削除,共有の取り消しなどを行うことができます。
⑪ アカウント情報
アカウントに関する各種操作を行います。

● プロフィール
アカウントユーザーのプロフィールを表示,編集します。共有したプロジェクトやお気に入りのプロジェクトなども表示されます。
● 私の作品
前述した「⑩ 私の作品」の画面を表示します。
● アカウント設定
サインイン時のパスワードや更新情報を受信するメールアドレスなどを設定します。
● サインアウト
サインアウトします。サインインしていない状態に切り替わります。
以上、サインイン状態における、Scratchのメニューバーについて紹介いたしました。
Scratchのユーザーアカウントを作成してサインインすると、アカウント上(クラウド上)にプロジェクトを保存,管理することができます。また、作成したプロジェクトを共有することにより、インターネットを介してプロジェクトを外部に公開することもできます。サインインした状態で新規のプロジェクトを作成すると、プロジェクトの保存データがアカウント上に自動作成されます。プロジェクトの作成作業中に「保存」することで、その時点の作業内容をこの保存データに上書きします。
ここでは、サインイン状態における、Scratchのメニューバーについて紹介いたします。尚、サインインはブラウザ版Scratchのみの機能のため、アプリ版Scratchは下記の機能の一部しか使用することができません。
① トップページに移動
サインアウト状態と同様に、ロゴの部分をクリックすると、Scratchのトップページに移動します。
② 言語設定
サインアウト状態と同様に、言語設定を行います。
③ ファイル
ファイル操作や、Scratchの現在の作業内容に関する操作を行います。

「新規」「コンピューターから読み込む」「コンピューターに保存する」の処理内容は、それぞれサインアウト状態と同様です。
● 直ちに保存
プロジェクトの現時点の作業内容を、アカウントの保存データに上書きします。
● コピーを保存
プロジェクトの現時点の作業内容を、アカウントの保存データに上書きします。さらに、この保存データを複製したものをアカウント上に保存します。(同じプログラム内容のプロジェクトが2つ作成された状態となります。)
④ 編集
サインアウト状態と同様に、編集に関する操作を行います。
⑤ チュートリアル
サインアウト状態と同様に、チュートリアルの一覧を表示します。
⑥ タイトル
現在作業中のプロジェクトの名称を指定します。このプロジェクトの内容を端的に表した名称にすると、プロジェクトを複数管理する場合に、目的のプロジェクトを見つけやすくなると思います。
⑦ 共有する
このボタンをクリックすると、現在作業中のプロジェクトを共有します。プロジェクトが既に共有されている場合は、この部分が「共有されたもの」と表示されます。
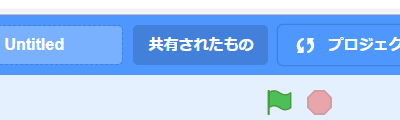
プロジェクト共有時の表示
⑧ プロジェクトページを見る
現在作業中のプロジェクトの概要を表示,編集します。プロジェクトのタイトルを指定したり、メモを入力したりすることができます。
プロジェクトを共有すると、「リンクをコピー」のボタンが表示されます。このボタンをクリックすると、プロジェクトのURLやHTMLタグが表示されます。

共有されたプロジェクトは、インターネットに接続されたどの端末からでも、ブラウザでこのリンク(URL)にアクセスすると閲覧できます。作成したプロジェクトを他人に見せたいときは、このリンクを教えるとよいです。
⑨ 直ちに保存
プロジェクトの現時点の作業内容を、アカウントの保存データに上書きします。プロジェクトの保存後に、プロジェクトに何らかの変更を加えた場合に「直ちに保存」が表示されます。
⑩ 私の作品
サインイン中のアカウントで作成したプロジェクトの一覧を表示,編集します。各プロジェクトに対して、作成作業の再開,削除,共有の取り消しなどを行うことができます。
⑪ アカウント情報
アカウントに関する各種操作を行います。

● プロフィール
アカウントユーザーのプロフィールを表示,編集します。共有したプロジェクトやお気に入りのプロジェクトなども表示されます。
● 私の作品
前述した「⑩ 私の作品」の画面を表示します。
● アカウント設定
サインイン時のパスワードや更新情報を受信するメールアドレスなどを設定します。
● サインアウト
サインアウトします。サインインしていない状態に切り替わります。
以上、サインイン状態における、Scratchのメニューバーについて紹介いたしました。