Excelには、セルや関数に名前を定義して、その名前を用いて値を参照する機能があります。そのセルの用途を端的に示した名前を定義することにより、どんなセルを参照しているのかを明確にすることができます。本記事では、「名前の定義」の使用方法を紹介いたします。
1.1個のセルに名前を定義する。
<比較:名前の定義を使用しない場合>
下図のように、B3セルに「りんご」という値が格納されているとします。

カーソルを他のセル(下図ではB5セル)に合わせてから、数式バーに「=B3」と入力すると、そこにB3セルの「りんご」という値を表示することができます。
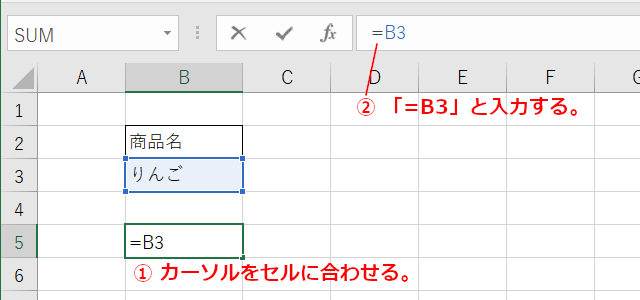

B3セルに名前を定義する方法を例示します。
<方法1>
B3セルに「商品」という名前を定義します。はじめに、カーソルをB3セルに合わせてから、名前ボックスに「商品」と入力します。
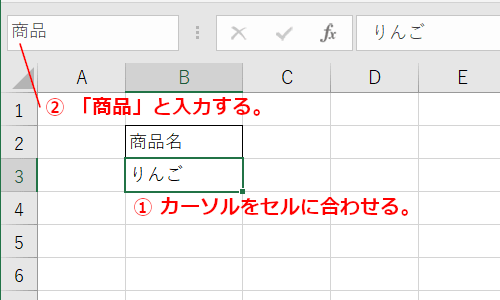
これにより、B3セルに「商品」という名前が定義されました。
カーソルを他のセル(下図ではB5セル)に合わせてから、数式バーに「=商品」と入力すると、このセルにB3セルの「りんご」という値を表示することができます。ブック内の他シートからも、「商品」の値を参照できます。


<方法2>
B3セルに「商品」という名前を定義します。はじめに、カーソルをB3セルに合わせてから、メニューバーの[数式]-[名前の定義]を選択して[新しい名前]を表示します。
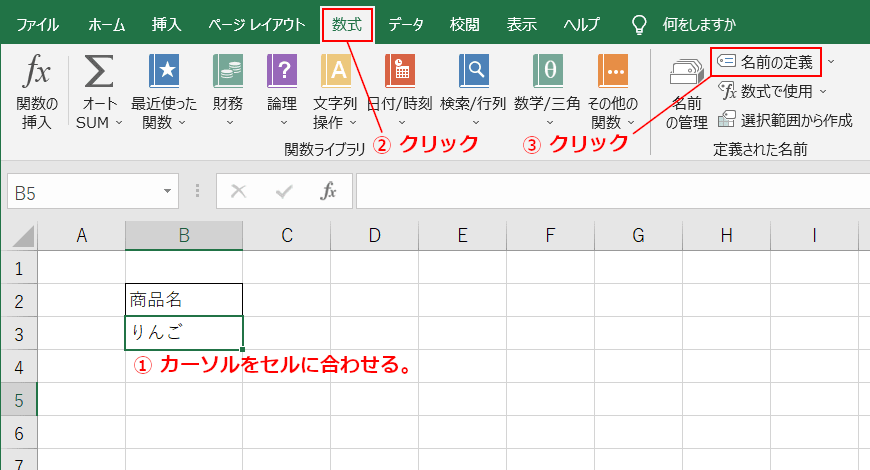
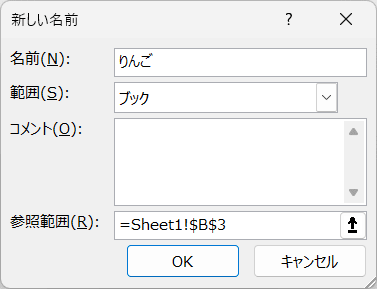
[名前]に「商品」と入力してOKボタンで確定すると、B3セルに「商品」という名前が定義されます。
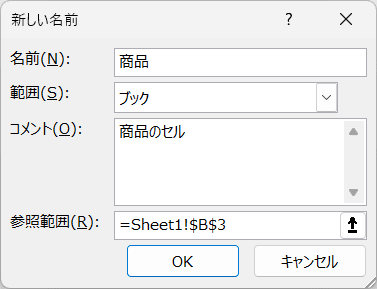
こちらの方法では、[範囲]にて、定義した名前を使用できる範囲(ブック全体 または 特定のシート)を指定できます。
2.複数個のセルに名前を定義する。
<比較:名前の定義を使用しない場合>
下図のように、C4~C6セルに各商品の価格が格納されているとします。
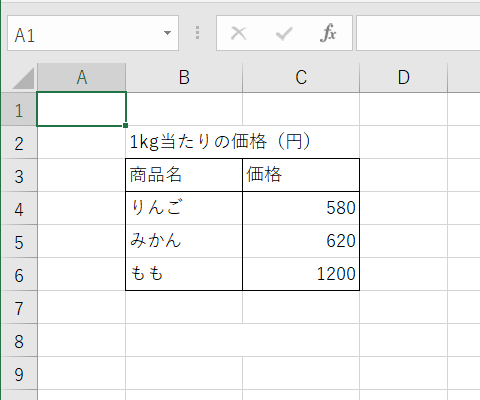
カーソルを他のセル(下図ではB8セル)に合わせてから、数式バーに「=SUM(C4:C6)」と入力すると、そこに各商品の合計金額を表示することができます。

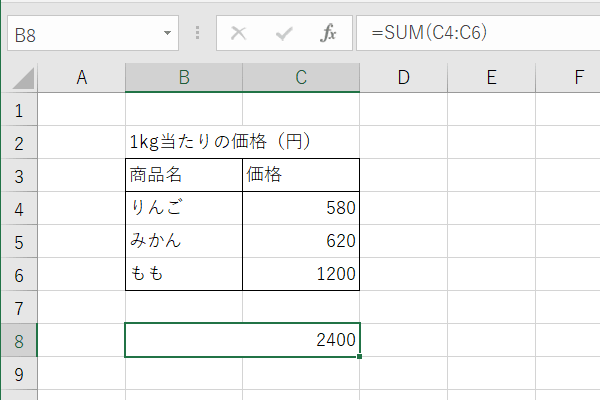
C4~C6セルのまとまりに名前を定義する方法を例示します。
<方法1>
C4~C6セルのまとまりに「各商品の価格」という名前を定義します。はじめに、カーソルをC4~C6セルに合わせてから、名前ボックスに「各商品の価格」と入力します。

これにより、C4~C6セルのまとまりに「各商品の価格」という名前が定義されました。
カーソルを他のセル(下図ではB8セル)に合わせてから、数式バーに「=SUM(各商品の価格)」と入力すると、このセルに各商品の合計金額を表示することができます。ブック内の他シートからも、「各商品の価格」の値を参照できます。
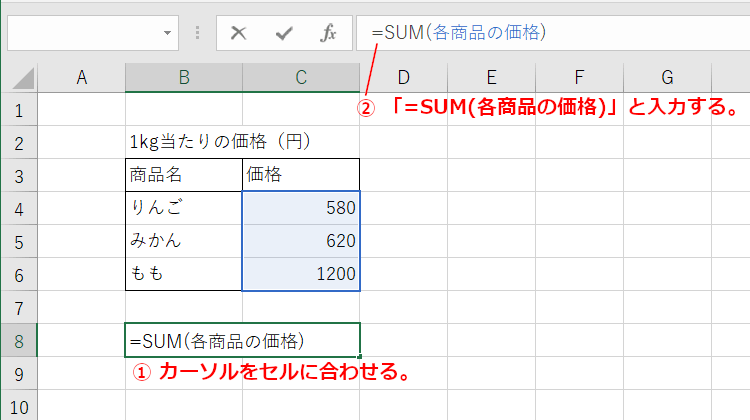
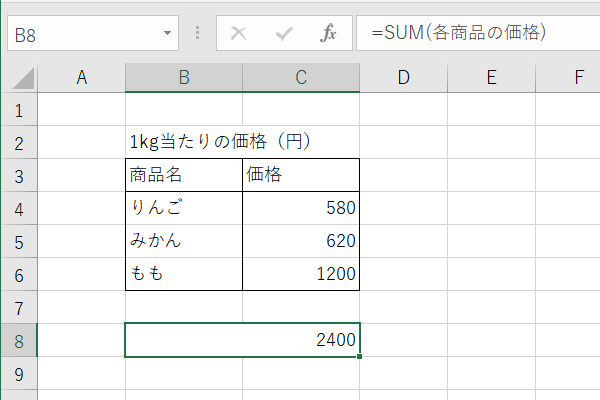
<方法2>
C4~C6セルのまとまりに、その列見出しに当たるC3セルの「価格」という名前を定義します。はじめに、カーソルをC3~C6セルに合わせてから、メニューバーの[数式]-[選択範囲から作成]を選択して[選択範囲から名前...]を表示します。
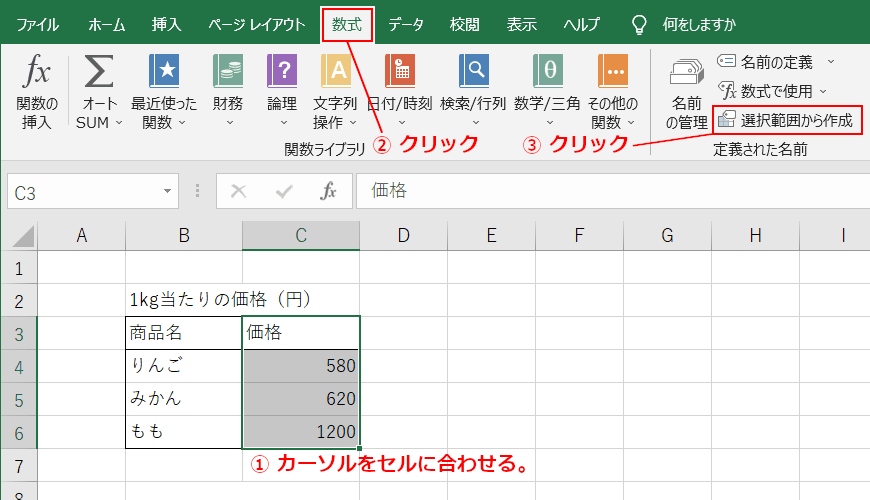
今回の場合は、「上端行」にチェックを入れてOKボタンで確定します。
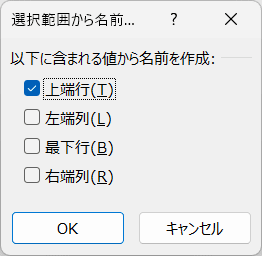
「上端行」を指定したことにより、セルの指定範囲(C3~C6セル)の2行目~下端行(C4~C6セル)に対して、その列の上端行(C3セル)に格納された「価格」という名前が定義されます。
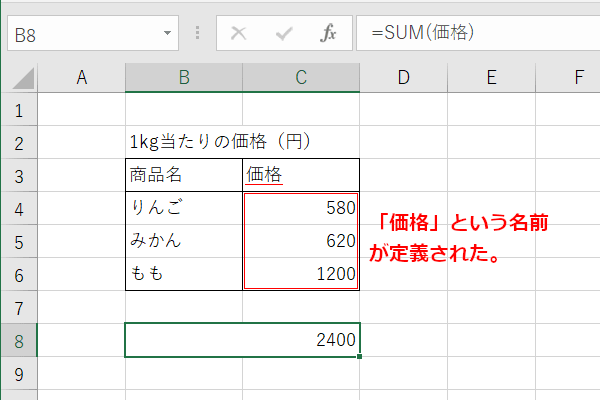
<方法3>
前述した「1.1個のセルに名前を定義する。」 の <方法2> と同様に、[新しい名前]から入力する手順でも名前を定義することができます。
3.数式に名前を定義する。
①②ではセルに名前を定義しましたが、数式に対しても名前を定義することができます。
下図のように、各セルに数字が格納されており、E列にその左3列のセルの合計値を表示するとします。(例えば、E3セルには、B3~D3セルの合計値を表示するようにします。)

この「左3列のセルの合計値」を求める数式に、「左3列の合計」という名前を定義する方法を例示します。
カーソルをE3セルに合わせてから、メニューバーの[数式]-[名前の定義]を選択して[新しい名前]を表示します。
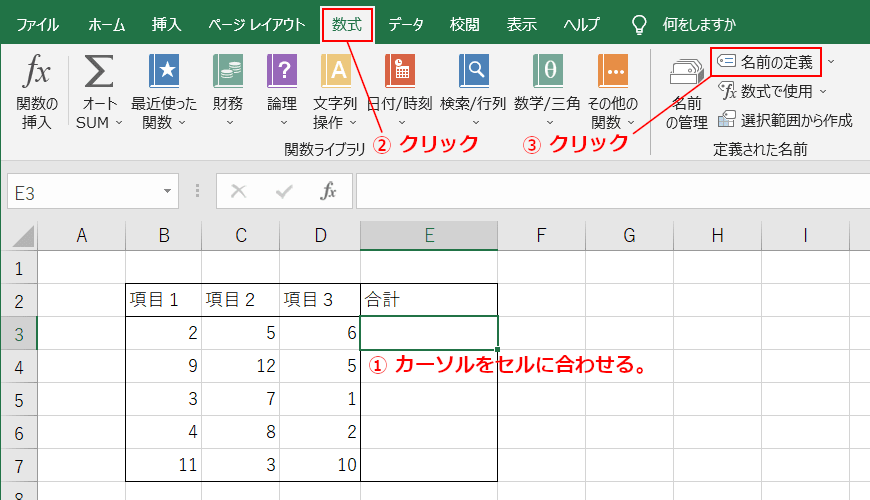
[名前]に「左3列の合計」と入力して、「参照範囲」に「=SUM(B3:D3)」と入力します。
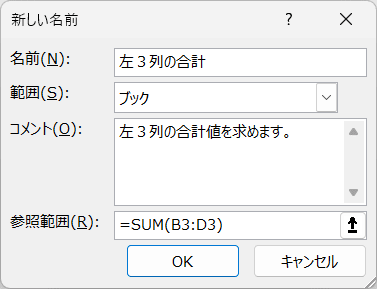
B3:D3 は、E3セルから見てその左3列のセルとなるようにします。OKボタンで確定すると、数式に「左3列の合計」という名前が定義されます。
カーソルをE3セルに合わせてから、数式バーに「=左3列の合計」と入力すると、E3セルにB3~D3セルの合計値を表示することができます。


名前を定義した数式には、演算に必要なセルの位置関係を保持しています。そのため、E4やE5セルの数式バーに「=左3列の合計」と入力しても、その左3列のセルの合計値を表示することができます。
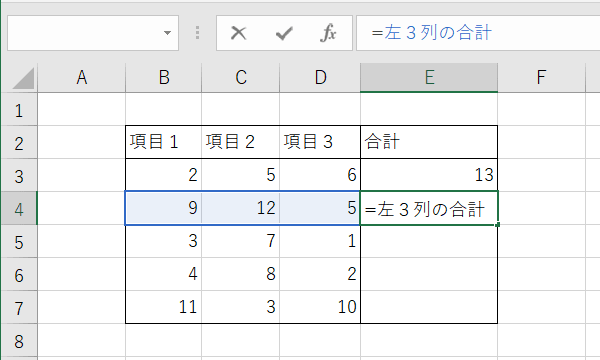
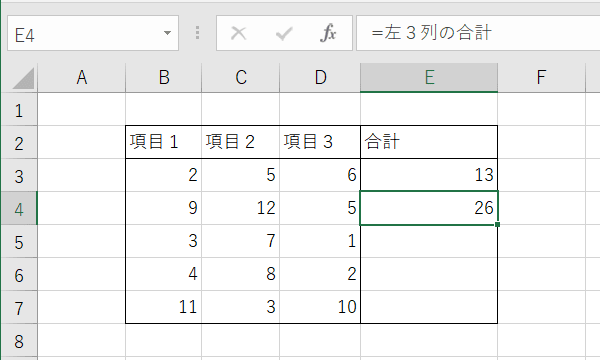
数式を作成する際は、その都度、演算に必要なセルの位置が異なる場合が多いと思います。そして、名前の定義に登録された数式を使用する際は、演算の結果に影響を与えるセルの位置関係を確認する必要があります。そうなると、わざわざ名前の定義を使用せずに、その都度数式を作成したり、作成した数式をオートフィルで複製したりする方が効率的であると思います。
話は変わりますが、「Excel for Microsoft365」にて、新しく「LAMBDA関数」(LAMBDA/読み方:ラムダ)が追加されました。この関数は少し特殊で、上記のように作成した数式を「名前の定義」とともに使用することで、その利便性を引き出すことができます。
4.定義した名前の一覧を確認する。
メニューバーの[数式]-[名前の管理]を選択して[名前の管理]を表示します。
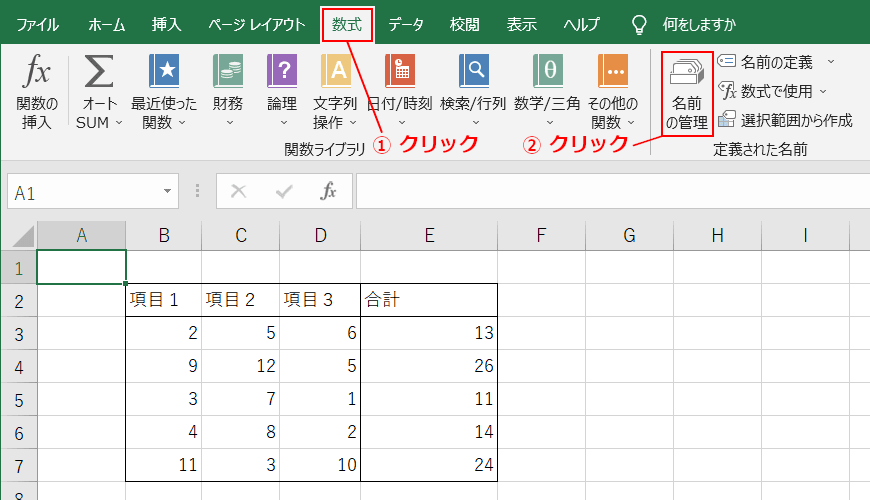
定義した名前の一覧が表示されます。作成した名前を編集,削除することもできます。
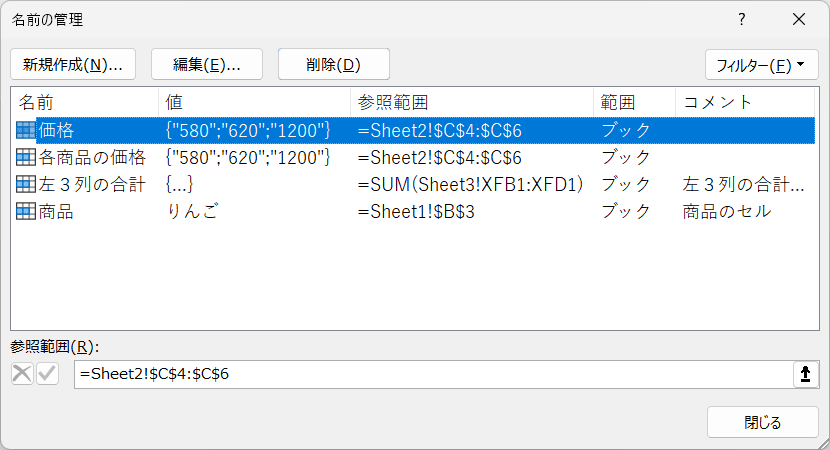
5.まとめ
本記事では、Excelの「名前の定義」の使用方法を紹介いたしました。合計値や平均値を算出するなどの理由により、参照される頻度が高いセルがある場合は、このセルに名前を定義することにより、セルの参照先を明確にしながらExcel文書を作成できます。これは、文書作成時の誤りを減らすことにもつながると思います。「3.数式に名前を定義する。」に記述したLAMBDA関数について、別の記事で紹介する予定です。
1.1個のセルに名前を定義する。
<比較:名前の定義を使用しない場合>
下図のように、B3セルに「りんご」という値が格納されているとします。

カーソルを他のセル(下図ではB5セル)に合わせてから、数式バーに「=B3」と入力すると、そこにB3セルの「りんご」という値を表示することができます。
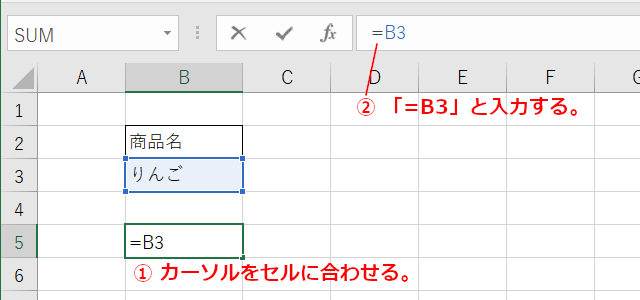

B3セルに名前を定義する方法を例示します。
<方法1>
B3セルに「商品」という名前を定義します。はじめに、カーソルをB3セルに合わせてから、名前ボックスに「商品」と入力します。
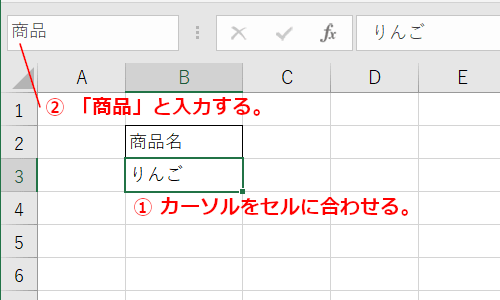
これにより、B3セルに「商品」という名前が定義されました。
カーソルを他のセル(下図ではB5セル)に合わせてから、数式バーに「=商品」と入力すると、このセルにB3セルの「りんご」という値を表示することができます。ブック内の他シートからも、「商品」の値を参照できます。


<方法2>
B3セルに「商品」という名前を定義します。はじめに、カーソルをB3セルに合わせてから、メニューバーの[数式]-[名前の定義]を選択して[新しい名前]を表示します。
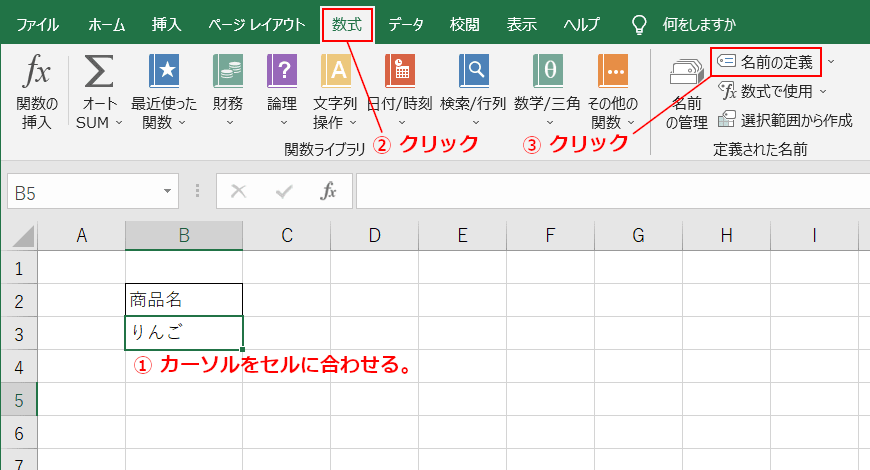
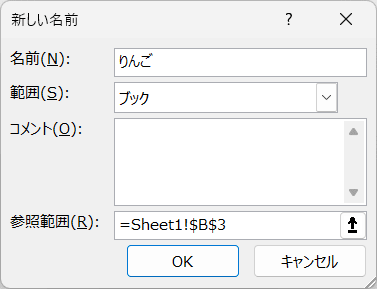
[名前]に「商品」と入力してOKボタンで確定すると、B3セルに「商品」という名前が定義されます。
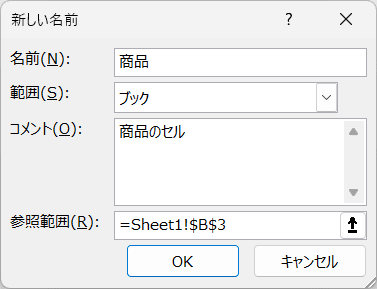
こちらの方法では、[範囲]にて、定義した名前を使用できる範囲(ブック全体 または 特定のシート)を指定できます。
2.複数個のセルに名前を定義する。
<比較:名前の定義を使用しない場合>
下図のように、C4~C6セルに各商品の価格が格納されているとします。
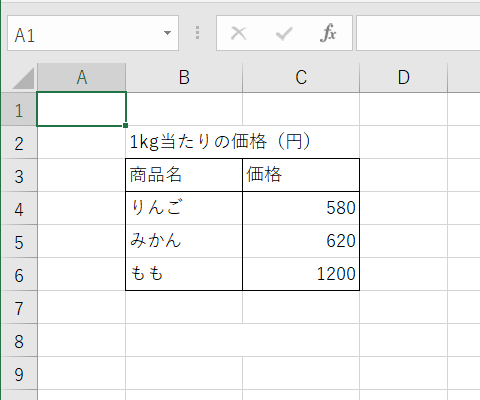
カーソルを他のセル(下図ではB8セル)に合わせてから、数式バーに「=SUM(C4:C6)」と入力すると、そこに各商品の合計金額を表示することができます。

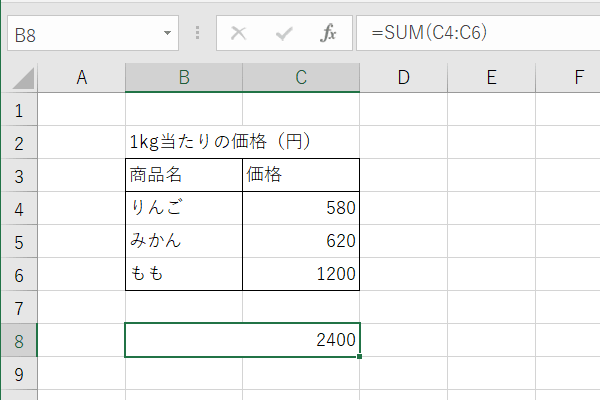
C4~C6セルのまとまりに名前を定義する方法を例示します。
<方法1>
C4~C6セルのまとまりに「各商品の価格」という名前を定義します。はじめに、カーソルをC4~C6セルに合わせてから、名前ボックスに「各商品の価格」と入力します。

これにより、C4~C6セルのまとまりに「各商品の価格」という名前が定義されました。
カーソルを他のセル(下図ではB8セル)に合わせてから、数式バーに「=SUM(各商品の価格)」と入力すると、このセルに各商品の合計金額を表示することができます。ブック内の他シートからも、「各商品の価格」の値を参照できます。
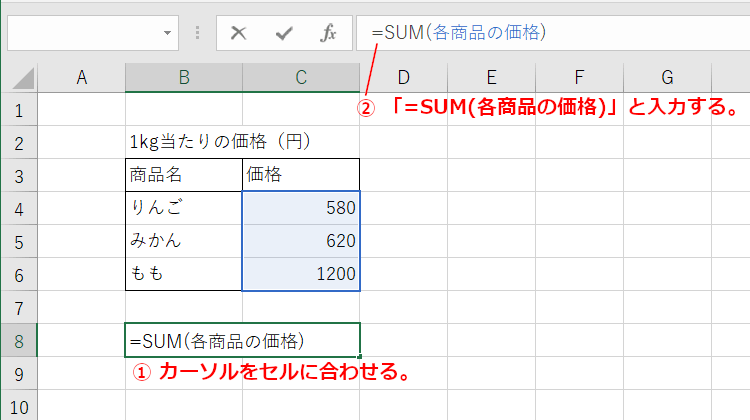
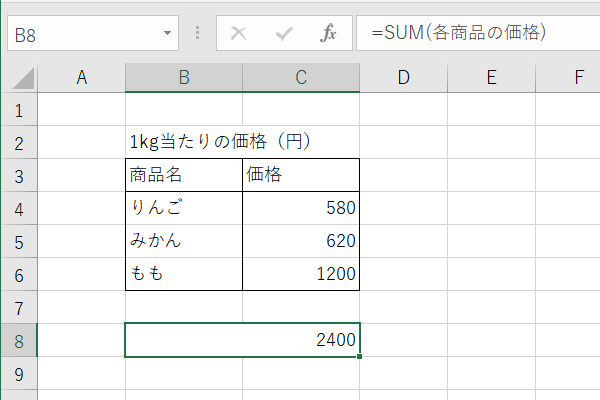
<方法2>
C4~C6セルのまとまりに、その列見出しに当たるC3セルの「価格」という名前を定義します。はじめに、カーソルをC3~C6セルに合わせてから、メニューバーの[数式]-[選択範囲から作成]を選択して[選択範囲から名前...]を表示します。
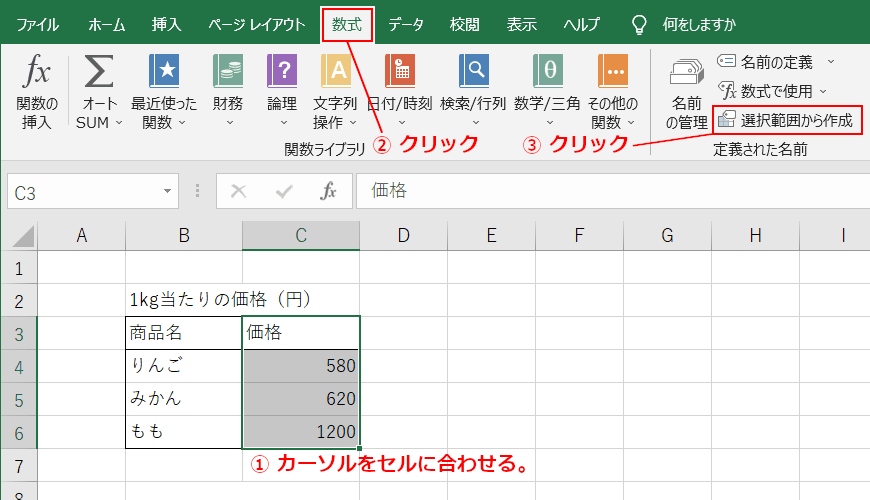
今回の場合は、「上端行」にチェックを入れてOKボタンで確定します。
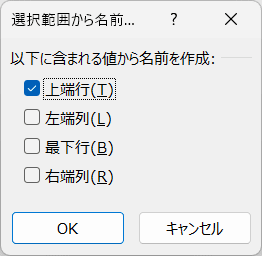
「上端行」を指定したことにより、セルの指定範囲(C3~C6セル)の2行目~下端行(C4~C6セル)に対して、その列の上端行(C3セル)に格納された「価格」という名前が定義されます。
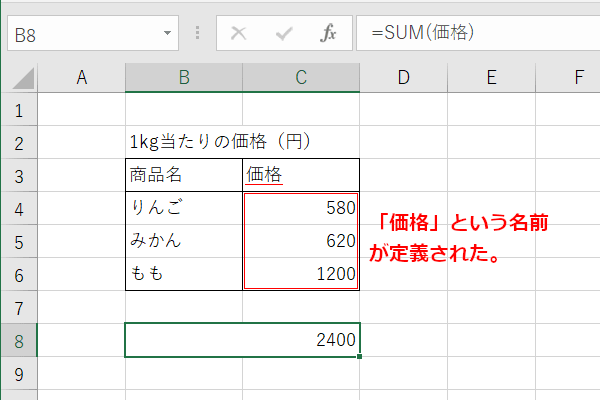
<方法3>
前述した「1.1個のセルに名前を定義する。」 の <方法2> と同様に、[新しい名前]から入力する手順でも名前を定義することができます。
3.数式に名前を定義する。
①②ではセルに名前を定義しましたが、数式に対しても名前を定義することができます。
下図のように、各セルに数字が格納されており、E列にその左3列のセルの合計値を表示するとします。(例えば、E3セルには、B3~D3セルの合計値を表示するようにします。)

この「左3列のセルの合計値」を求める数式に、「左3列の合計」という名前を定義する方法を例示します。
カーソルをE3セルに合わせてから、メニューバーの[数式]-[名前の定義]を選択して[新しい名前]を表示します。
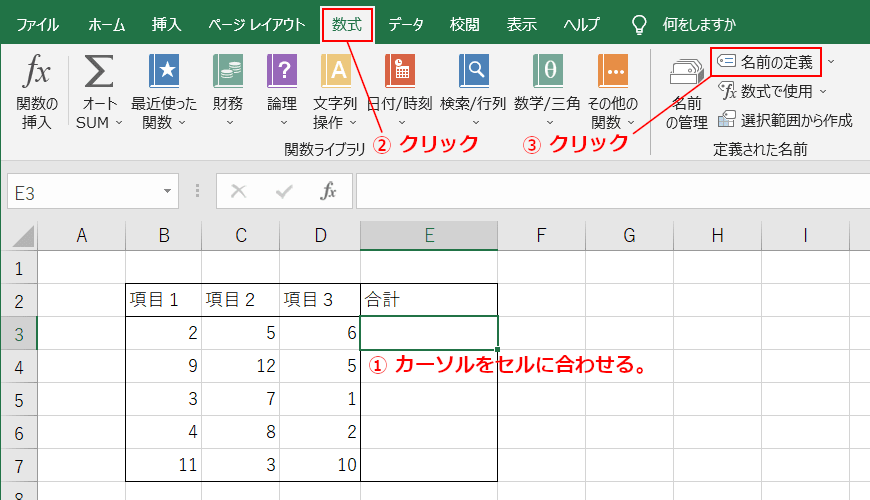
[名前]に「左3列の合計」と入力して、「参照範囲」に「=SUM(B3:D3)」と入力します。
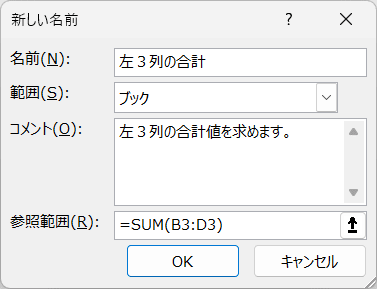
B3:D3 は、E3セルから見てその左3列のセルとなるようにします。OKボタンで確定すると、数式に「左3列の合計」という名前が定義されます。
カーソルをE3セルに合わせてから、数式バーに「=左3列の合計」と入力すると、E3セルにB3~D3セルの合計値を表示することができます。


名前を定義した数式には、演算に必要なセルの位置関係を保持しています。そのため、E4やE5セルの数式バーに「=左3列の合計」と入力しても、その左3列のセルの合計値を表示することができます。
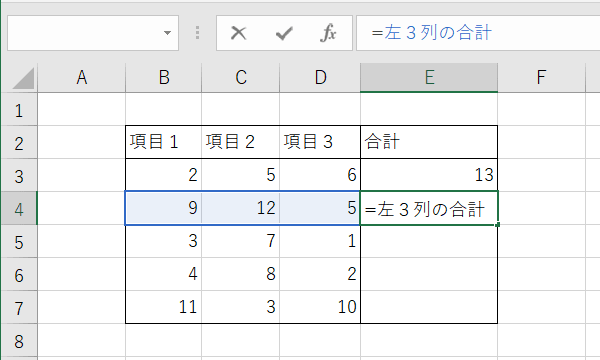
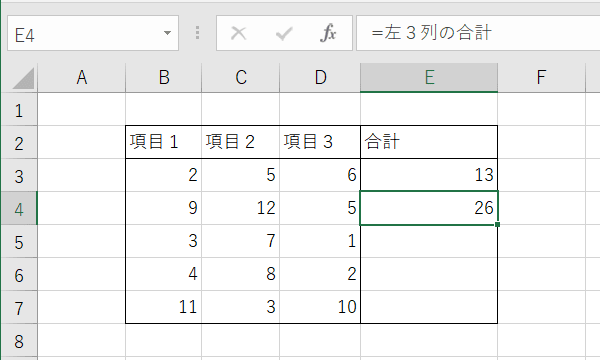
数式を作成する際は、その都度、演算に必要なセルの位置が異なる場合が多いと思います。そして、名前の定義に登録された数式を使用する際は、演算の結果に影響を与えるセルの位置関係を確認する必要があります。そうなると、わざわざ名前の定義を使用せずに、その都度数式を作成したり、作成した数式をオートフィルで複製したりする方が効率的であると思います。
話は変わりますが、「Excel for Microsoft365」にて、新しく「LAMBDA関数」(LAMBDA/読み方:ラムダ)が追加されました。この関数は少し特殊で、上記のように作成した数式を「名前の定義」とともに使用することで、その利便性を引き出すことができます。
4.定義した名前の一覧を確認する。
メニューバーの[数式]-[名前の管理]を選択して[名前の管理]を表示します。
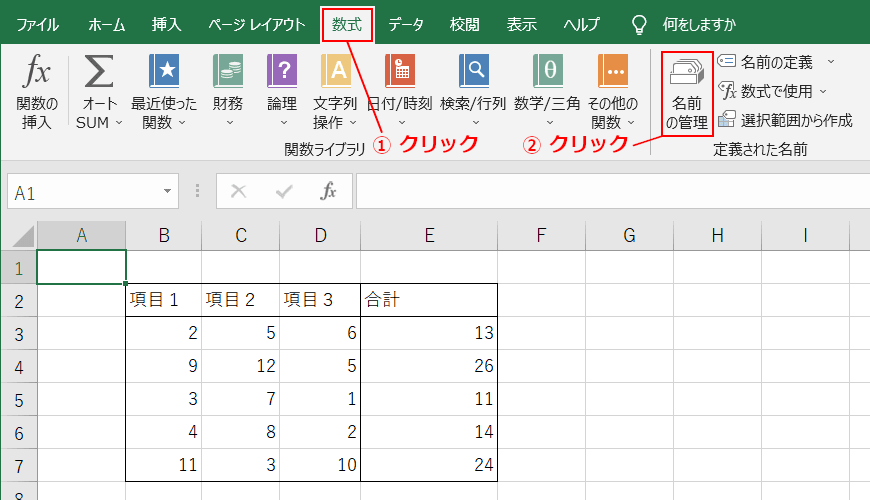
定義した名前の一覧が表示されます。作成した名前を編集,削除することもできます。
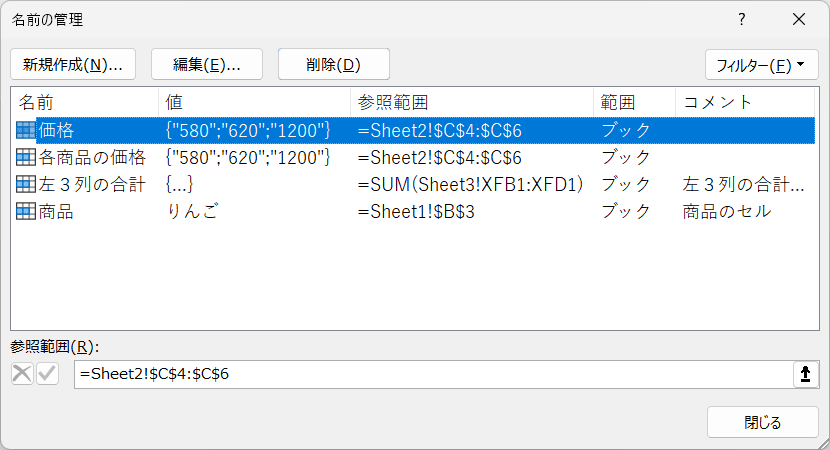
5.まとめ
本記事では、Excelの「名前の定義」の使用方法を紹介いたしました。合計値や平均値を算出するなどの理由により、参照される頻度が高いセルがある場合は、このセルに名前を定義することにより、セルの参照先を明確にしながらExcel文書を作成できます。これは、文書作成時の誤りを減らすことにもつながると思います。「3.数式に名前を定義する。」に記述したLAMBDA関数について、別の記事で紹介する予定です。



















