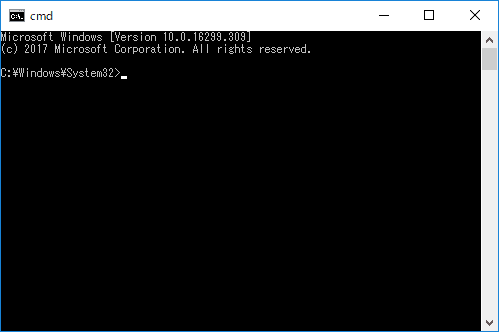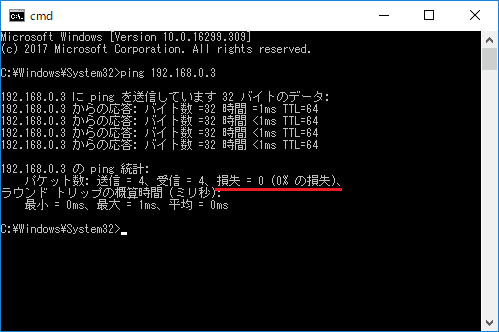先日、私が自主製作したアプリの一つである「飽和水蒸気量の教材アプリ」(UWP)を使用したいとのご依頼を頂きました。依頼者様は秋田県外在住の教育学部の大学生で、数週間後に行われる教育実習にて、中学理科の飽和水蒸気量の授業を控えていました。
(参考)
・飽和水蒸気量の教材アプリに関する記事は、こちらをご参照下さい。
・飽和水蒸気量の単元に関する記事は、こちらをご参照下さい。
県外在住のため、現地に訪問することはできない状況でした。そこで、アプリのパッケージファイル一式とインストールマニュアルをメールでお渡しし、依頼者様のWindows10端末にインストールして頂く、という方法を採用しました。インストールが正常に行われなかったときは、そのときのディスプレイの様子を写真で送付して頂き、その状況に応じて適切な操作手順をお伝え致しました。
10月上旬に教育実習が行われ、その後日に、「生徒の皆さんの反応が非常に良く、理解が進んだ。授業する我々も、マウス1つでアプリを動かすことができたので、スムーズな授業を行うことができた。」とのご報告を頂きました。依頼者様による授業は大好評で、その中でアプリがお役に立てたことは大変嬉しく思います。
今回の件は、自主製作アプリを提供した初の事例となります。この度はアプリをご利用下さり、誠にありがとうございました。依頼者様の今後のご活躍を、心よりお祈り申し上げます。
(※ 依頼者様の許可を得て記事を掲載しております。)
産業には様々な分野があります。
土木や建築の分野は、資材を現地に運び、作業員も現地に移動して工事を行います。食品やアパレルの分野は、これらを作るための場所はある程度自由が利くものの、原材料や製品を運送する際の人手が必要になります。いずれも、製作者と利用者が遠く離れているほど、作業工数や運送コストなどに影響を及ぼします。
小規模なアプリであれば、今回のように、製作者が利用者に一度も立ち会うことなく(さらに言うと自宅から一歩も外に出なくても良い)、運送時の人手がいなくても、アプリを配信することができます。(もちろん、利用者に立ち会う方がより丁寧な説明ができますし、効率的にアプリをインストールできます。)製作者は、パソコン(開発環境)とインターネット環境があれば、場所を問わずアプリの製作や配信を行うことができます。これらは、アプリ特有の大きな特長であり、魅力的な点であると思います。
これからも、依頼者様の心に残るアプリを製作できるように取り組んで参ります。

<お問い合わせ>
このブログの管理者へのお問い合わせは、こちらからお願い致します。
(参考)
・飽和水蒸気量の教材アプリに関する記事は、こちらをご参照下さい。
・飽和水蒸気量の単元に関する記事は、こちらをご参照下さい。
県外在住のため、現地に訪問することはできない状況でした。そこで、アプリのパッケージファイル一式とインストールマニュアルをメールでお渡しし、依頼者様のWindows10端末にインストールして頂く、という方法を採用しました。インストールが正常に行われなかったときは、そのときのディスプレイの様子を写真で送付して頂き、その状況に応じて適切な操作手順をお伝え致しました。
10月上旬に教育実習が行われ、その後日に、「生徒の皆さんの反応が非常に良く、理解が進んだ。授業する我々も、マウス1つでアプリを動かすことができたので、スムーズな授業を行うことができた。」とのご報告を頂きました。依頼者様による授業は大好評で、その中でアプリがお役に立てたことは大変嬉しく思います。
今回の件は、自主製作アプリを提供した初の事例となります。この度はアプリをご利用下さり、誠にありがとうございました。依頼者様の今後のご活躍を、心よりお祈り申し上げます。
(※ 依頼者様の許可を得て記事を掲載しております。)
産業には様々な分野があります。
土木や建築の分野は、資材を現地に運び、作業員も現地に移動して工事を行います。食品やアパレルの分野は、これらを作るための場所はある程度自由が利くものの、原材料や製品を運送する際の人手が必要になります。いずれも、製作者と利用者が遠く離れているほど、作業工数や運送コストなどに影響を及ぼします。
小規模なアプリであれば、今回のように、製作者が利用者に一度も立ち会うことなく(さらに言うと自宅から一歩も外に出なくても良い)、運送時の人手がいなくても、アプリを配信することができます。(もちろん、利用者に立ち会う方がより丁寧な説明ができますし、効率的にアプリをインストールできます。)製作者は、パソコン(開発環境)とインターネット環境があれば、場所を問わずアプリの製作や配信を行うことができます。これらは、アプリ特有の大きな特長であり、魅力的な点であると思います。
これからも、依頼者様の心に残るアプリを製作できるように取り組んで参ります。

<お問い合わせ>
このブログの管理者へのお問い合わせは、こちらからお願い致します。










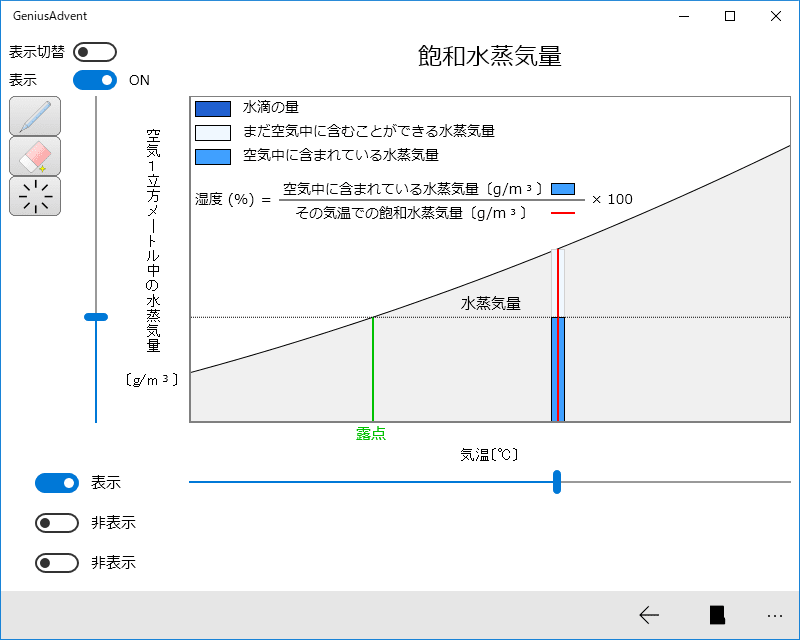


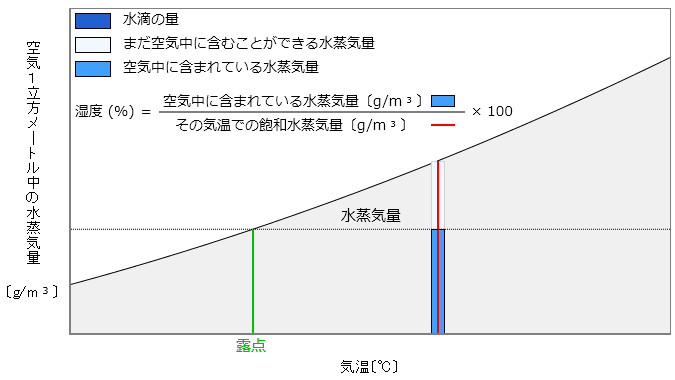
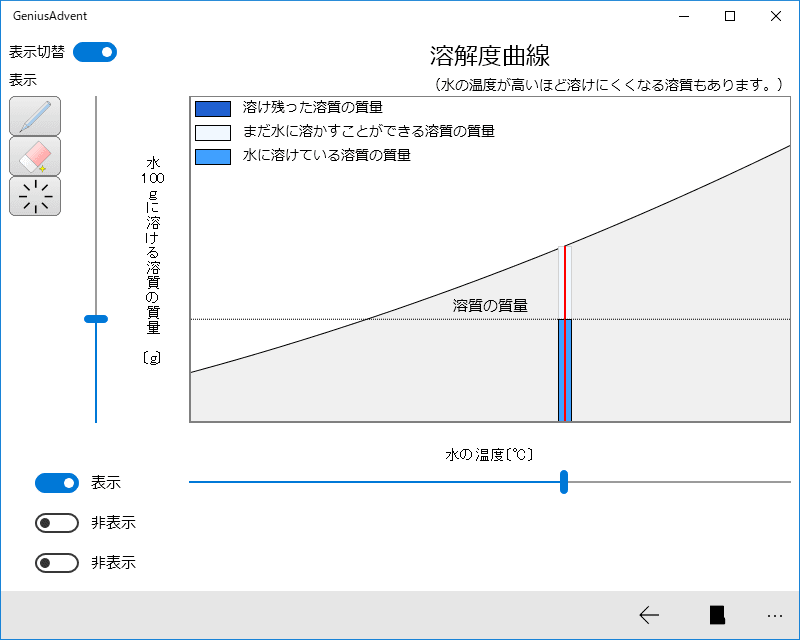




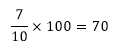

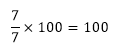


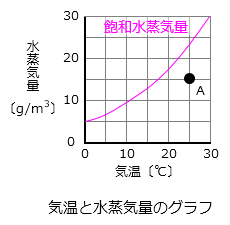
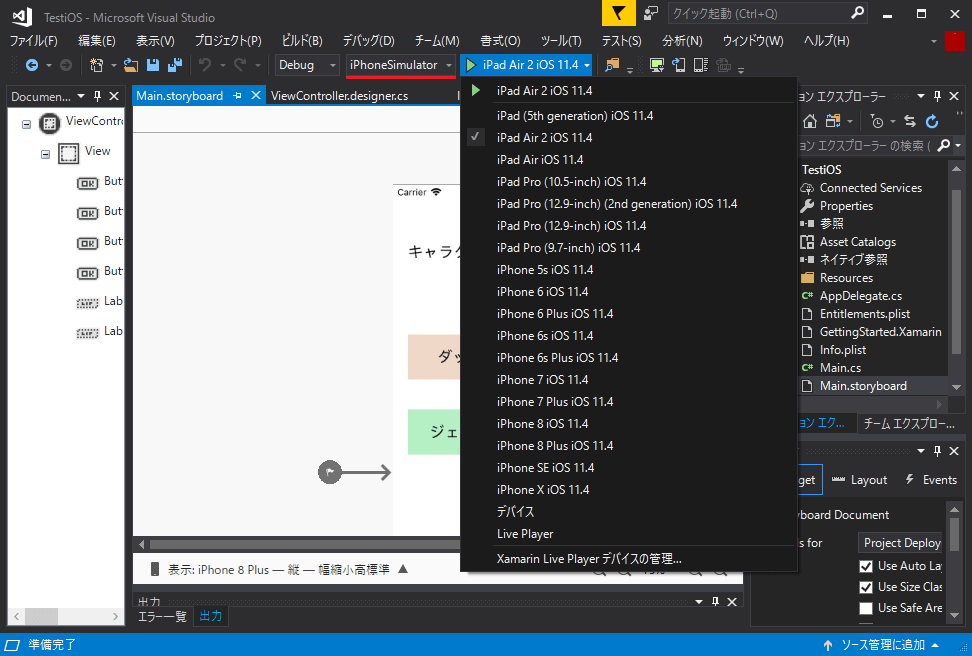
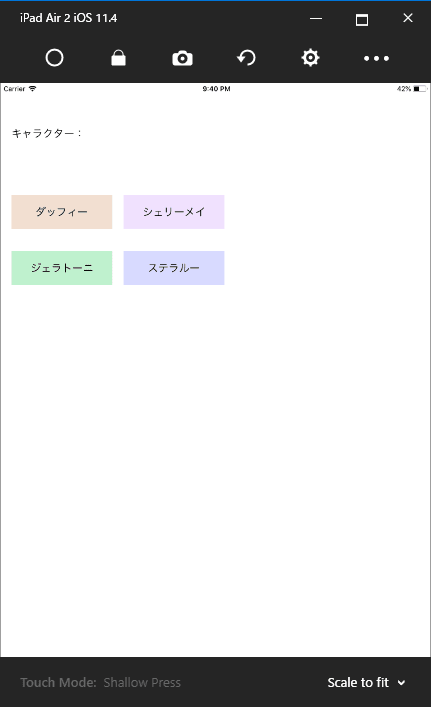




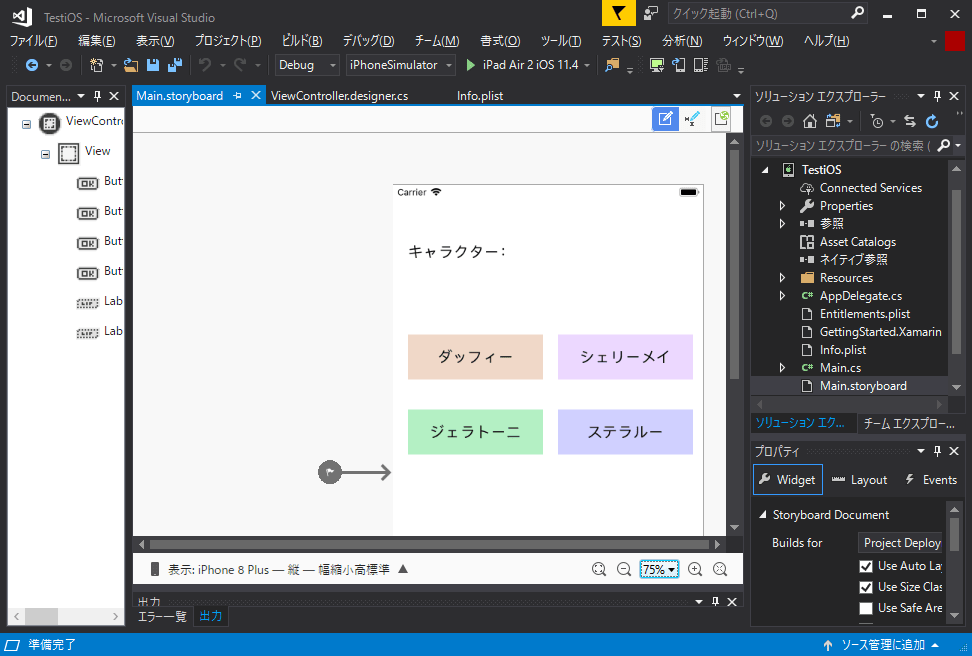
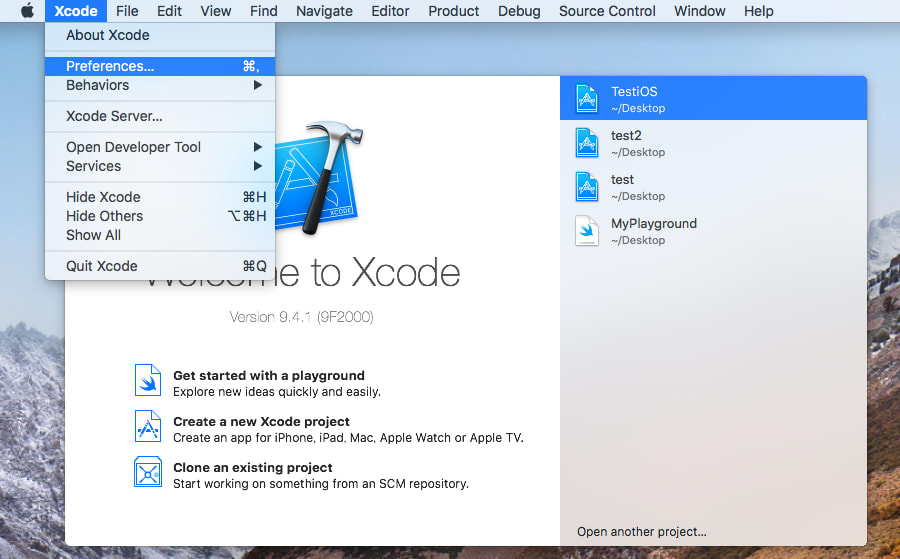
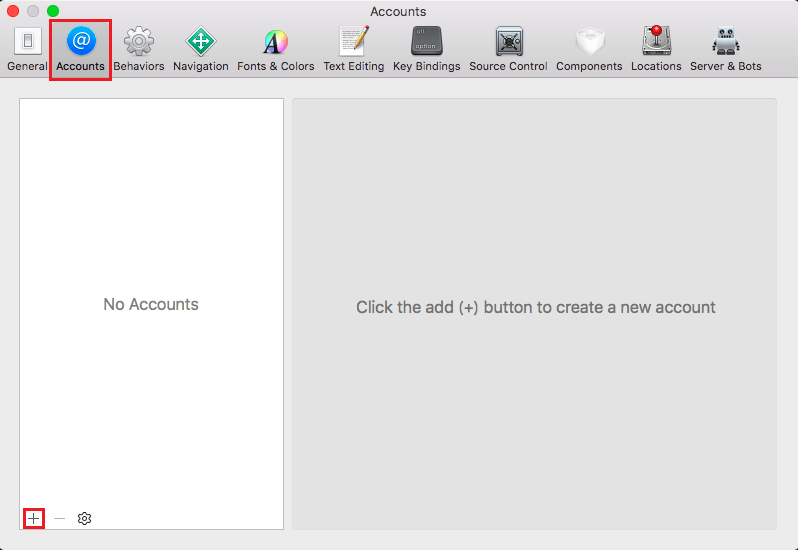
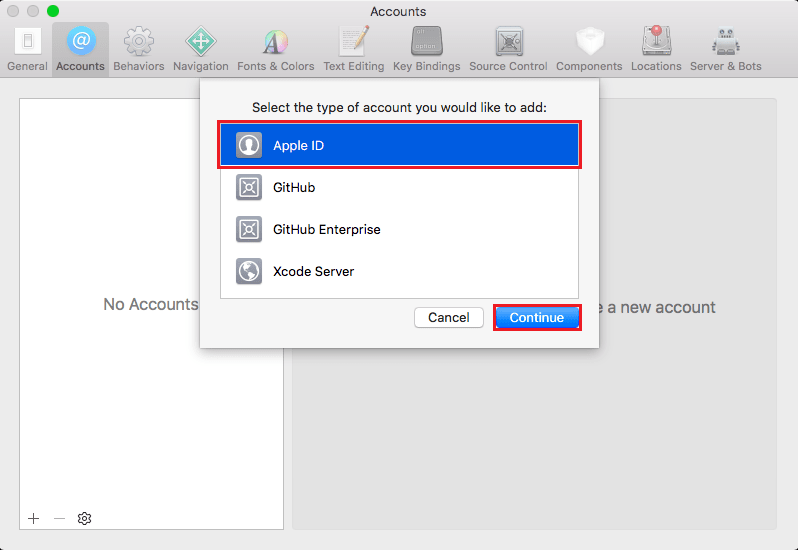
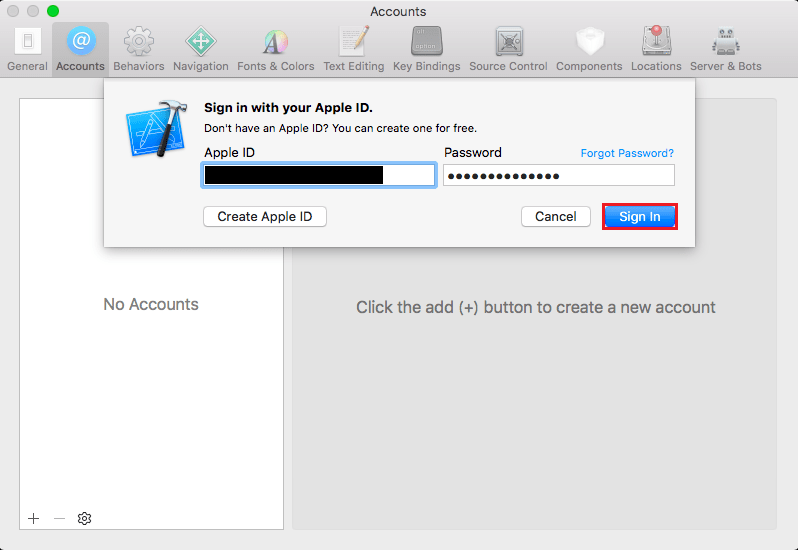

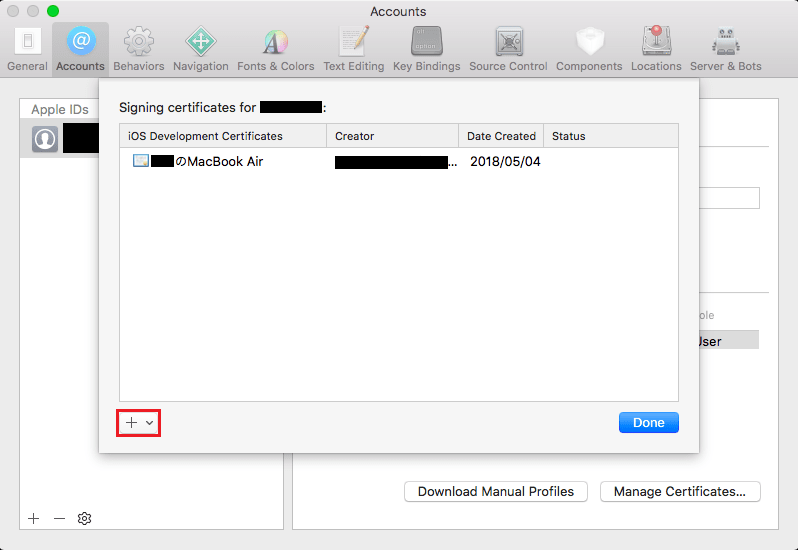
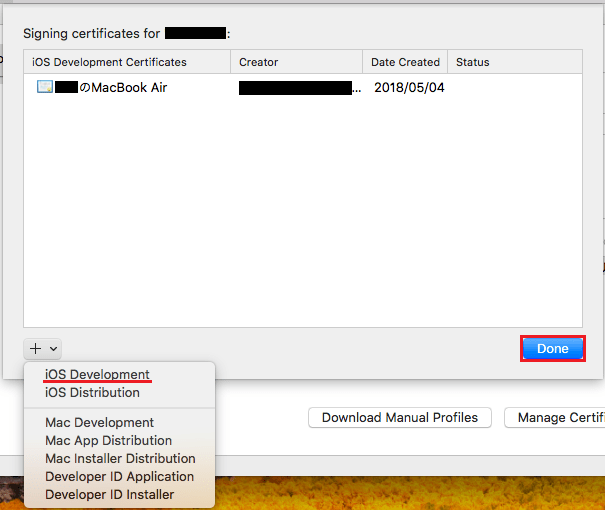


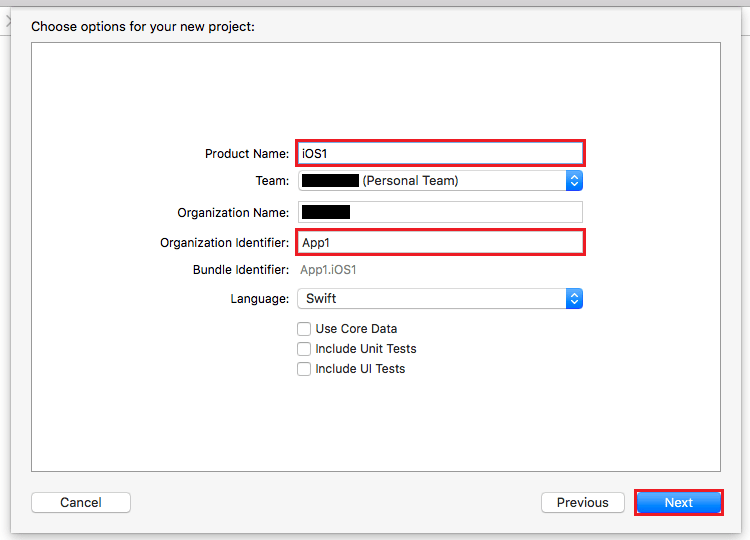
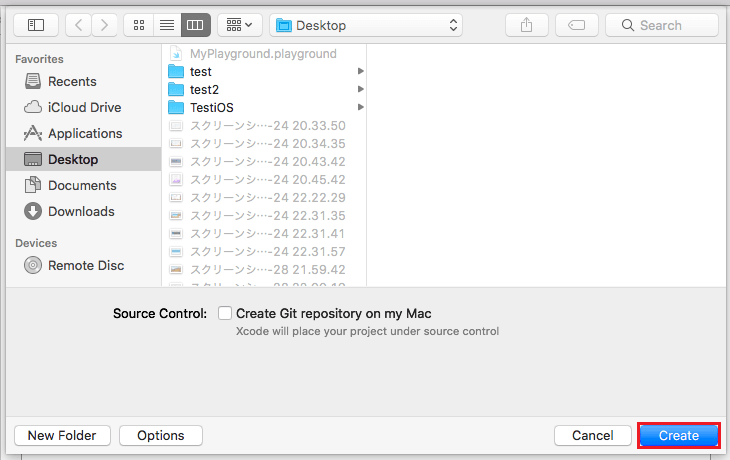
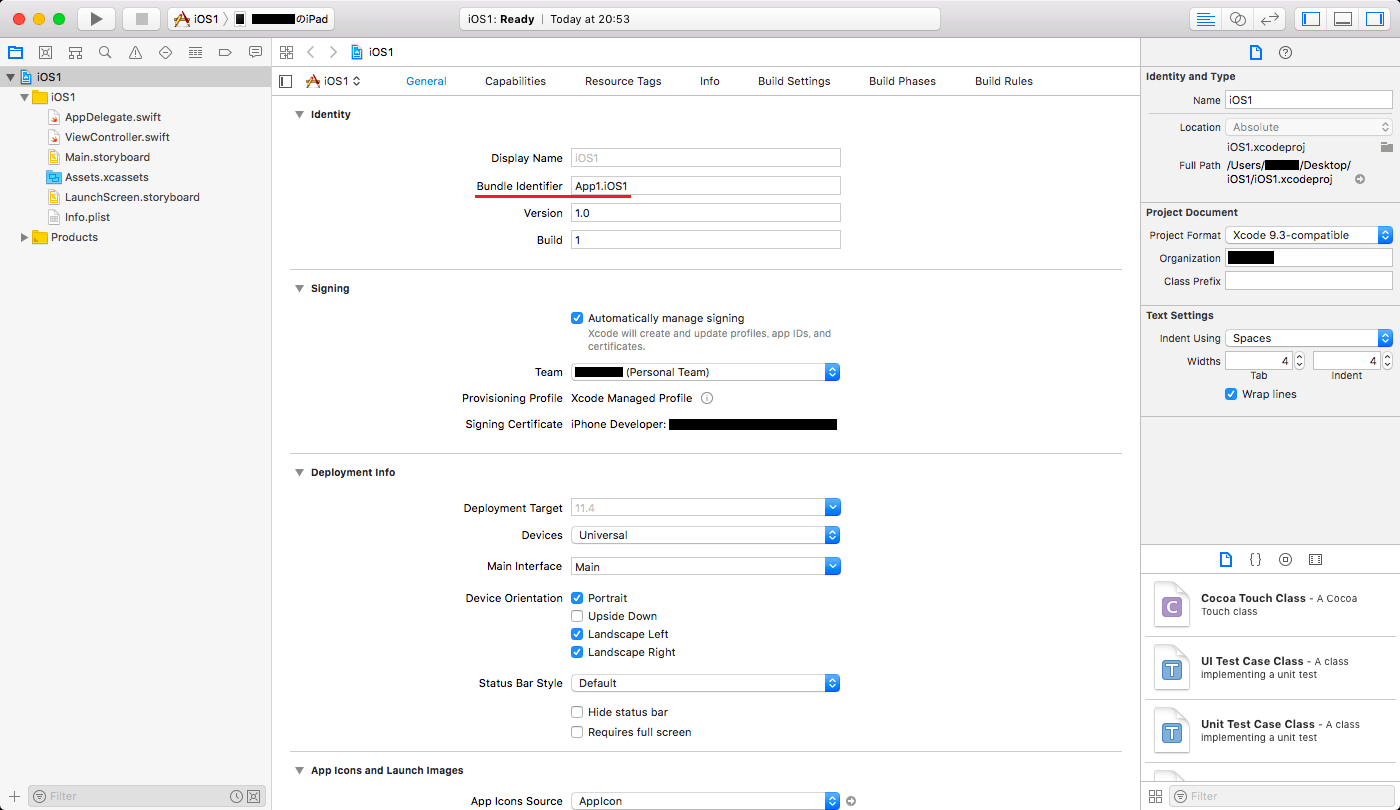

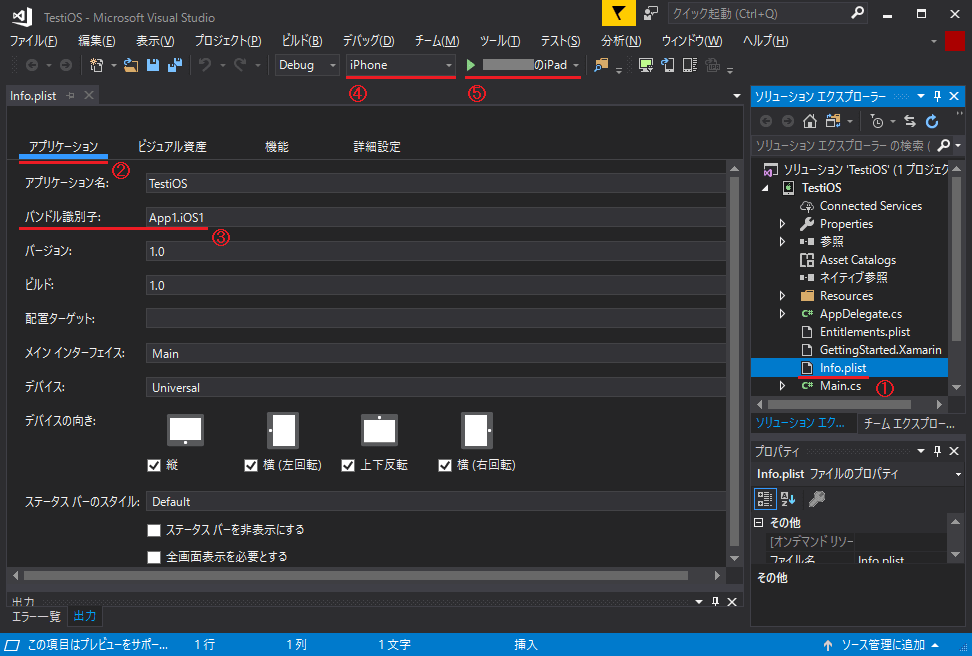
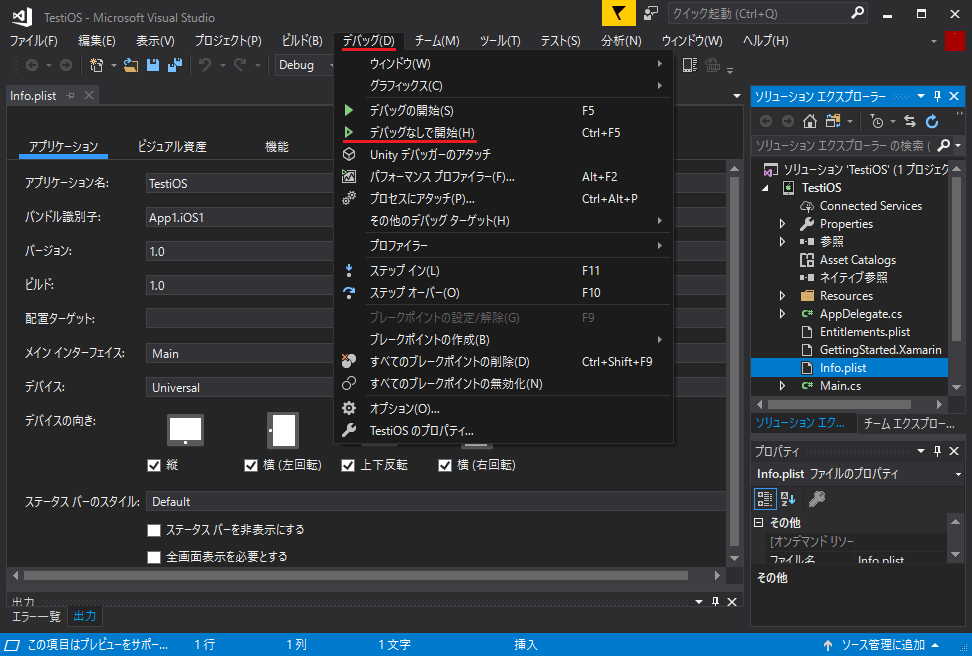
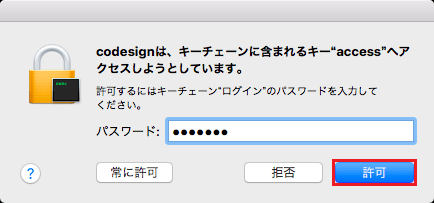
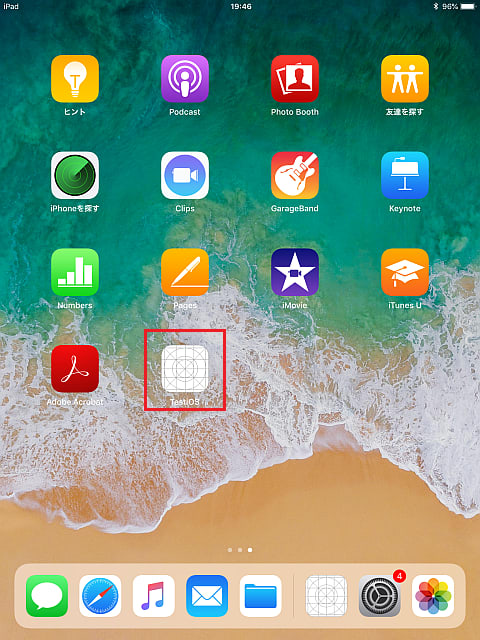
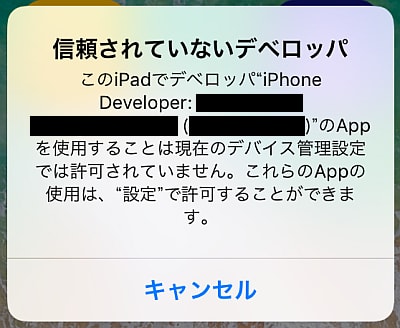

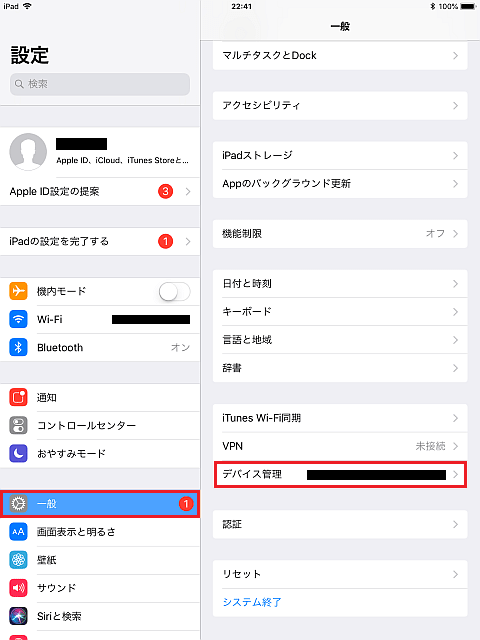
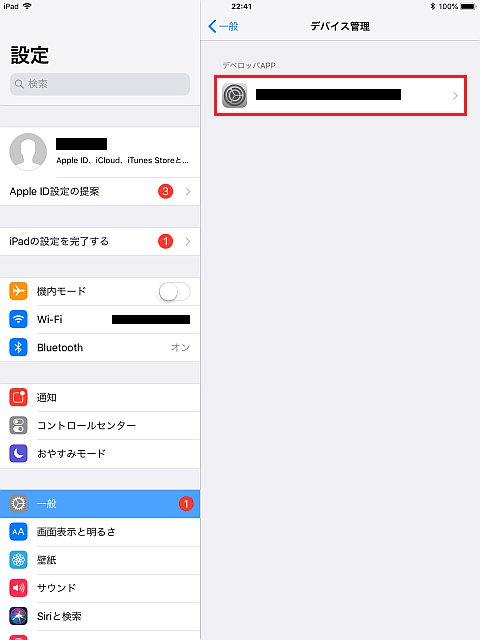
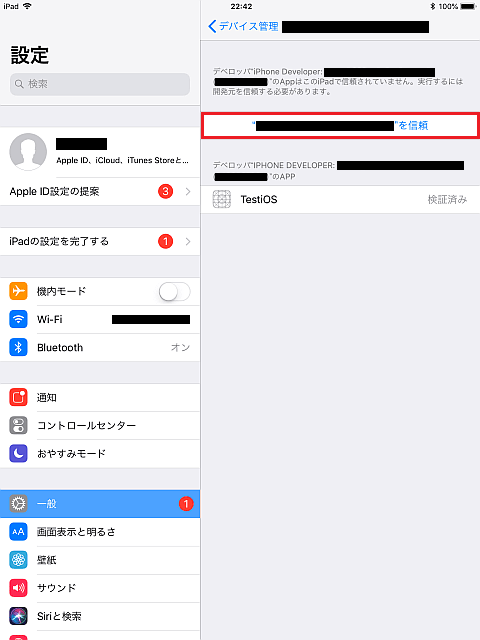
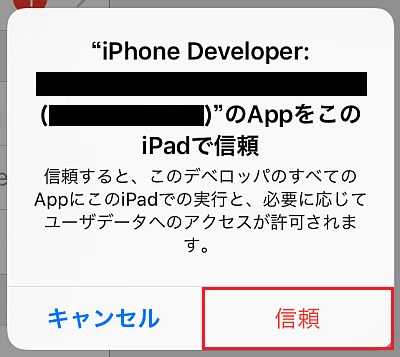
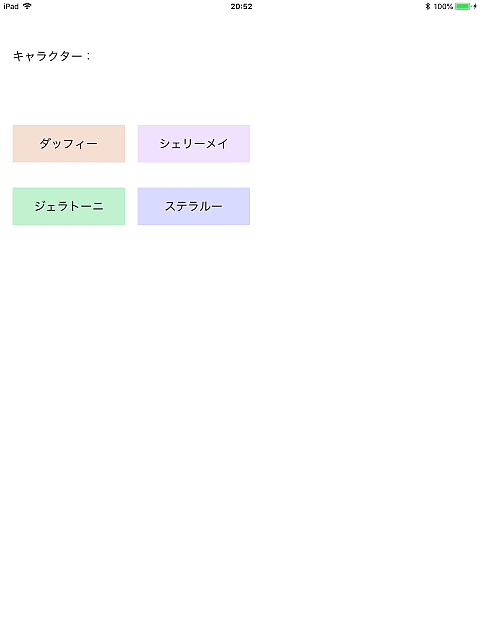
 はじめに
はじめに