
1段目:左から順に
キュアスカイ (ひろがるスカイ!プリキュア)
キュアプレシャス (デリシャスパーティ♡プリキュア)
キュアサマー (トロピカル~ジュ!プリキュア)
キュアグレース (ヒーリングっど♥プリキュア)
2段目:左から順に
キュアスター (スター☆トゥインクルプリキュア)
キュアエール (HUGっと!プリキュア)
キュアホイップ (キラキラ☆プリキュアアラモード)
キュアミラクル (魔法つかいプリキュア!)
3段目:左から順に
キュアフローラ (Go!プリンセスプリキュア)
キュアラブリー (ハピネスチャージプリキュア!)
キュアハート (ドキドキ!プリキュア)
キュアハッピー (スマイルプリキュア!)
Excelには「VLOOKUP関数」(VLOOKUP/読み方:ブイルックアップ)という関数があります。「垂直の」を意味する「vertical」の V と、「~を調べる」を意味する「look up」を組み合わせた造語で、表の縦方向にデータを検索し、一致した値と同じ行にあるデータを抽出して返す関数です。本記事では、「VLOOKUP関数」の使用方法を紹介いたします。
1.VLOOKUP関数の構文
VLOOKUP関数の構文は以下の通りです。
=VLOOKUP(検索値, 範囲, 列番号, [検索方法])
・検索値
下記「範囲」の1列目から検索する文字列を指定します。
・範囲
上記「検索値」の文字列を検索したり、結果データを抽出したりする対象範囲を指定します。
・列番号
上記「範囲」のうち、何列目のデータを抽出するのかを指定します。「範囲」内の最も左の列を1として、そこから1列ずつ右に移動した列位置を 2,3,4 … とします。
・検索方法
上記「検索値」を近似一致で検索する場合は TRUE、完全一致で検索する場合は FALSE を指定します。この引数は省略可能で、省略した場合は TRUE(近似一致)となります。本記事では、FALSE(完全一致)指定でVLOOKUP関数を使用するものとします。
Excelシート上でVLOOKUP関数を入力すると、次のように表示されます。

2.VLOOKUP関数の使用例
例として、このようなシートがあるとします。

B列に、歴代の主人公プリキュアが入力されています。B25セルに任意の主人公プリキュアを入力して、これを表のB列から検索し、該当する行のD列にある番組名をC25セルに表示するとします。例えば、B25セルに「キュアハート」と入力した場合は、C25セルに「ドキドキ!プリキュア」が表示されるようにします。
C25セルに、VLOOKUP関数を入力します。下記のVLOOKUP関数の構文に当てはめていきます。
=VLOOKUP(検索値, 範囲, 列番号, [検索方法])
「検索値」には、任意の主人公プリキュアを入力するセル「B25」を指定します。この値を、「範囲」の1列目から検索します。
「範囲」には、表の範囲「B4:E23」を指定します。注意点として、「検索値」の値を検索する列が「範囲」の1列目となるようにします。また、検索対象としたい行が全て含まれるようにします。抽出したい値(この例では番組名)の列も「範囲」に含まれるようにします。
番組名は「範囲」のうち最も左の列から数えて3列目にあることから、「列番号」には「3」を指定します。
入力内容
=VLOOKUP(B25, B4:E23, 3, FALSE)

B25セルに「キュアハート」と入力すると、「範囲」のB列から「キュアハート」を探し、B14セルの「キュアハート」に一致します。
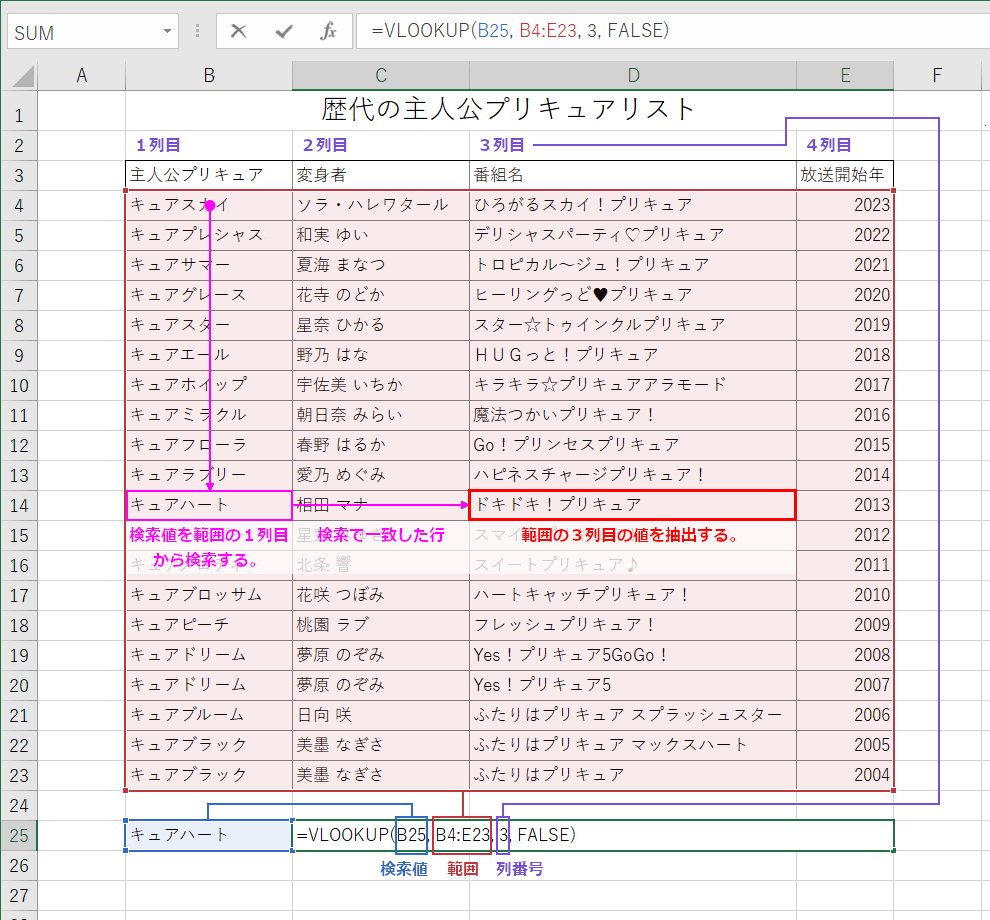
VLOOKUP関数を入力したC25セルには、表の「キュアハート」と同じ行にある番組名「ドキドキ!プリキュア」が表示されました。

「検索値」に一致する値が複数含まれている場合は、該当行のうち、最も上にある行の値が抽出されます。例えば、B25セルに「キュアドリーム」と入力すると、B19セル,B20セルの「キュアドリーム」に一致して、番組名はそれぞれ「Yes!プリキュア5GoGo!」と「Yes!プリキュア5」が該当しますが、これらのうち最も上にある行の「Yes!プリキュア5GoGo!」が抽出され、C25セルに表示されます。

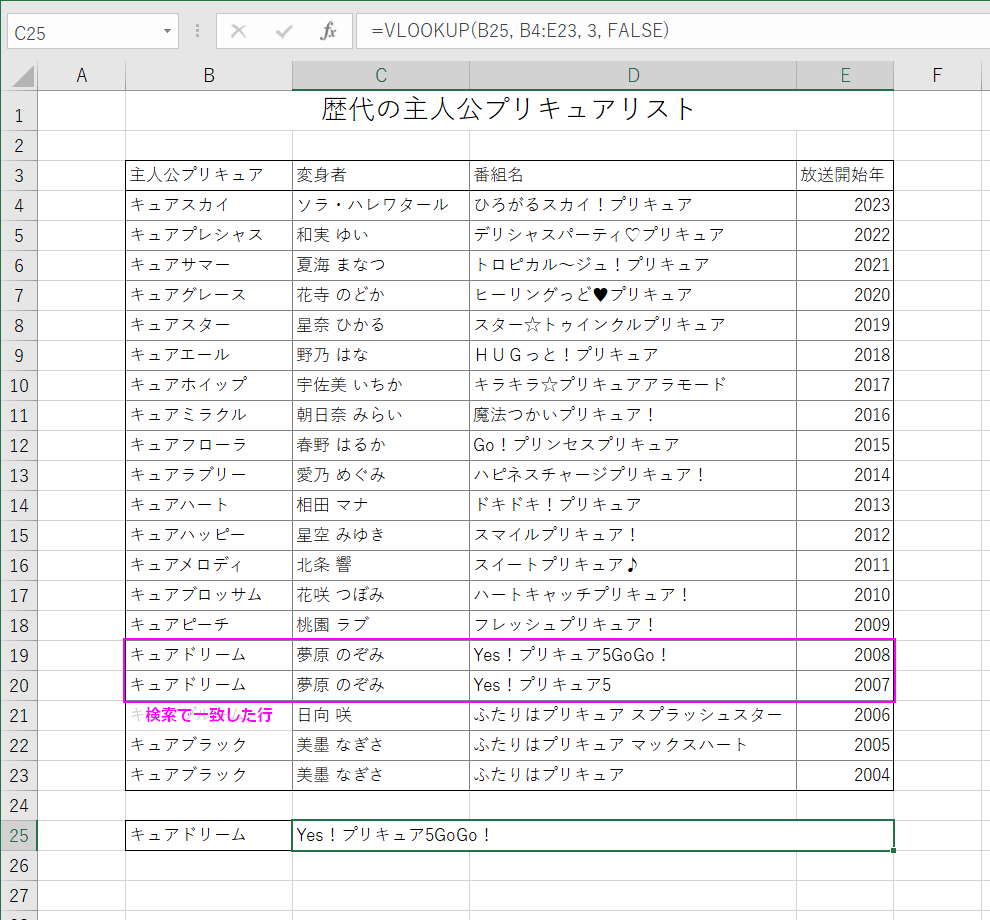
また、「検索値」に一致する値が存在しない場合は、エラーとなります。例えば、B25セルに「キュアミルキー」と入力すると、B列に「キュアミルキー」が含まれていないため、C25セルに「#N/A」と表示されます。
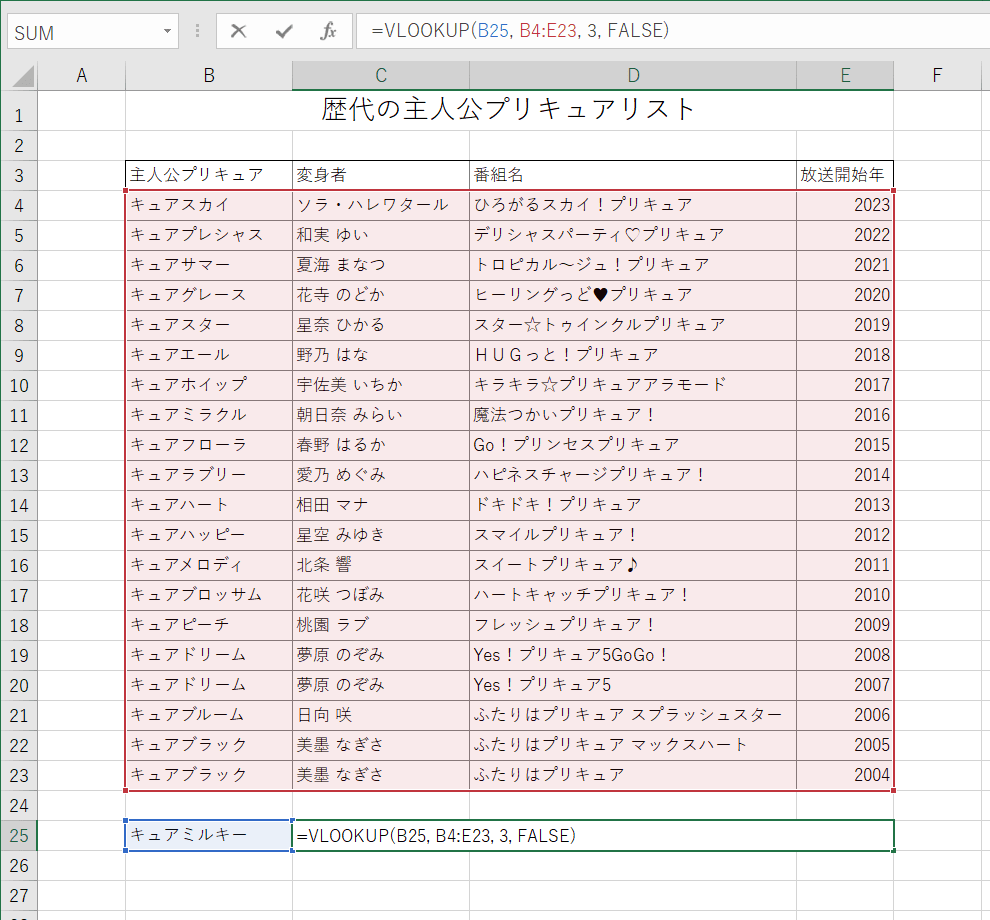
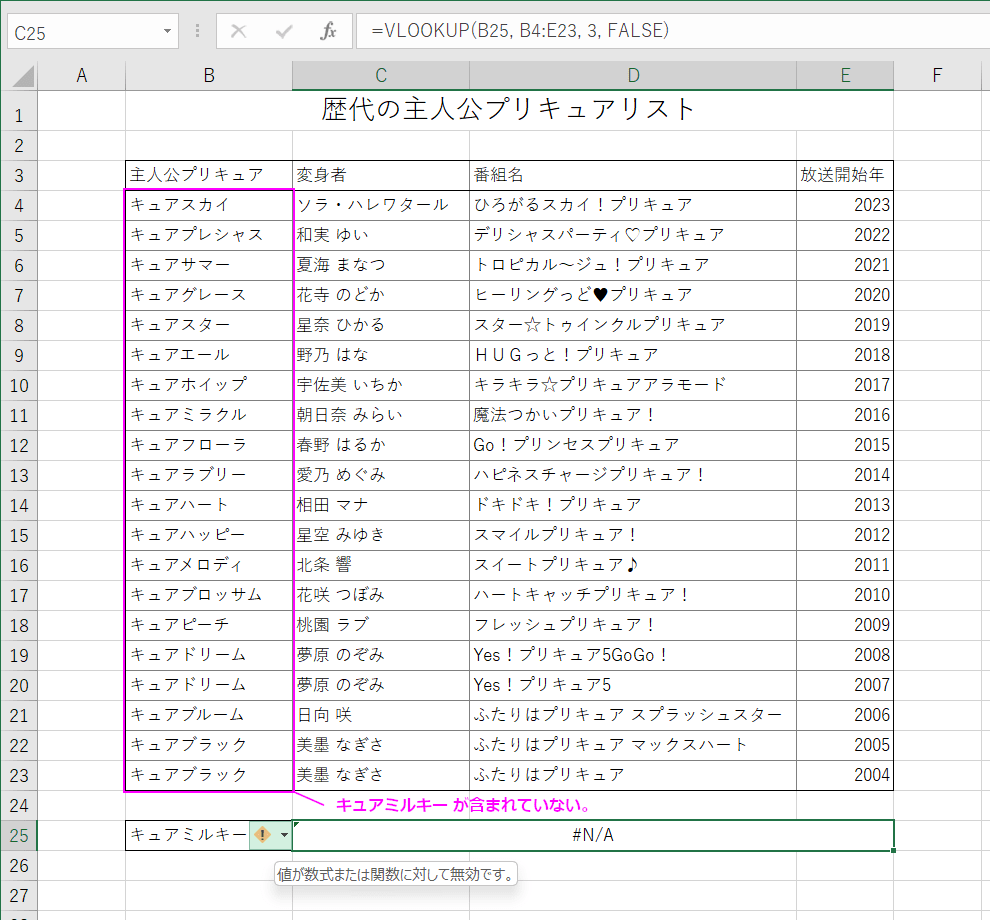
もし、「#N/A」になる場合に「該当なし」と表示したい場合は、「IFNA関数」を用いて、「#N/A」エラー発生時に代わりに表示する値を指定することができます。
入力例.
=IFNA(VLOOKUP(B25, B4:E23, 3, FALSE), "該当なし")

C25セルには、「該当なし」と表示されました。
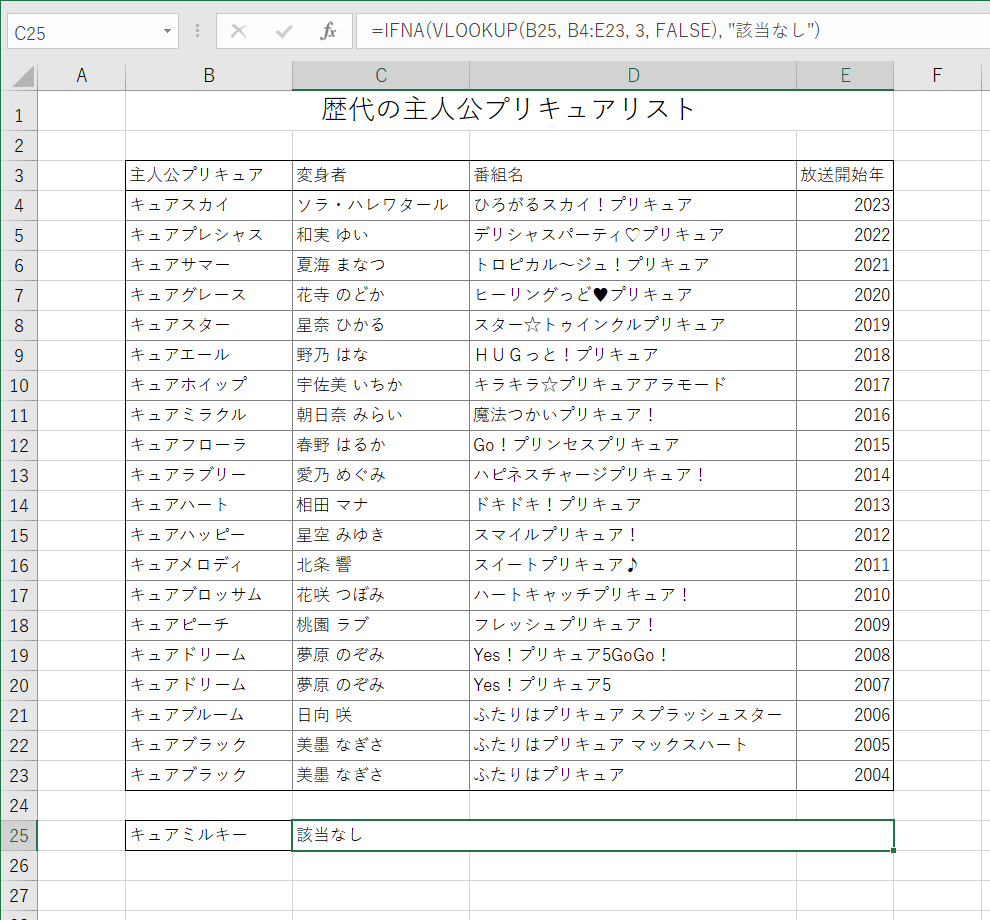
上記の例では番組名を抽出しました。もし、放送開始年を抽出したい場合は、放送開始年は「範囲」のうち最も左の列から数えて4列目にあることから、「列番号」には「4」を指定します。
入力内容
=VLOOKUP(B25, B4:E23, 4, FALSE)

C25セルには、表の「キュアハート」と同じ行にある放送開始年「2013」が表示されました。

「範囲」が4列のときに、「列番号」に1~4以外の値を指定した場合は、エラーになります。例えば、
=VLOOKUP(B25, B4:E23, 7, FALSE)
のように「列番号」に7を指定した場合は、次のように参照エラーになります。


大量のデータの中から対象の値を目視で探すことは、困難且つ作業ミスにつながります。VLOOKUP関数を用いることで、抽出元に大量のデータがあっても、正確に対象の値を抽出することができます。検索条件や抽出対象を変更しても、即座に結果に反映されます。
3.XLOOKUP関数について
「Excel for Microsoft365」や「Excel 2021」には、「XLOOKUP関数」があります。この関数は、基本的な処理動作はVLOOKUP関数と同じですが、VLOOKUP関数よりも機能性が向上されています。
例えば、VLOOKUP関数は、検索値を必ず検索範囲の1列目から検索する仕様ですが、XLOOKUP関数は、検索値を任意に指定した範囲内から検索することができます。また、検索値に一致する値が存在しないとき、VLOOKUP関数は#N/Aエラーとなり、必要に応じてIFNA関数などを併用してエラー対策を行う必要があります。XLOOKUP関数は、代わりに表示する値を指定することができるため、特にIFNA関数などを併用しなくてもよいです。
「Excel 2019」以前のバージョンでは、XLOOKUP関数に対応されていないため、使用できません。
4.あとがき
VLOOKUP関数は、対象のデータを抽出したいときに非常に便利な関数です。大量のデータの中からでも正確にデータを抽出することができるため、積極的に活用していきたいです。 .
出典
Microsoftサポート VLOOKUP関数
Microsoft Excel VLOOKUPとは? 関数の使い方を徹底解説
窓の杜 XLOOKUP関数はもう常識! VLOOKUP関数から切り替えるべき理由



















