我が師匠からステッカー作成の依頼があったので、今回初めて自分以外のためにステッカーを作成してみました。
普段そういうことは行っておりませんが師匠の頼みとなれば話は別です。
本日は自分のやり方を紹介したいと思います。(実際に師匠に送付したものではありません)
でも、自分の方法では市販のステッカーの用紙に印刷するだけなので、カットは自分で行う必要があります。
また、黒文字であれば透明な用紙に印刷できるのですが、それ以外の色では白地の用紙に印刷する方法です。
作成方法は、我流ですが現在はこの方法が無難な感じ。
まずは、自分でデザインを考えるのであれば必要ありませんが、何かを元に作成するのであればJPEG画像を準備します。
今回はこれ。

このデータを元に作成していきます
愛用しているソフトはInkscapeというフリーソフトです。
ネットで使い方も出ているので、自分レベルの作成であれば誰でも出来そう。
この他にフォトショップ等の画像編集ソフトもあると、Inkscapeへの画像の受け渡し(JPEG化や必要部分の切り出し)も便利です。
ちなみにJPEG以外だとうまく行かない(強制終了してしまう)場合があります。

まずは元画像(JPEG)をInkscapeへ取り込み(インポート)します

取り込んだところ
最初に取り込んだ元画像は「レイヤー1」に貼り付けたので、レイヤー1に画像をロックしておきます。
そして、レイヤーを追加し、そのレイヤー(レイヤー2)に書き込んでいきます。

レイヤー2追加
レイヤー2にペンツールで、元画像をなぞっていきます

黒い線がなぞったところ
なぞった時に最後は閉じていないと(始点と終点)塗りつぶしが出来ません。
操作の概念として、ペンツールで囲んだ「線」とその「内側」について、それぞれ色を付けたり、「線」は太さの変更が出来ます。

全てなぞったところ

1箇所ずつ内側を白色で塗りつぶします
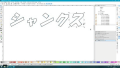
全て塗りつぶしたところ
続いて、文字の外側に枠を付けたいので、最初になぞった「線」を、とりあえず太くします。
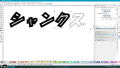
「ク」まで太くしたところ

文字の枠線を全て太くしたところ
次にくっついた文字にしたいので、文字を移動します。

次に太くした文字の外側をペンツールでなぞります。

外枠をなぞったところ
次になぞった外枠を枠線及び内側を塗りつぶします。

外枠を塗りつぶしたところ
次にレイヤ1を非表示にします。
レイヤ1を指定し目のマークをクリックすると、レイヤ1が非表示に。

レイヤ1非表示
次にレイヤ2に戻り、外枠を最背面に移動します。

最背面に移動

最背面に移動したところ
次に先ほど太くした文字の線を細くします。


文字の線が完成
次に外枠がカットしにくいのでデフォルメしますが、外枠の線を選択し、ノードツールを選択します。

ノードツールで、ペンツールで作成した線を修正します。
折れ点の追加も可能です。

修正後
そして、グループ化を行い1つのロゴが完成。
慣れてくると、これくらいだとここまで10~15分程度。
文字が多かったり、外枠のデザインを考えたりとなるともっと時間がかかります。
完成したロゴを印刷用に配置しますが、今回の作成方法だと外枠ごとや1文字ずつ色を変えたり、サイズも自由自在に変更が可能です。

完成
後は市販のステッカー用紙に印刷するだけ。
こんな感じで作成しています。
とりあえず師匠には本日発送したので、しばらくお待ちくださいね。
普段そういうことは行っておりませんが師匠の頼みとなれば話は別です。
本日は自分のやり方を紹介したいと思います。(実際に師匠に送付したものではありません)
でも、自分の方法では市販のステッカーの用紙に印刷するだけなので、カットは自分で行う必要があります。
また、黒文字であれば透明な用紙に印刷できるのですが、それ以外の色では白地の用紙に印刷する方法です。
作成方法は、我流ですが現在はこの方法が無難な感じ。
まずは、自分でデザインを考えるのであれば必要ありませんが、何かを元に作成するのであればJPEG画像を準備します。
今回はこれ。

このデータを元に作成していきます
愛用しているソフトはInkscapeというフリーソフトです。
ネットで使い方も出ているので、自分レベルの作成であれば誰でも出来そう。
この他にフォトショップ等の画像編集ソフトもあると、Inkscapeへの画像の受け渡し(JPEG化や必要部分の切り出し)も便利です。
ちなみにJPEG以外だとうまく行かない(強制終了してしまう)場合があります。

まずは元画像(JPEG)をInkscapeへ取り込み(インポート)します

取り込んだところ
最初に取り込んだ元画像は「レイヤー1」に貼り付けたので、レイヤー1に画像をロックしておきます。
そして、レイヤーを追加し、そのレイヤー(レイヤー2)に書き込んでいきます。

レイヤー2追加
レイヤー2にペンツールで、元画像をなぞっていきます

黒い線がなぞったところ
なぞった時に最後は閉じていないと(始点と終点)塗りつぶしが出来ません。
操作の概念として、ペンツールで囲んだ「線」とその「内側」について、それぞれ色を付けたり、「線」は太さの変更が出来ます。

全てなぞったところ

1箇所ずつ内側を白色で塗りつぶします
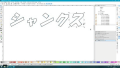
全て塗りつぶしたところ
続いて、文字の外側に枠を付けたいので、最初になぞった「線」を、とりあえず太くします。
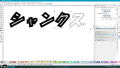
「ク」まで太くしたところ

文字の枠線を全て太くしたところ
次にくっついた文字にしたいので、文字を移動します。

次に太くした文字の外側をペンツールでなぞります。

外枠をなぞったところ
次になぞった外枠を枠線及び内側を塗りつぶします。

外枠を塗りつぶしたところ
次にレイヤ1を非表示にします。
レイヤ1を指定し目のマークをクリックすると、レイヤ1が非表示に。

レイヤ1非表示
次にレイヤ2に戻り、外枠を最背面に移動します。

最背面に移動

最背面に移動したところ
次に先ほど太くした文字の線を細くします。


文字の線が完成
次に外枠がカットしにくいのでデフォルメしますが、外枠の線を選択し、ノードツールを選択します。

ノードツールで、ペンツールで作成した線を修正します。
折れ点の追加も可能です。

修正後
そして、グループ化を行い1つのロゴが完成。
慣れてくると、これくらいだとここまで10~15分程度。
文字が多かったり、外枠のデザインを考えたりとなるともっと時間がかかります。
完成したロゴを印刷用に配置しますが、今回の作成方法だと外枠ごとや1文字ずつ色を変えたり、サイズも自由自在に変更が可能です。

完成
後は市販のステッカー用紙に印刷するだけ。
こんな感じで作成しています。
とりあえず師匠には本日発送したので、しばらくお待ちくださいね。
















※コメント投稿者のブログIDはブログ作成者のみに通知されます