■ この記事の内容
・ Surfaceのキーボードの仕様
・ 無変換の機能を持つキーを発見
・ キーのアサイン法
■ Surfaceのキーボードには…
実は買ってから気が付きました、(2021年頃から??→)"Surfaceに従来の無変換キーが無い問題"。
例えば、"全角カタカナ変換"をするのであれば、一般的なPCやキーボードでもSpaceキーを押していけば候補が出てくるワケですが、素早い変換がしたいですし、個人的にはSNSなどにて表現の幅を広げるために半角カタカナを多用する傾向があり、従来の無変換の働きを持つキーは重宝していたのです。
今回は、そんな『Surfaceに無変換キーが無い問題』で苦労なさっている方のための代替案を上げてみようかと思いました。
■ 無変換の機能を持つキーを発見
実は無変換に相当するキーはありました…w アプリを日本語入力モードにし、文字を打ち込み、文字確定前(文字にアンダーバーが引かれた状態)にファンクションキーを押す方法です。
・ F6 → 全角ひらがな変換
・ F7 → 全角カタカナ変換
・ F8 → 半角カタカナ変換
以上を押した後、希望の形式をEnterキーで確定します。 でも、これまで通りにSpaceキー付近で変換できたほうが直観的です。 そこで下記の方法です。
■ Power Toysでキーアサイン
web検索などしてMicrosoft社製『Power Toys』というアプリをネット上から探し、インストールします。
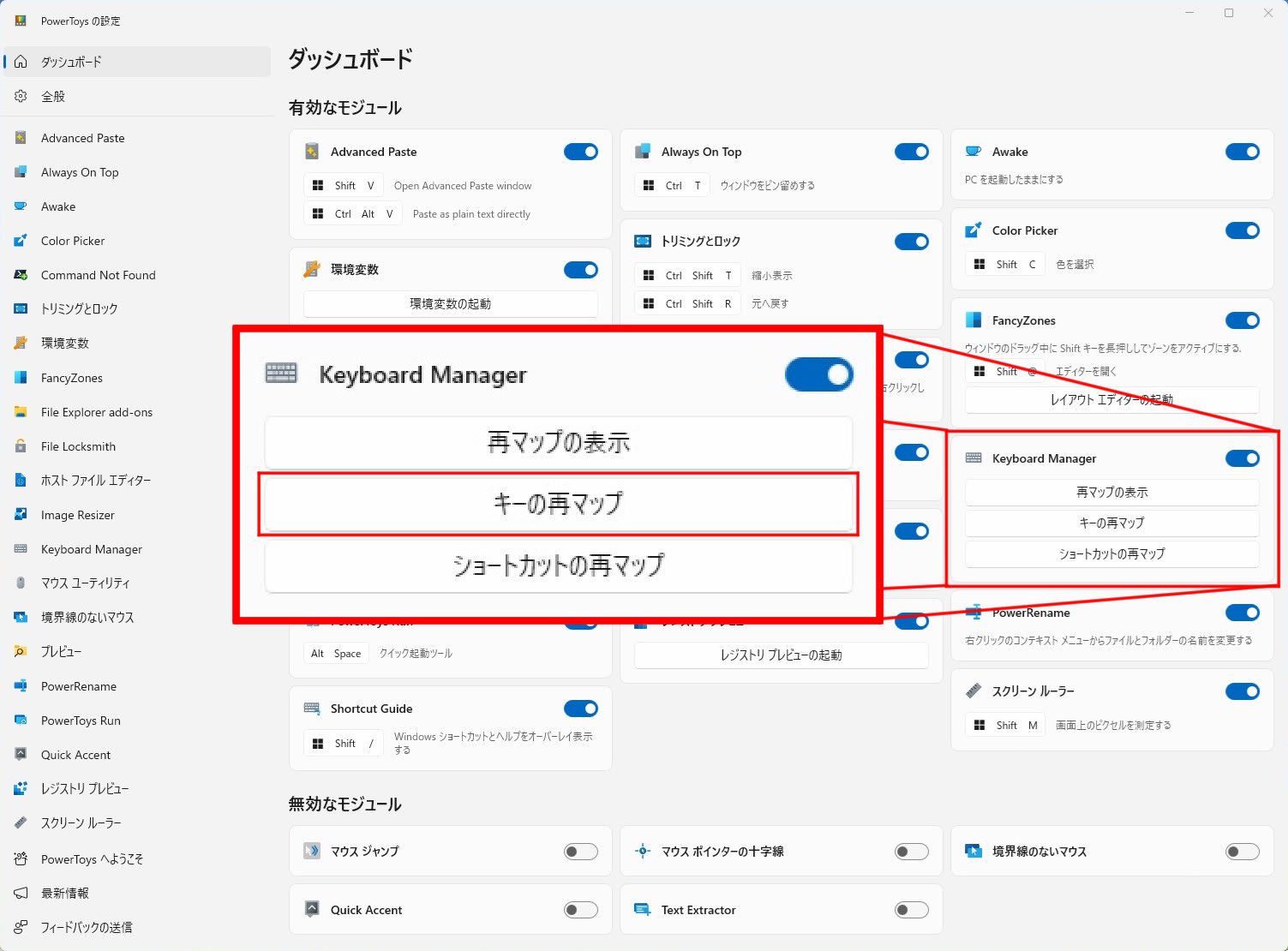
その中にある【Keyboard Manager】をオンにし、【キーの再マップ】でキーアサインをします。
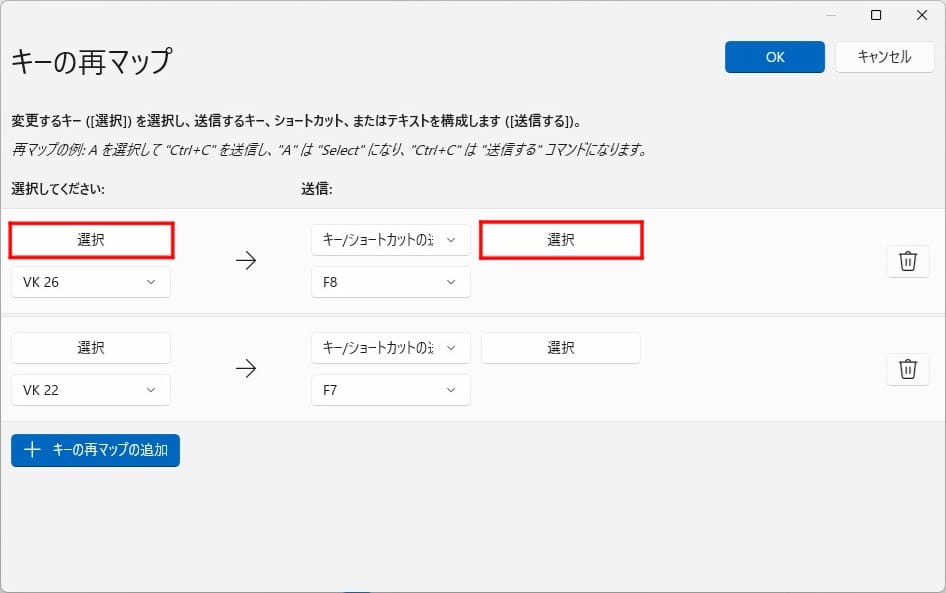
変更したいキー、今回の場合はSpaceキー脇の【A】の刻印のキーにF8の機能を割り当てて『半角カタカナ』変換専用に、同じく【あ】の刻印のキーにF7の機能を割り当てて『全角カタカナ』変換専用とします。 上記がその設定の様子。
左側の赤枠が、動作変更したいキーを押して指定するボタン。 右側赤枠が移したい機能を持つキーを押して指定するボタン。 つまり、上段左側の【選択】を選んだら実際の【A】キーを押し、右側の【選択】を選んだら実際の【F8】キーを押す、という要領です。
とりあえず1時間ほどいろんなアプリで試したところ…、オンラインゲーム大航海時代Onlieではこれらキーは設定通りには動作しませんでした(汗) (←ファンクションの動作自体を受け付けず)
Windowsの文字入力をするアプリ(その機能を流用するアプリ)では不具合や意図していない動作は確認できませんでしたが…、"キーアサイン"はローカル仕様のアプリなどでは競合したり意図しない動作をする可能性があります。 これはあくまで個人的に使っているアプリでの文字入力で確認したという認識でお願いします。
なにかありましたら、また追記などしていきたいと思います。ではではヽ(・∀・ )ノ
Surface Laptop Studio2 導入記 開梱編
Surface Laptop Studio2 導入記 基本性能編
Surface Laptop Studio2 導入記 使い勝手編vol.1
Surface Laptop Studio2 導入記 使い勝手編vol.2
Surface Laptop Studio2 導入記 ここが『○』『×』
Surface Laptop Studio2 導入記 無変換キーが無い問題解消案
Surface Laptop Studio2 導入記 購入1か月以降の徒然

























