今日は何となくツールの使い方でも書こうかなと思ってみたりする。
(2011/4/7追記:この記事を読む人が多いみたいなので、ちょっと補足追加。)
Windows PCを使ってて気になるのは、画面の色。と言っても明るい暗いっていう話じゃなくて、青っぽいとか赤っぽいとか、いわゆる「色味」のこと。
ノートPCの液晶画面って割と色味が青に傾いてることが多くて、グレーがブルーグレーで表示されてたりするんだよね(一般的な安い液晶ディスプレイも含め)。実際、うちのHPのノートPCはデフォルトの壁紙がグレー系の画像だったんだけど、今回紹介するCalibrizeを使うまではブルーグレーの模様だと思ってたくらいで……。
見るだけなら多少色が変でも困らないけど、青っぽい画面で写真をレタッチとかするのはちょっとマズイ。見た目が青いから青味を抑えるように調整して、赤みの強い画像になっちゃうはず。
Macの場合は、液晶ディスプレイに応じてカラープロファイルが自動設定されたり、そうじゃない場合でもシステム環境設定からディスプレイの簡易キャリブレーション機能が使えるんだけど、Windows PCにはそういう機能がないんだよね(Windows 7は持ってないので不明)。搭載してるグラフィックカードによっては補正機能があったりするものの、共通性もなければ調整もしにくかったりして、あまり積極的に使ってる人は多くないだろうなぁと思うわけで。
ちなみに、EIZOとかのちゃんとした液晶ディスプレイならカラープロファイルのファイルが付属してるから、Windowsでもきちんと設定すれば変な色にはならないはず。
というわけで長い前置きはこの辺にして。以前@lifehackerjapan で紹介されてたWindows用簡易キャリブレーションツール「Calibrize」を紹介しよう。使い方は至極簡単なんだけど、全部英語だからって使う前からあきらめちゃう人も多いかもしれないので、ざっと説明しようかなと。
リンク: Calibrize.
まずは上記サイトで「Click here to download」をクリックしてインストーラーをダウンロードして、実行してインストール。基本的には「Next」ボタンを押して最後に「Install」ボタンでOK。最後に「Finish」ボタンをクリックすれば起動して、以下の画面になるはず。
あ、そうそう。色の調整をするときは、PCを起動して30分以上経ってからね。そうしないと液晶の発色が安定しないので。

最初の画面は、このアプリケーションの説明と自動起動の間隔設定。「3ステップで設定終了するよ。何週間かごとに起動するといいよ。」みたいなことが書いてあって、その下のプルダウンメニューで自動起動する間隔を設定すると。しかし、説明文でevery few weeksって書いてあるのに、選択肢のデフォルトが「Two days」って……。ここは「One month」で1ヵ月ごとに起動することに。「Next」をクリックして次へ。
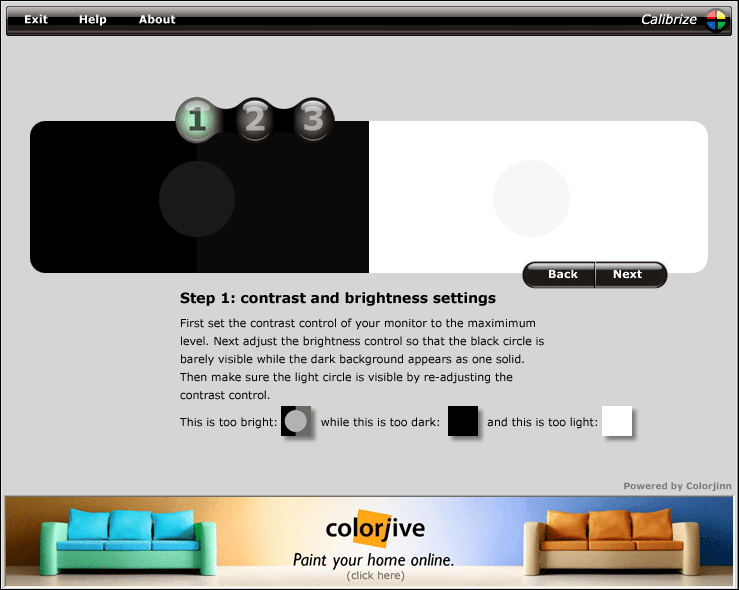
Step 1はディスプレイの調整。コントラストを最大にして、白と黒の画像を見ながら輝度を調整するアルよ。左側の黒い部分では、真ん中の円がやや見える程度、背景の黒は左右同じ程度に見えるくらいに(微妙に輝度が違ってる)。右側の白い部分では、真ん中にある円が少し見える程度に。
ディスプレイの調整機能がない場合は、諦めてそのまま次へ。
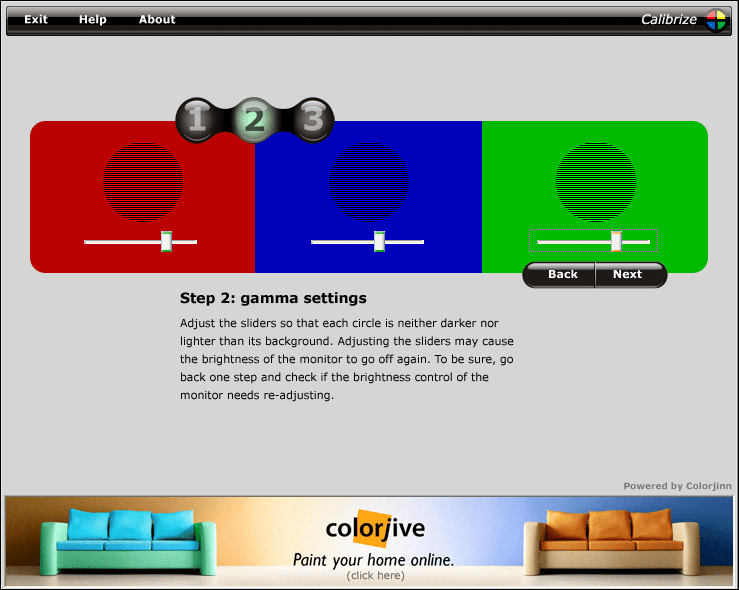
Step 2は肝心要のガンマ調整ね。赤青緑それぞれのスライダーを動かして、中央のシマシマな円が周囲の色と「同じような明るさになるように」調整するアルよ。目を細めたり、遠くから見たりして、円が一番目立たなくなる部分で設定するとよろし。

Step 3は「セーブして設定変えますよ」画面。「SAVE」ボタンをクリックすれば、調整したガンマのプロファイルが自動的に作られて、ディスプレイの色も瞬時に変わって終了。これだけ。
調整後にグレーの画像とかを見ると、結構違って見えたりするかも。何も変わらないっていう人は、最初からちゃんとしたディスプレイを使ってたってことね。あとはPC起動時に毎回このプロファイルが自動的に読み込まれるので、いつでも調整した色味で表示されるわけ。
とりあえずこれで、極端におかしな色で見てることにはならないんじゃなかろうかと。もし変な色になったりしたら、アンインストールすれば元に戻る……はず。
あと、1回調整すればOKっていうものでもなくて、しばらくしてまた調整してみると、意外と前回の設定が結構ズレてたりすることも。調整するときの環境(天気とか照明の状態など)もあるし、自分のその時の感覚っていうのもあるから、あくまでも「自分で見る」用のツールって事で過信しないように。特にノートPCなんて、見る角度がちょっと変わるだけで色味もかなり変わったりするから、大体あってるかなー程度だと割り切ろう。
あと、下で紹介してるハードウェアのキャリブレーションツールとか、ちゃんとした発色の液晶ディスプレイにはかなわないので念のため。Calibrizeで調整済みのノートPCとEIZOのディスプレイをつなげてマルチモニタ表示してみると、やっぱり色の違いが明らかなんだなー。
それから、カラープロファイルに詳しい人向けの情報も少々。Calibrizeで設定できない部分については「ガンマ2.2、ホワイトポイントD65」っていう設定になってるらしい。ハードウェアキャリブレーションツールのエントリーモデルでよくある設定ね。
デジタル一眼レフなんかで写真を撮って、RAW現像とかしてるような人は、ちゃんとしたハードウェアキャリブレーションツールを買って調整した方がいいかも(あとそれなりの液晶ディスプレイ。これ大事)。前にWebにアップされてた画像で見かけたんだけど、いかにも青味がかった液晶ディスプレイでRAW現像しちゃったんだろうなぁというのがあって、何とも言えない気持ち悪さを感じたことも……。妙に紫っぽい色になってて、しかも多分本人気付いてないだろうから余計にたちが悪い。
アマチュア向けのキャリブレーションツールとしては、1万円台前半の手ごろなところで「Spyder3 Express」、もうちょい出せる人は2万円台で割と定評ある「i1Display 2」あたりを。しかしi1安くなったなぁ。こっちはセミプロが使ってもいいくらいの物じゃないかなー。あ、いずれも質の悪いディスプレイの発色を良くするものではないので念のため。
(2013/6追記:現状では前述のいずれも販売終了で、今年に入ってi1シリーズを出してるx-rite社が1万円台前半の廉価版ハードウェアキャリブレーションツール「ColorMunki Smile」を出したので、RAW現像する人なんかはこれいいかも。)
さらについでに。EIZOの液晶ディスプレイなら純正キャリブレーションツールのEIZO EasyPIXに対応してる機種もあるから、そういうのを選んで買うのも手かな。
(2013/6追記:前に使ってた液晶ディスプレイが壊れたので、EIZOのFORIS FS2333買ったでヤンス。3万円でIPS液晶でフルHD対応で画面広いし、ちゃんとsRGBモードがあるので写真修整とかデザインにも安心でヤンス。Calibrizeのガンマ設定の画面もほぼいじる必要ナシなのでまじオヌヌメ。)
>X-Rite ColorMunki Smile KHG0100-SM
>EIZO FORIS 23.8インチTFTモニタ ( 1920×1080 / IPSパネル / 4.9ms / ノングレア ) FS2434
(2011/4/7追記:この記事を読む人が多いみたいなので、ちょっと補足追加。)
Windows PCを使ってて気になるのは、画面の色。と言っても明るい暗いっていう話じゃなくて、青っぽいとか赤っぽいとか、いわゆる「色味」のこと。
ノートPCの液晶画面って割と色味が青に傾いてることが多くて、グレーがブルーグレーで表示されてたりするんだよね(一般的な安い液晶ディスプレイも含め)。実際、うちのHPのノートPCはデフォルトの壁紙がグレー系の画像だったんだけど、今回紹介するCalibrizeを使うまではブルーグレーの模様だと思ってたくらいで……。
見るだけなら多少色が変でも困らないけど、青っぽい画面で写真をレタッチとかするのはちょっとマズイ。見た目が青いから青味を抑えるように調整して、赤みの強い画像になっちゃうはず。
Macの場合は、液晶ディスプレイに応じてカラープロファイルが自動設定されたり、そうじゃない場合でもシステム環境設定からディスプレイの簡易キャリブレーション機能が使えるんだけど、Windows PCにはそういう機能がないんだよね(Windows 7は持ってないので不明)。搭載してるグラフィックカードによっては補正機能があったりするものの、共通性もなければ調整もしにくかったりして、あまり積極的に使ってる人は多くないだろうなぁと思うわけで。
ちなみに、EIZOとかのちゃんとした液晶ディスプレイならカラープロファイルのファイルが付属してるから、Windowsでもきちんと設定すれば変な色にはならないはず。
というわけで長い前置きはこの辺にして。以前@lifehackerjapan で紹介されてたWindows用簡易キャリブレーションツール「Calibrize」を紹介しよう。使い方は至極簡単なんだけど、全部英語だからって使う前からあきらめちゃう人も多いかもしれないので、ざっと説明しようかなと。
リンク: Calibrize.
まずは上記サイトで「Click here to download」をクリックしてインストーラーをダウンロードして、実行してインストール。基本的には「Next」ボタンを押して最後に「Install」ボタンでOK。最後に「Finish」ボタンをクリックすれば起動して、以下の画面になるはず。
あ、そうそう。色の調整をするときは、PCを起動して30分以上経ってからね。そうしないと液晶の発色が安定しないので。

最初の画面は、このアプリケーションの説明と自動起動の間隔設定。「3ステップで設定終了するよ。何週間かごとに起動するといいよ。」みたいなことが書いてあって、その下のプルダウンメニューで自動起動する間隔を設定すると。しかし、説明文でevery few weeksって書いてあるのに、選択肢のデフォルトが「Two days」って……。ここは「One month」で1ヵ月ごとに起動することに。「Next」をクリックして次へ。
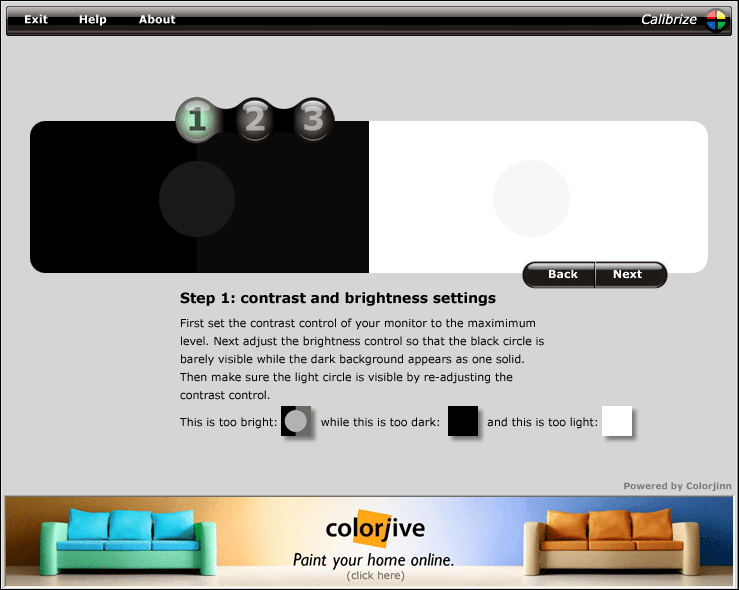
Step 1はディスプレイの調整。コントラストを最大にして、白と黒の画像を見ながら輝度を調整するアルよ。左側の黒い部分では、真ん中の円がやや見える程度、背景の黒は左右同じ程度に見えるくらいに(微妙に輝度が違ってる)。右側の白い部分では、真ん中にある円が少し見える程度に。
ディスプレイの調整機能がない場合は、諦めてそのまま次へ。
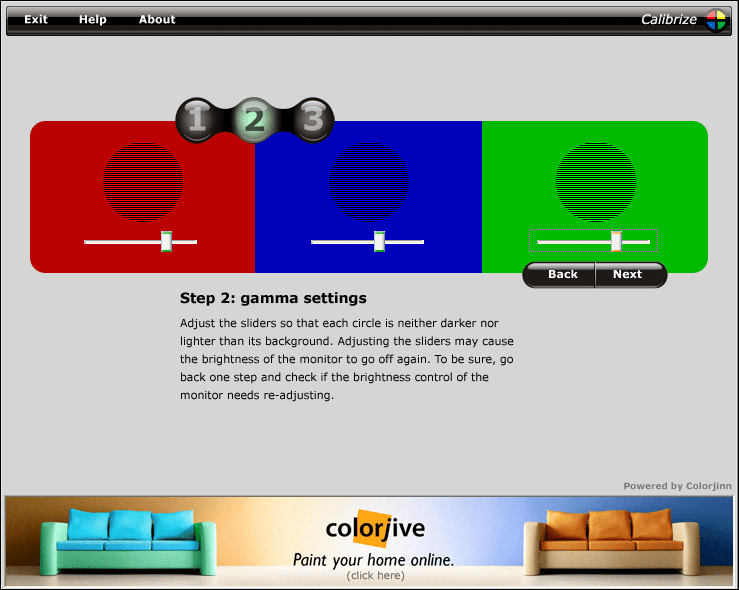
Step 2は肝心要のガンマ調整ね。赤青緑それぞれのスライダーを動かして、中央のシマシマな円が周囲の色と「同じような明るさになるように」調整するアルよ。目を細めたり、遠くから見たりして、円が一番目立たなくなる部分で設定するとよろし。

Step 3は「セーブして設定変えますよ」画面。「SAVE」ボタンをクリックすれば、調整したガンマのプロファイルが自動的に作られて、ディスプレイの色も瞬時に変わって終了。これだけ。
調整後にグレーの画像とかを見ると、結構違って見えたりするかも。何も変わらないっていう人は、最初からちゃんとしたディスプレイを使ってたってことね。あとはPC起動時に毎回このプロファイルが自動的に読み込まれるので、いつでも調整した色味で表示されるわけ。
とりあえずこれで、極端におかしな色で見てることにはならないんじゃなかろうかと。もし変な色になったりしたら、アンインストールすれば元に戻る……はず。
あと、1回調整すればOKっていうものでもなくて、しばらくしてまた調整してみると、意外と前回の設定が結構ズレてたりすることも。調整するときの環境(天気とか照明の状態など)もあるし、自分のその時の感覚っていうのもあるから、あくまでも「自分で見る」用のツールって事で過信しないように。特にノートPCなんて、見る角度がちょっと変わるだけで色味もかなり変わったりするから、大体あってるかなー程度だと割り切ろう。
あと、下で紹介してるハードウェアのキャリブレーションツールとか、ちゃんとした発色の液晶ディスプレイにはかなわないので念のため。Calibrizeで調整済みのノートPCとEIZOのディスプレイをつなげてマルチモニタ表示してみると、やっぱり色の違いが明らかなんだなー。
それから、カラープロファイルに詳しい人向けの情報も少々。Calibrizeで設定できない部分については「ガンマ2.2、ホワイトポイントD65」っていう設定になってるらしい。ハードウェアキャリブレーションツールのエントリーモデルでよくある設定ね。
デジタル一眼レフなんかで写真を撮って、RAW現像とかしてるような人は、ちゃんとしたハードウェアキャリブレーションツールを買って調整した方がいいかも(あとそれなりの液晶ディスプレイ。これ大事)。前にWebにアップされてた画像で見かけたんだけど、いかにも青味がかった液晶ディスプレイでRAW現像しちゃったんだろうなぁというのがあって、何とも言えない気持ち悪さを感じたことも……。妙に紫っぽい色になってて、しかも多分本人気付いてないだろうから余計にたちが悪い。
アマチュア向けのキャリブレーションツールとしては、
(2013/6追記:現状では前述のいずれも販売終了で、今年に入ってi1シリーズを出してるx-rite社が1万円台前半の廉価版ハードウェアキャリブレーションツール「ColorMunki Smile」を出したので、RAW現像する人なんかはこれいいかも。)
さらについでに。EIZOの液晶ディスプレイなら純正キャリブレーションツールのEIZO EasyPIXに対応してる機種もあるから、そういうのを選んで買うのも手かな。
(2013/6追記:前に使ってた液晶ディスプレイが壊れたので、EIZOのFORIS FS2333買ったでヤンス。3万円でIPS液晶でフルHD対応で画面広いし、ちゃんとsRGBモードがあるので写真修整とかデザインにも安心でヤンス。Calibrizeのガンマ設定の画面もほぼいじる必要ナシなのでまじオヌヌメ。)
>X-Rite ColorMunki Smile KHG0100-SM
>EIZO FORIS 23.8インチTFTモニタ ( 1920×1080 / IPSパネル / 4.9ms / ノングレア ) FS2434











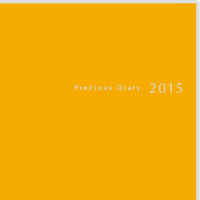
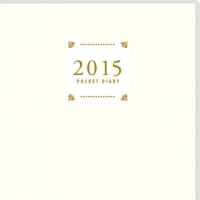







※コメント投稿者のブログIDはブログ作成者のみに通知されます