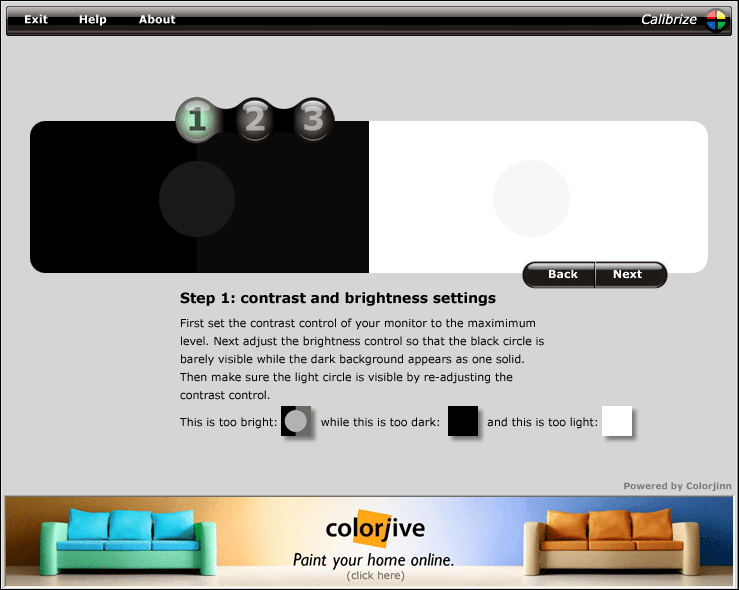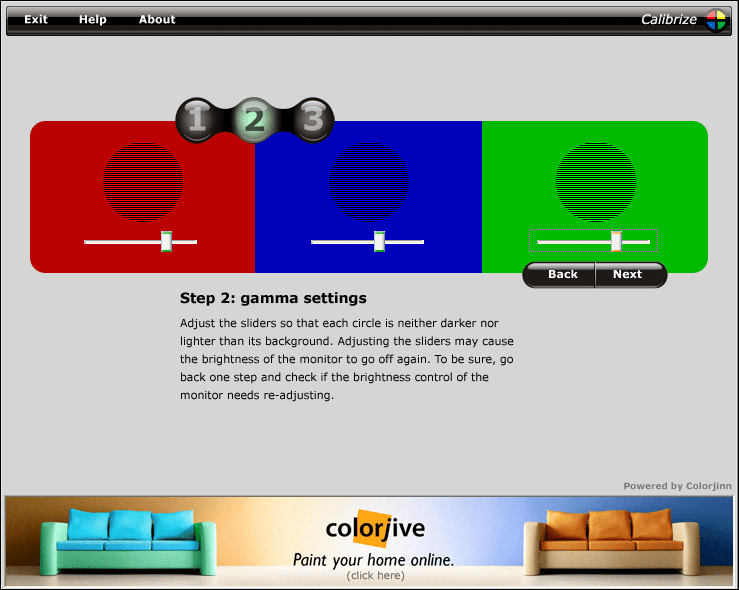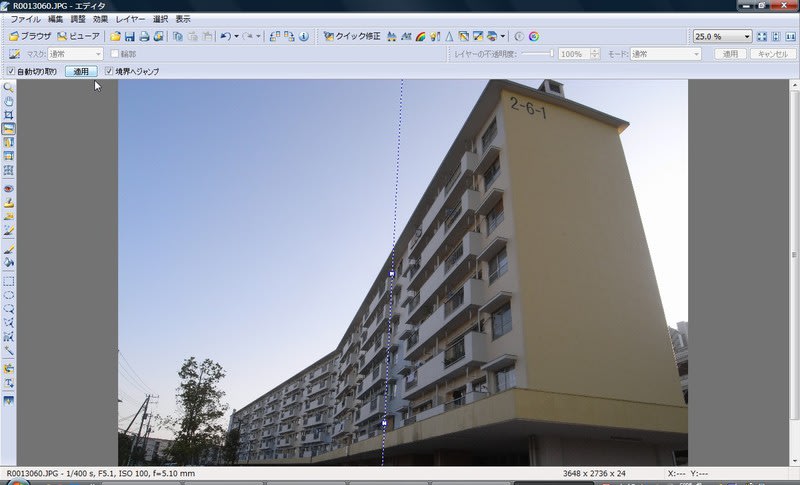気が付けばマカフィー試用版の使用期限がもうじきだっていうアラートが出て、買ってからもう1ヵ月も経つのかと思ってしまったり。
ということで、先月LenovoのIdeapad Flex 10を買った。
これまで使ってた数年前のネットブック HP 2133 mini が何をするにも重くなって、Webページ1つ開くにも30秒以上待たされるわ、Flash使ったコンテンツは重すぎて使い物にならないわで、さすがにもうダメだ!ってことで、安くて手軽なサブマシンを検討し始めた。
最初はWebやメールができればいいならタブレット端末もアリかと思ったんだけど、たまたま見た情熱大陸でMicrosoftのSurfaceらしきものを使ってる人がいて、タッチパネルとキーボードの両方あるといいなと(いろいろ影響を受けやすいもんで)。
それで色々と検討して、タッチパネルもキーボードも備えててコンパクトでOfficeも入って4万円台のこれ、Flex 10を買うことに。SurfaceもOffice付だけど、別売りのキーボードをつけると予算オーバーだったのでパスした。
うちにはスマホもタブレットもないからタッチパネルは初めてで、これ結構便利で楽しい。画面下のWindowsロゴもボタンとして反応するのね。Windows8もタッチパネルが使えればそんなに悪くないと思う。8.1からは起動後デスクトップ画面になるから、7と同じような感じで使えるし。
Windowsストアアプリに関しては、便利なのも一部あるんだけど、それだけで何でもしようとするのは厳しいかなぁ。普通のWindowsアプリケーションも使えた方が今のところ便利ね。
もともとテキスト入力ができてWeb見るのに不都合がなければいいと思って買ったから、CPUパワーには特に不満なし。メモリは2GBで増やせないので、HDDが動き出すとちょっと厳しいかなと思うことはあるけど、あんまりアプリを起動しなければ大丈夫かな。Webブラウザのタブは開きすぎるとメモリを食うから、重くなったら閉じる。これ大事。
OfficeはExcelで仕事のデータを多少いじったりしたけど、昔からある起動直後の妙な重さってのは変わらないものの、操作自体は特に問題なし。グラフとかは使わないから不明。OneDriveと連携してくれるのは便利ね。
細かいことはこの後書くとして、キーボードのついたタブレットもどきと思えば、機能的にはおおむね満足。サイズが小さいし、そんなに重くないから持ち歩きに便利ね。HDMIケーブル(タイプA)でマルチディスプレイもできるし。
画面を300度ひっくり返すスタンドモードはほとんど使ってないけど、プレゼンみたいに何か人に見せるときにはいいかもしれず。
あと、買ったマシンはプリインストールのOSがWindows8の32bit版で、8.1にアップグレードしたらいくつか不具合が出てきちゃったので、外に持ち出して使う人は安定するまで8.1にはしない方が――と思ったら、lenovo公式ページで売ってるやつのプリインストールOSが8.1にアップグレードしてるし(;´・ω・) ただし64bit版でメモリは同じ2GBかー。微妙なところだぬ。
(2014/4/19追記:Windows 8.1 Updateで不具合は割と改善してたり。)
(2014/7/13追記:買ったのは初期のWindows 8 32bit版モデルだけど、今出回ってるのはWindows 8.1 64bit版モデルなので、アップグレードの不具合云々はスルーしてもらえれば。)
Flex 10はシーズンごとにマイナーチェンジしてて、自分が持ってるのは初代モデル。2代目以降はOSがWindows 8.1になって、あとはCPUが微妙に変わってる程度で大きな変更はなし。Officeも全モデル入ってる。
IdeaPad Flex 10 59404246(初代2013/11、Windows 8 32bit)
IdeaPad Flex 10 59409288(2014/3、Windows 8.1 64bit)
IdeaPad Flex 10 59427897(2014/7、Windows 8.1 with Bing 64bit)
IdeaPad Flex 10 59434767(2014/11、Windows 8.1 with Bing 64bit)
(追記ここまで)
ということで、使い倒す気がまったくないままWindowsストアアプリをメインにだらだらと1ヵ月ほど使ってたので、ほとんどデフォルトのままなんだけど、使いにくいファンクションキーは早々に設定変更した。あとドライバ関連のアップデート。そうそう、百度のIMEとKingsoftのOffice互換ソフトは早々にアンインストールした。
ファンクションキーは音量ボタンやら画面の輝度ボタンやらが有効になってて、日本語変換ではFnキーを押しながらF10とかを押さなくちゃいけないのでとっても面倒くさい。これはBIOSで設定を変更すれば入れ替えOK。
- 起動時にFn+F2キーを押してBIOSの画面を出す。キー押しながら電源ボタン押すのがいいかも。
- カーソルキーで右に移動して「Configuration」メニューの一番下、「Hotkey Mode」でEnterキーを押して「Disabled」を選択。
- カーソルキーで右に移動して「Exit」メニューの一番上、「Exit Saving Changes」でEnterキーを押して「Yes」を選択。
あと、安いノートPCは大体そうなんだけど、画面の色が青い。最初はIntelのコントロールパネルでいじろうと思ったけど使いづらいし、OSの色調整機能はもっと使いづらい。てことで、うちのブログで一番ビューがあるあのアプリを入れてみたらちゃんと動いたので、結局あれ入れた。Windows 8.1でもOKですよ。起動後ワンテンポ遅れて調整されるけど、その辺はご愛嬌。
>少しでもまともな色に:Windowsの簡易キャリブレーションツール "Calibrize"
キーボードはストロークが浅いけど入力しやすい。疲れなくて良さそう。Enterキーの左側にある記号キーの幅が狭くなっててアレだけど、これはコンパクト筐体の宿命かな。7つのキーだけなので、慣れれば大丈夫。慣れれば。ボタンといえば、電源ボタンが小さくて押しにくい。まあ、起動時だけだからいいか。その横にある音量ボタンはさらに押しにくいけど使わないからいいや。
あと、タッチパッドはマウスボタンと一体化してて、右クリックは物理的にタッチパッドの右下を押してやる必要がある。ここを押した時にマウスポインタがずれやすいのが難点。画面サイズが小さいから文字もアイコンも小さいのでタッチ操作も向かないし、デスクトップ操作がメインならマウスがあった方がいいかも。LogicoolのM557ならBluetooth接続でリーズナブルでコンパクトでいいんじゃないかなと。Windows 8対応だし左右対称デザインで左利きの人にもOKだし。
あとなんだろ。USB端子は左側がUSB3.0で、右側がUSB2.0。前のネットブックからデータ移行するためにUSB3.0のUSBメモリを買って使ったら、コピーは読み込みで1GBが1分程度だったかな? とにかく速くていい。
そうだ、LANポートとSDカードスロットはついてないので念のため。自分はタブレットもどきのつもりで買ったので気にならないけど、必要な人はUSB接続のものを一緒にどうぞ。LANアダプタの場合はUSB3.0のにするとそれで埋まっちゃうから、USB3.0対応のハブも買った方がいいかも。あと光学ドライブもか。
この辺でWindows 8から8.1へのアップグレードの不具合について少々。(2014/4/19追記:先日のWindows 8.1 Updateで割と改善されてるので、参考までに。)
まず、アップグレードの途中で再起動するときにフリーズしてた。それを強制再起動してアップグレードしたら、スリープした後に復帰しないでブラックスクリーンのままになっちゃって再起動するしかないとか、上海みたいなゲームをやった後にほかのアプリに切り替えると画面が真っ暗になって、たまにちらっと画面が出るような状況とか。(2014/4/19追記:画面が出なくなる現象はWindows 8.1 Update以降起きてない。)
 スリープに関しては、ハイブリッドスリープをオンにしてやれば大丈夫ということで設定したら、確かに問題なくなった。「コントロール パネル」→「ハードウェアとサウンド」→「電源オプション」→「プラン設定の編集」→「詳細な電源設定の変更」と開いて、「スリープ」→「ハイブリッド スリープを許可する」で「オン」にしてやればOK。
スリープに関しては、ハイブリッドスリープをオンにしてやれば大丈夫ということで設定したら、確かに問題なくなった。「コントロール パネル」→「ハードウェアとサウンド」→「電源オプション」→「プラン設定の編集」→「詳細な電源設定の変更」と開いて、「スリープ」→「ハイブリッド スリープを許可する」で「オン」にしてやればOK。
あと困るのが、タッチパネルが突然反応しなくなること。スリープから復帰した後も反応しないことがあったりして再起動しちゃうけど。(2014/4/19追記:Windows 8.1 Update以降はほぼ大丈夫だけど、忘れた頃に反応しなくなる。ドライバの問題かな?)
Bluetoothとか一部のデバイスは8.1用の32bit版ドライバを入れてやればOK。ほかのドライバは64bit版しかないものが割とあって、とにかく待つしかないっていうのが現状。そんな感じで、8.1の方が多少便利なんだろうけど、うちのに関していえば8のままでよかったかもしれず。まぁ、Windows8アプリでも8.1じゃないと使えないってのはいろいろあったけど、安定して使える方が大事ね。(2014/4/19追記:とりあえずWindows 8.1 Updateで大きな不具合は出なくなったような。スリープしたりすると多少不安定なところはあるけど、普段使いではそれほど問題なくなった感じ。)
いろいろ書いたけど最後に。タッチパネルは楽しいんだけど画面に指紋がべたべたつくので、気になる人は最初から保護シートを買っといた方がいいかも。自分は買わずに使ってて、さすがにしばらくすると指紋が気になるようになったので、東レのトレシーのクリーニングクロスを後から買った。最初は摩擦が強くてスルスルとは拭けないけど、タブレット用なので指紋汚れがキレイに落ちるし、眼鏡もキレイになって便利よこれ。
>LOGICOOL Bluetoothマウス m557 グレー M557GR
>東レインターナショナル タブレットトレシー グレー TBTI2520-G101