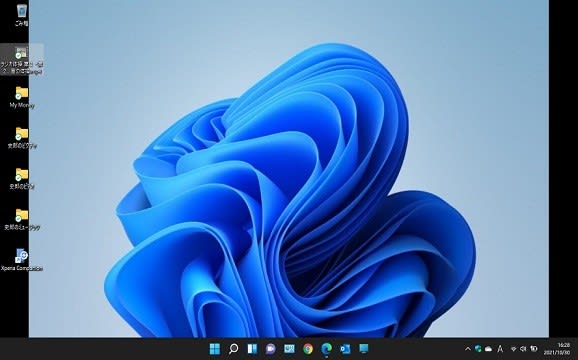愛車プリウスの純正カーナビも、地図情報が古くなり、不便なことが多くなってきました。
かといって、更新や交換をするにしても数万円~10万円単位で費用がかかるので、なかなか思い切れません。
そこで、純正カーナビの代わりにスマホの地図アプリを使おうと考えて、手始めに百均の車載スマホホルダーを買うことにしました。

ネットで調べると、候補になるものが、これら4点に絞られました。

先ず最初に、ダイソーで売られていた「車用スマートフォンホルダー差し込み式」です。
ダイソーのスマホホルダー売り場では一番目につく商品で値段は110円(以下税込)です。
ワッツでも同じものが売られていました。

エアコンに取り付けるタイプで、スマホを置くと下の爪に重さがかかることで、左右の爪が自動的に閉じる仕様です。

裏側から見たものですが、4つのクリップはかなり硬くて頑丈に出来ています。

プリウスの両端のエアコン送風口は縦ルーバーなので、クリップを縦方向に差し込むと非常に安定します。

強いて弱点を言えば、”見た目の安っぽさ”でしょうか・・・。
でも、その他の「差し込み式」の類似商品の中では、一番しっかりしていると思います。

2番目に紹介するのは、セリアの「車載スマホホルダースライドロック式」です。

これもエアコン取付タイプで、基本的には前途したダイソーの商品と同じタイプで、値段も同じ110円です。
私の好きなデザインで、とても110円には見えません。

ところが、4つのクリップの締め付け具合ですが、ダイソーのものに比べると少し弱く、私の車のエアコン差込口には合わなかったようです。
車が急カーブを曲がったりすると、簡単に外れました。

プリウスの両端のエアコンの送風口が、縦ルーバーだからかもしれません。
「差し込み式」はエアコンの送風口の構造との相性があるのかもしれませんね。

3番目はダイソーの「スマホホルダーマグネット式車内用」です。
今、とても人気のある「マグネット式」で、値段は330円です。

ホルダー部に磁石が設置されており、固定したプレートを磁力で保持するという仕組みです。

ホルダー部は吸盤とゲルパッドでダッシュボードにしっかり固定されます。

付属の金属プレートをスマホ本体とスマホケースの間に挟み込んで固定する(上図)か、接着シールを剥がして金属プレートをスマホケースの内側か外側に接着します。

スマホとの取り付け・取り外しが簡単で、見た目もスッキリしているので、「これは・・・!」と思ったのですが、磁力が弱いのか、車が振動したりすると簡単に外れました。
330円のマグネット式では力不足なのかもしれませんね。

最後に紹介するのはダイソーの「スマホホルダー車内用」です。
「マグネット式」と同様、吸盤とゲルパッドでダッシュボードにしっかり固定されます。
値段は330円です。

仕組みは単純明快で、両方からスマホを万力のようなスライドレバーで、ガッチリと挟み込みます。

スマホに直接接する面(両端のブラシのような突起)はゴム製なので、スマホが傷付く心配もありません。

カーショップで販売されているスマホホルダーは、1000円台後半〜2000円台ですから、それを考えると330円という驚くべき価格です。
これに決めました!!

追伸
このホルダーの弱点は、スマホに直接接する面がGoogle アシスタントキーと重なると、Googleアシスタントキーを押した状態になるという点でしょうか。
「それでは煩(うざ)い」と言って、設定でGoogleアシスタントキーを無効にしようとしても、完全に無効化することはできません。
そんな方には名案があります。
要するに、アシスタントキーボタン(赤い矢印)を押さなければ良いのですから、スマホケースを使っている方はそのボタンを、カッターナイフなどで外してしまうと良いと思います。