またSOSの電話を受け取った。
Windows10にしてから調子が悪いので元に戻したが、
うまくいかない、というものだ。
やっぱり1ヶ月以内の「Windows7に戻す」ボタンは
地雷だったか・・・
えっ、1ヶ月を過ぎてるって?
それじゃあ、元に戻らないだろ。
1ヶ月を過ぎると、戻すのに必要な中間ファイル(Windows.***)
が削除されるからだ。
回復メニューにも表示されなくなるはず。
何をしたんだ?
どうも、復元ポイントを使ってクリーンインストール
状態に戻してしまったようだ。
元に戻すという言葉は、広い意味では過去のWindowsに戻す、
ということも含まれるが、復元ポイントを使った戻すとは、
アップデート前やソフトのインストール前に戻す、
ということなんだね。
ここらへん、ちょっと紛らわしいです。
えっ?「そんなこと、普通わかるだろ」って?
いやいや、ただでさえPCに明るくない人が調子悪くなって
パニクっているわけですから、「戻す」という言葉に
すがるのも無理ないでしょ。
ここで考えられるのは2つ。
1つはリカバリー領域からパソコン出荷時のイメージを
インストール。
当然、Windows7に戻るが、プリインストールソフトが
今まで通り使えるようになる。
ただし、ディスクイメージを丸ごとセクターコピーするので、
ユーザーのデーターは消去される(はず)。
もう1つは今のWindows10の状態でソフトの再インストール。
当然、プリインストールソフトはない。
Windows7からWindows10にアップグレードする際、
メーカーから「***はWindows10では動作しません」
というアナウンスがあったと思うが、それが大量にあって
全然、プリインストールソフトがなくとも問題ない、という
人なら、こちらでも良い。
まぁ、最初の方法が無難だろう。
個人データーは別にバックアップしてあるそうだ。
なら、これがベストだね。
リカバリーのやり方を連絡。
しかし、リカバリーモードにならないと言う。
やっぱり、落とし穴に落ちてしまった。
これは大事なことだが、
たとえリカバリー領域が無傷でも、それを起動するソフトが
消去されてしまったら、リカバリーできないのだ。
これはBIOSレベルで動作するソフトではないので、
調子悪いがとりあえずWindowsは動いてる、くらいのレベル
でないと起動できないのだ。
ましてやクリーン・インストール状態だからこのソフトも
消去されてしまっている。
ネットで調べたら、リカバリーDVDは1万円とられるらしい。
やはりメーカーのコストを抑えたいという考えのために、ユーザー
が面倒くさい状況になっているんだよ。
色々話しているうちに、とりあえずネットとメールだけは
なんとかしたい、ということだった。
ネット接続は問題ないようだ。
しかし、Windows10付属のWindowsメールがうまくいかない。
なぜこのような事態が発生してしまうのか。
それはWindowsのインストーラーが優秀すぎるのだ。
あらかじめ設定されているメールのパラメーターを新しいメーラー
でうまく作動するように修正し、作り直してくれているのだ。
だから自力で行おうとすると、はまってしまう。
今まで使っていたwindows liveメール2012は動くのかな・・・
やはり、使い慣れてるソフトだと説明の手間が省けるしね。
しかし、これはサポート終了の製品。
動いたとしても、あまりお勧めは出来ないんだよな・・・
どうやらWindows10でも動くようだ。
とりあえず、自分のPCで確認してみよう。
Windows Essentialsのホームページにアクセス。
ダウンロードをクリックして、実行。
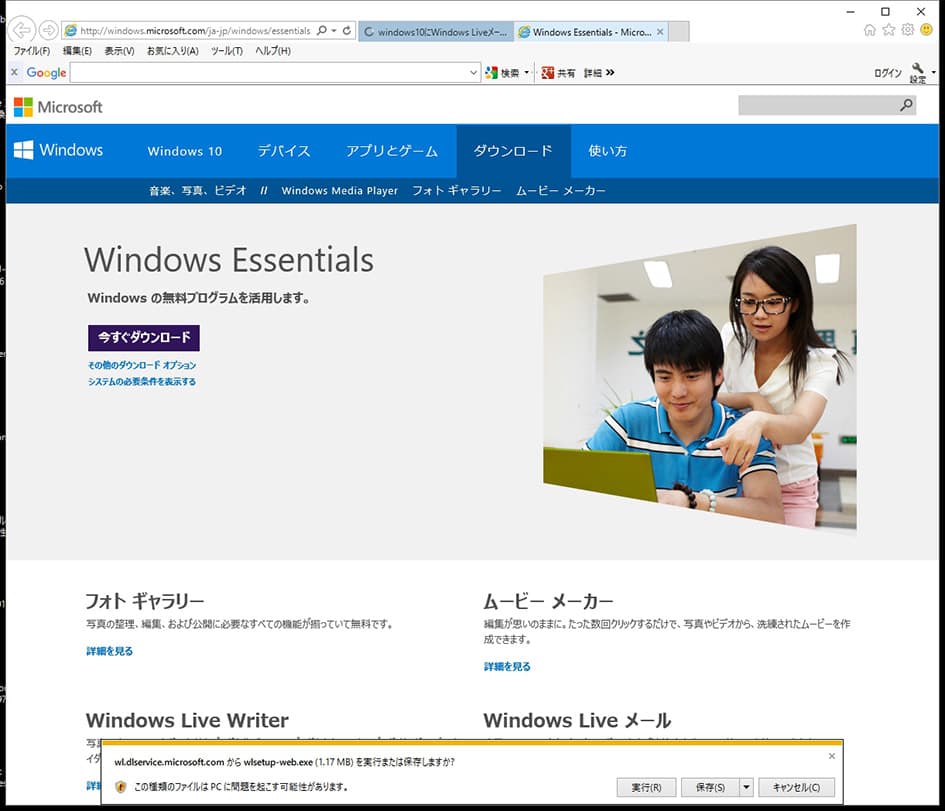
インストールする製品を選択をクリック。
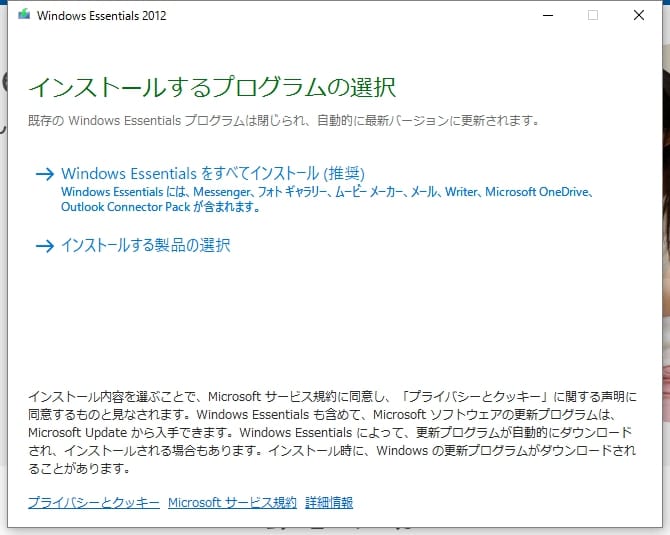
メール以外のチェックをはずす。
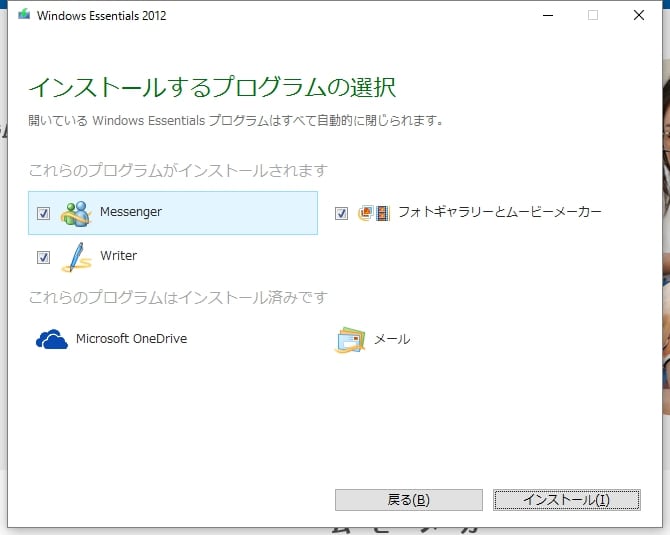
インストール完了後、立ち上げてみる。
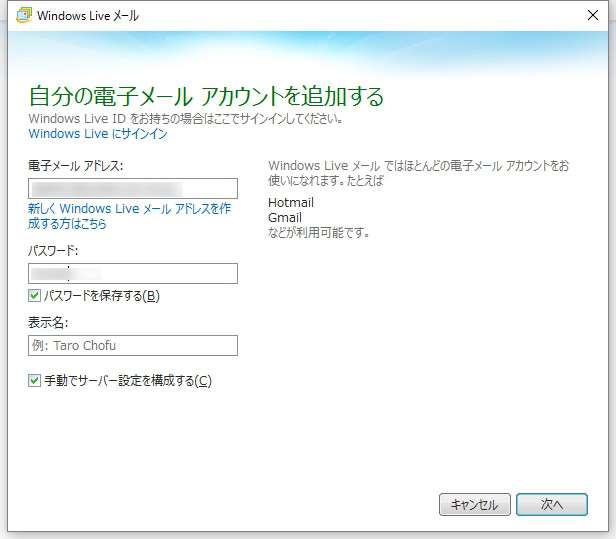
最初に立ち上げると、自分の電子メールアカウントを追加する、
というボックスが表示されるので、メールアドレス、パスワード
を入力する。
この時、手動でサーバー設定を構成する、にチェックを入れる。
そして次をクリック。
すると、送信サーバー、受信サーバーの設定項目があるから、
プロバイダからもらったデーターの通り入力する。
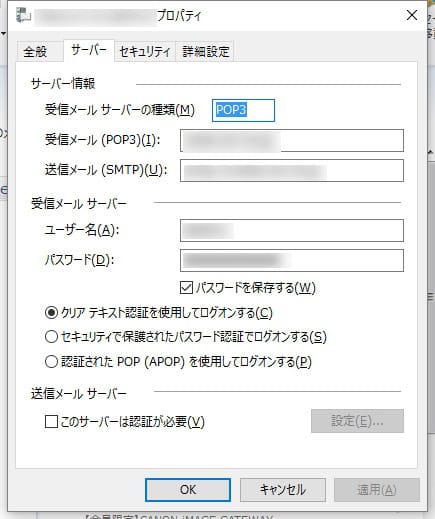
テスト送信完了。ちゃんと受信されている。
よし、この方法でいこう。

しかし、インストールの方法、設定の仕方を電話で説明をしても
インストールは出来たが、設定がうまくいかないようだ。
私がうまくいっているのだから、設定方法が間違っているのは明らか。
逆を言えば、Windows10のWindowsメールでも設定を正しく
やればうまくいくはずなのだ。
その日はもう一度やってみる、ということで終わりにした。
次の日、ノートPCに付属していたOutlookをインストールしたら、
メールが送受信できるようになった、という連絡がきた。
outlookも設定する項目はWindowsメールと変わらないのだが、
この時はたまたま設定がうまくできたのだろう。
ちょっとモヤモヤするが、まぁ、結果オーライかな。
ここで何らかの原因で自力でWindowsメールの設定をやらなくては
ならなくなった人のために説明をします。
ますWindowsマークをクリックしてメールをクリックします。
アカウントをクリックすると右にアカウントの管理が表示されます。
Microsoftアカウントを設定してる人はすでにアカウントが1つ
表示されているはずです。

アカウントの追加をクリックします。
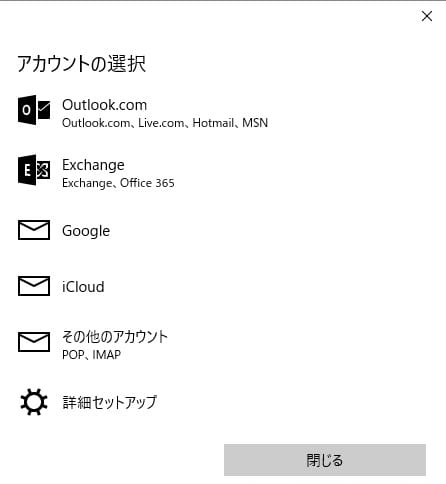
詳細セットアップをクリックします。

インター-ネットメールをクリックします。
ここからが、はまるポイントです。
プロバイダからもらった資料を参考に入力します。
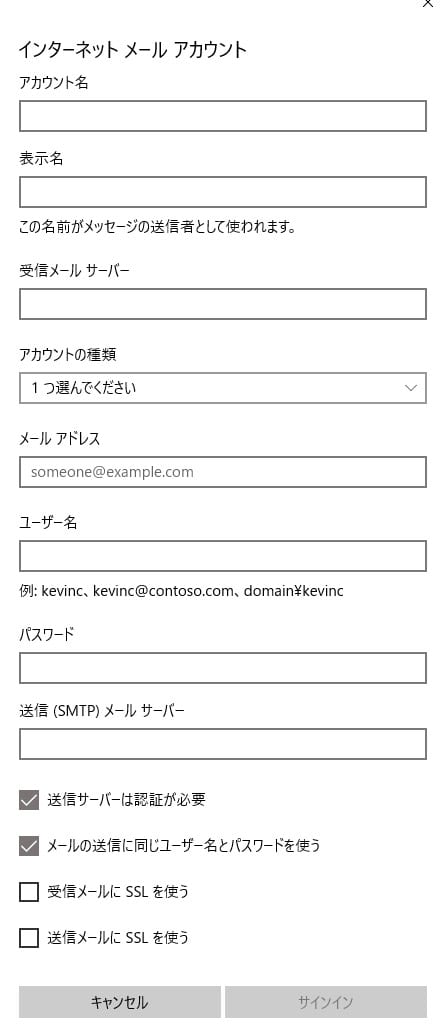
アカウント名は自分がわかれば何でもいいです。
表示名はメールを受け取った人の「差出人」の欄に表示されます。
あなたであることがわかる名前でなければなりません。
受信メールサーバーは資料に書いてあります。
アカウントの種類はPOP3かIMAP4を資料をみて選択します。
メールアドレスは今使っているものです。
ユーザー名。
ここ、けっこうはまります。
プロバイダによりメールアドレスの@マークより左だったり、
メールアドレス全体だったりします。
パスワードも資料を見て入力します。
よく、自分でパスワードを変更したのに忘れている人がいるので、
注意が必要です。
送信メールサーバーも資料を見て入力します。
ここも、はまるポイント。
4つの項目にチェックマークが入っていますが、
一番下と下から2番目の項目のチェックマークを外します。
そしてサインイン。
「新しいアカウントが追加されました」
と表示されれば、とりあえず終了。
あとは自分のメールアドレスにテストメールを送信して、
受信できればすべて完了です。









