以前「表にデータを入力する度に罫線も引いてしまいましょう」という記事を
書きましたが、今日はバージョンアップ版をご紹介しましょう。
表を見やすくするために、さらに1行おきにセルに色を付けます。
こんな感じで↓
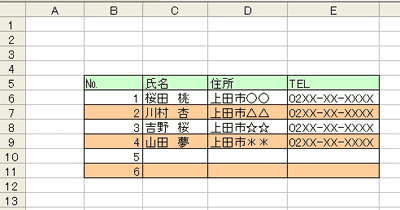
さぁ今回も条件付き書式を使いますよ。
まず、表の列を選択(今回もB列~E列)
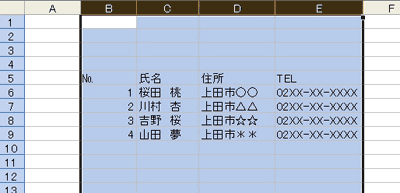
書式メニュー→条件付き書式をクリック
条件1に「数式が」を選択し
=AND($B1<>"",ROW()>5,MOD(ROW(),2)=1)と入力→「書式」をクリック→データ行の、塗りつぶしの色と罫線を設定する。
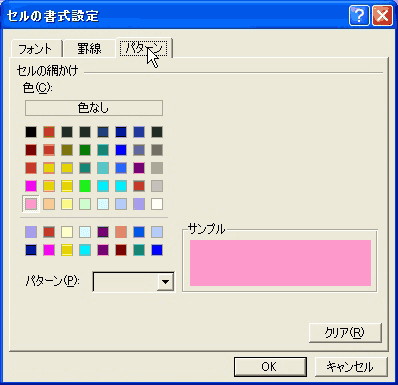

AND(条件1、条件2・・)関数は、引数に指定した条件をすべて満たしている
場合にTrueを返す関数です。条件付き書式で使うと、引数に指定した条件をす
べて満たした場合に書式を適用してくれます。
ROW()関数は、引数に指定したセルの行番号を教えてくれます。省略すると
アクティブセルの行番号になります。
MOD(割られる数,割る数)関数は、割り算の余りを教えてくれます。
条件1に指定したAND関数の中を見てみましょうか。
第1引数 $B1<>""→B列にデータが入力された時
第2引数 ROW()>3 →行番号が3より大きい時(データ行始まり)
第3引数 MOD(ROW(),2)=1 →行番号が奇数の時(余りが1になるのは行番号が奇数の時です)
→この3つの引数の条件を満たした時に、書式が適用されます。
「追加」ボタンをクリック
条件2に「数式が」を選択し、=ROW()=5と入力→「書式」をクリック→見出し行のセルの、塗りつぶしの色と罫線を設定する。
→行番号が5の時(見出し行ですね)、書式が適用されます。
「追加」ボタンをクリック
条件3に「数式が」を選択し、=$B1 と入力→「書式」をクリック→、罫線を設定する。
→B列にデータが入力された時に、式が適用されます。
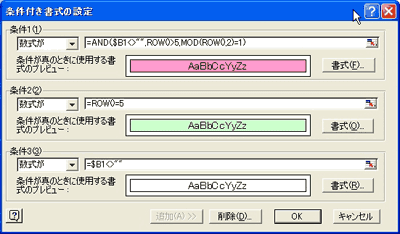
「OK」をクリックして、はい出来上がり。

この順番で条件を指定しないとうまくいきませんからね(*^_^*)
Excelは、条件3→条件2→条件1の順で書式を設定しています。
どうぞ皆さん、試してみてくださいね、データを追加する度に罫線を引き、
さらに1行おきにセルに色が付きますから(*^_^*)
わたくし、
朝から頑張っちゃいましたよ。
そしてレッスンも張り切っていっちゃいますよっ。
mihoりん

書きましたが、今日はバージョンアップ版をご紹介しましょう。
表を見やすくするために、さらに1行おきにセルに色を付けます。
こんな感じで↓
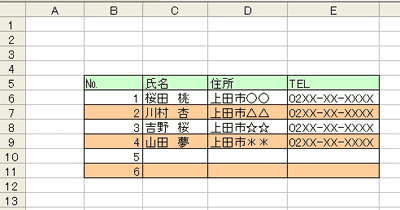
さぁ今回も条件付き書式を使いますよ。
まず、表の列を選択(今回もB列~E列)
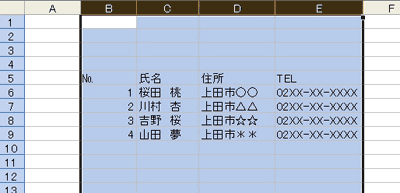
書式メニュー→条件付き書式をクリック
条件1に「数式が」を選択し
=AND($B1<>"",ROW()>5,MOD(ROW(),2)=1)と入力→「書式」をクリック→データ行の、塗りつぶしの色と罫線を設定する。
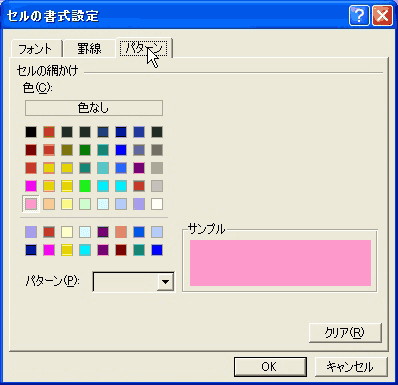

AND(条件1、条件2・・)関数は、引数に指定した条件をすべて満たしている
場合にTrueを返す関数です。条件付き書式で使うと、引数に指定した条件をす
べて満たした場合に書式を適用してくれます。
ROW()関数は、引数に指定したセルの行番号を教えてくれます。省略すると
アクティブセルの行番号になります。
MOD(割られる数,割る数)関数は、割り算の余りを教えてくれます。
条件1に指定したAND関数の中を見てみましょうか。
第1引数 $B1<>""→B列にデータが入力された時
第2引数 ROW()>3 →行番号が3より大きい時(データ行始まり)
第3引数 MOD(ROW(),2)=1 →行番号が奇数の時(余りが1になるのは行番号が奇数の時です)
→この3つの引数の条件を満たした時に、書式が適用されます。
「追加」ボタンをクリック
条件2に「数式が」を選択し、=ROW()=5と入力→「書式」をクリック→見出し行のセルの、塗りつぶしの色と罫線を設定する。
→行番号が5の時(見出し行ですね)、書式が適用されます。
「追加」ボタンをクリック
条件3に「数式が」を選択し、=$B1 と入力→「書式」をクリック→、罫線を設定する。
→B列にデータが入力された時に、式が適用されます。
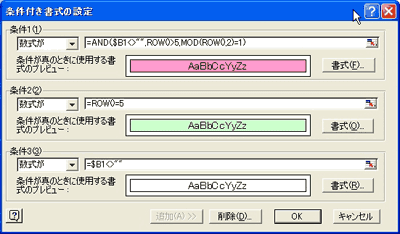
「OK」をクリックして、はい出来上がり。

この順番で条件を指定しないとうまくいきませんからね(*^_^*)
Excelは、条件3→条件2→条件1の順で書式を設定しています。
どうぞ皆さん、試してみてくださいね、データを追加する度に罫線を引き、
さらに1行おきにセルに色が付きますから(*^_^*)
わたくし、
朝から頑張っちゃいましたよ。
そしてレッスンも張り切っていっちゃいますよっ。
mihoりん




































