ExcelVBAの参照設定の方法について説明します。
僕の著書「知識ゼロから学ぶExcelVBAプログラミングユーザーフォーム&コントロール 」を買っていただいた方から
」を買っていただいた方から
メールで質問があり、その回答です。
例えば、FileSystemObjectというクラスを使ってファイルの操作を行う場合には
このクラスを使用できるように予め参照の設定をおこなっておくことが必要です。※1
そこで、FileSystemObjectを例にとって設定をしてみます。
※1 実は、参照設定をおこなわないでクラスを使用することもできますが、その説明は次回とします。
なお、この参照設定は現在開いているブック(ファイル)に対して行われます。
従って、FileSystemObjectを使いたいExcelファイルを最初に開いておいてください。
Visual Basic Editorを開きます。
次に「ツール」メニューの「参照設定」をクリックします。

参照設定ダイアログボックスが表示されます。
現時点で有効になっている(使用可能な)ライブラリファイルにはチェックがついています。
(なお下の画像でチェックの入っているファイルについては、チェックをはずしてはいけません。)
ライブラリファイルにはそれぞれクラス(機能の設計図みたいなもの)が格納されています。
※チェックされた項目の中に「参照不可」がある場合は注意が必要です。必ずその項目のチェックを外してください。
そのままにしておくとVBAのコードが正しく実行されません。
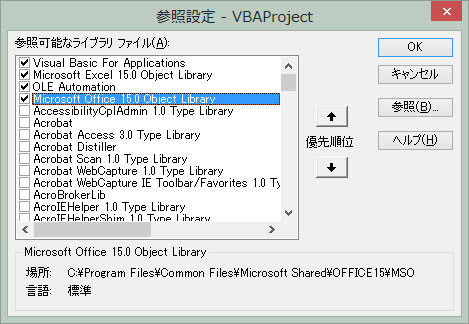
FileSystemObjectというクラスを使用するために、「Microsoft Scripting Runtime」というファイルを有効にします。
つまり、チェックを入れます。なお一覧はアルファベット順にファイルが並んでいるので、かなりスクロールしてくださいね。
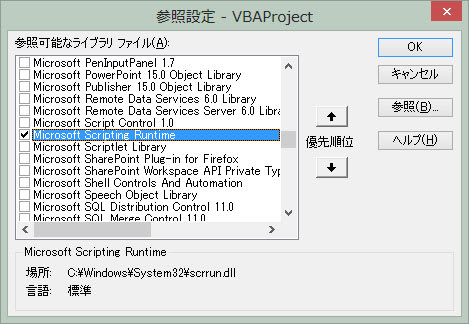
チェックを入れたら「OK」をクリックします。参照設定ダイアログボックスが閉じられます。
以上で参照設定が完了しました。
ちゃんと設定されているのか確認したいときは、再度「ツール」メニューの「参照設定」をクリックしてください。
今回追加した「Microsoft Scripting Runtime」にチェックが入っていることが分かります。
(かくにんしたら「OK」で閉じておいてください。)

ちなみに正しく参照設定をおこなっておくと、コーディングの際に入力候補が表示されます。
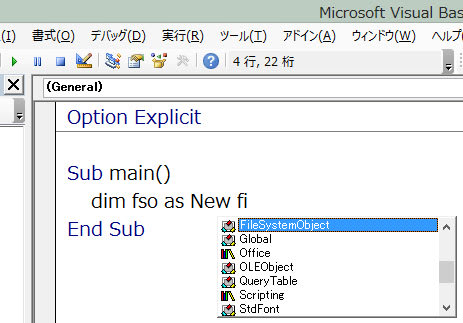
だい
僕の著書「知識ゼロから学ぶExcelVBAプログラミングユーザーフォーム&コントロール
メールで質問があり、その回答です。
例えば、FileSystemObjectというクラスを使ってファイルの操作を行う場合には
このクラスを使用できるように予め参照の設定をおこなっておくことが必要です。※1
そこで、FileSystemObjectを例にとって設定をしてみます。
※1 実は、参照設定をおこなわないでクラスを使用することもできますが、その説明は次回とします。
なお、この参照設定は現在開いているブック(ファイル)に対して行われます。
従って、FileSystemObjectを使いたいExcelファイルを最初に開いておいてください。
Visual Basic Editorを開きます。
次に「ツール」メニューの「参照設定」をクリックします。

参照設定ダイアログボックスが表示されます。
現時点で有効になっている(使用可能な)ライブラリファイルにはチェックがついています。
(なお下の画像でチェックの入っているファイルについては、チェックをはずしてはいけません。)
ライブラリファイルにはそれぞれクラス(機能の設計図みたいなもの)が格納されています。
※チェックされた項目の中に「参照不可」がある場合は注意が必要です。必ずその項目のチェックを外してください。
そのままにしておくとVBAのコードが正しく実行されません。
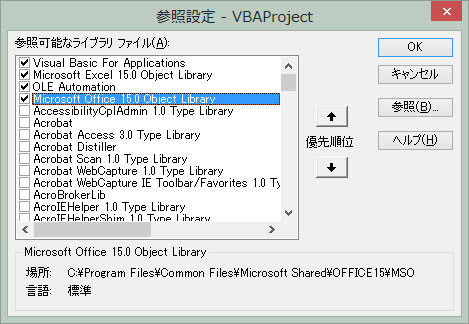
FileSystemObjectというクラスを使用するために、「Microsoft Scripting Runtime」というファイルを有効にします。
つまり、チェックを入れます。なお一覧はアルファベット順にファイルが並んでいるので、かなりスクロールしてくださいね。
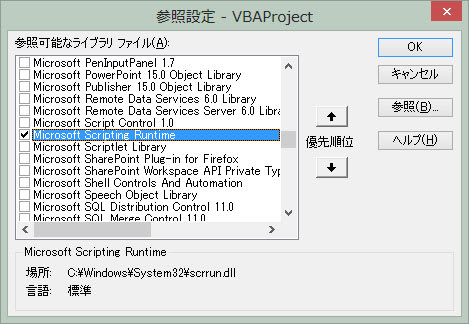
チェックを入れたら「OK」をクリックします。参照設定ダイアログボックスが閉じられます。
以上で参照設定が完了しました。
ちゃんと設定されているのか確認したいときは、再度「ツール」メニューの「参照設定」をクリックしてください。
今回追加した「Microsoft Scripting Runtime」にチェックが入っていることが分かります。
(かくにんしたら「OK」で閉じておいてください。)

ちなみに正しく参照設定をおこなっておくと、コーディングの際に入力候補が表示されます。
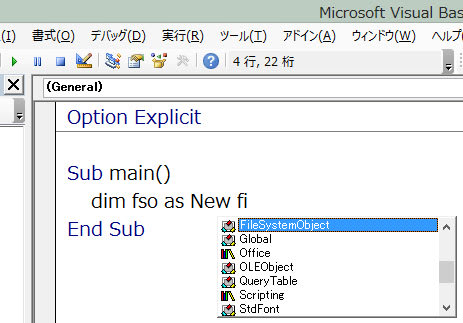
だい













































※コメント投稿者のブログIDはブログ作成者のみに通知されます