Windows7のPCが発売され大分たちますが、これからXPからWindows7のPCに買い換える人も多くなるでしょうね。
そこで今回は、XPの「Outlook Express」のメールデータをWindows7の「Windows Live メール」に移行する方法を書きます。
「Windows Live メール」については「Windows7 RC レビュー Part-10」をご参考に。
まず、「Outlook Express」のメールデータをUSBメモリなどにコピーします。
この方法は「メールのバックアップ (Outlook Express)」をご参考に。
「Windows Live メール」を起動してメニューの「ファイル」→「インポート」→「メッセージ」をクリックします。
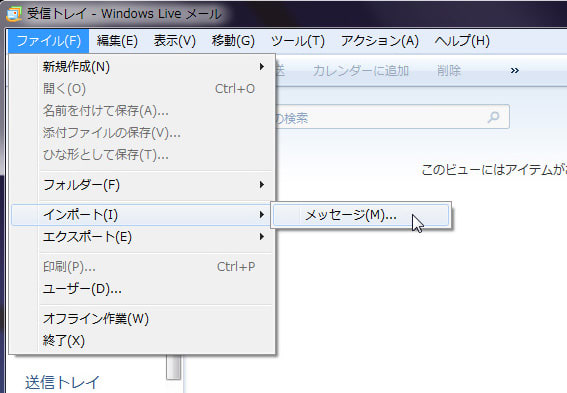
「Microsoft Outlook Express 6」を選択して「次へ」をクリックします。
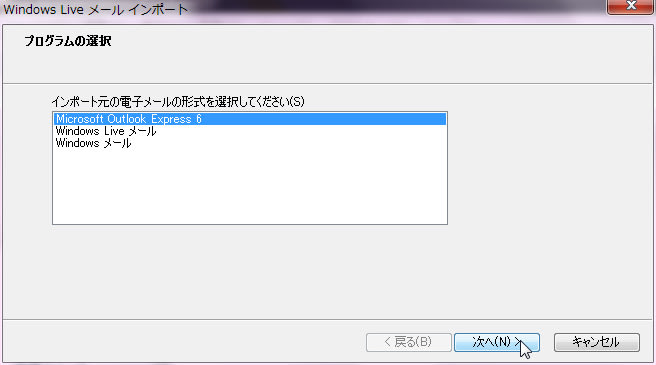
「参照」ボタンをクリックします。

USBメモリにコピーした「Outlook Express」フォルダを指定して「OK」をクリックします。
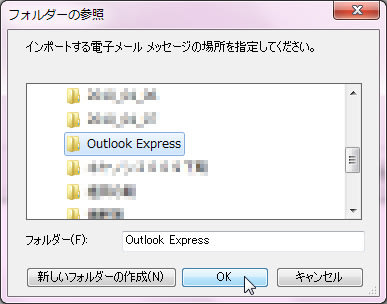
「次へ」をクリックします。

デフォルトでは「すべてのフォルダー」になっていますが、「選択されたフォルダー」にしてインポートするフォルダだけを
指定してもいいです。そして「次へ」をクリックします。
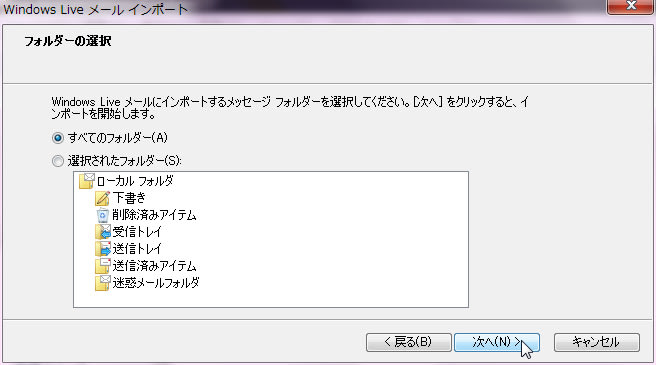
インポートが終了したら「完了」をクリックします。
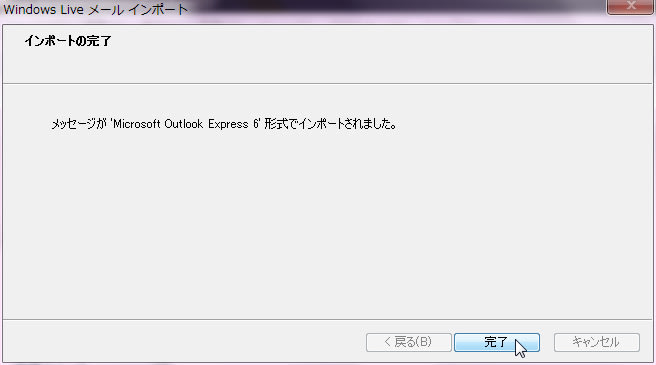
「Windows Live メール」の「保存フォルダー」に「インポートされたフォルダー」ができていて、そのなかに「ローカルフォルダ」が
あり、そこにインポートされた「Outlook Express」のメールデータがあります。「受信トレイ」を開くと確認できます。
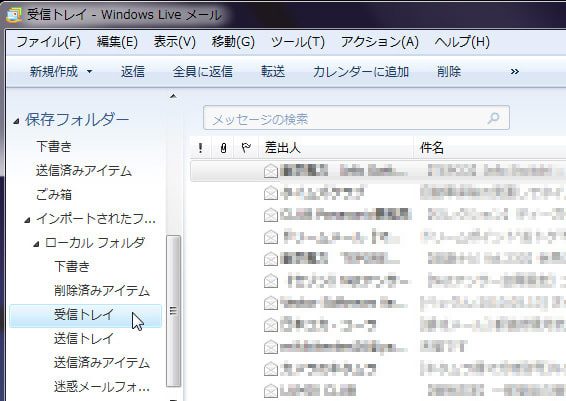
そのままでもいいのですが、これを「Windows Live メール」のアカウントにある「受信トレイ」に移動した方がいいでしょう。
「インポートされたフォルダー」→「ローカルフォルダ」→「受信トレイ」にあるメッセージを全て選択して右クリックします。
そして「フォルダーに移動」をクリックします。
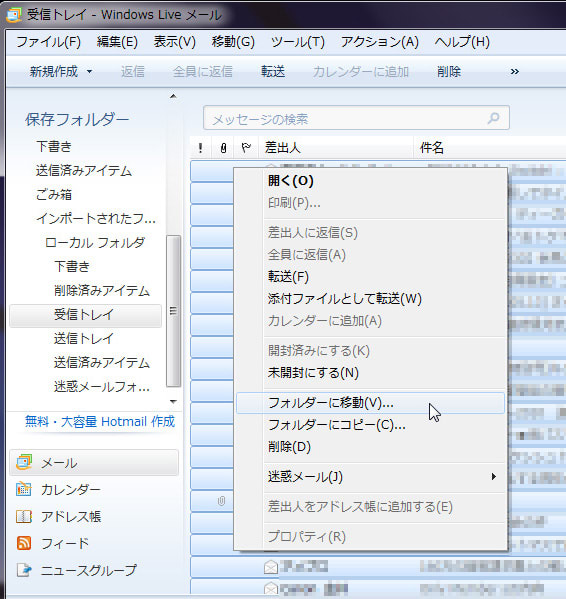
アイテムの移動先でアカウント名の「受信トレイ」を選択して「OK」をクリックします。
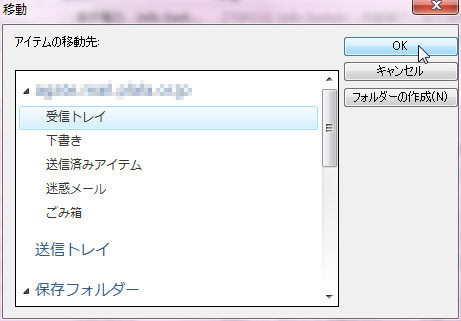
その他にもメッセージがあれば同じ手順で行います。(送信済みアイテムなど)
全ての移動が終わったら「インポートされたフォルダー」は削除してもかまいません。
「インポートされたフォルダー」を右クリックして「削除」をクリックします。
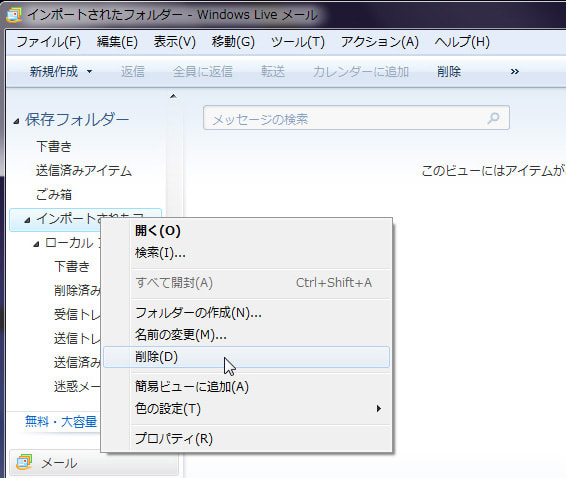
これだけでは「保存フォルダー」の「ごみ箱」に入っただけなので、「ごみ箱」のなかの「インポートされたフォルダー」を
右クリックして「削除」をクリックします。

以上で「Outlook Express」から「Windows Live メール」へのメールデータの移行は終了です。
この作業は新しくWindows7のPCを買った時にしかやらないでしょうけどね。(^_^;)
これからXPからWindows7のPCに買い換える方はご参考に。
(ケン)
そこで今回は、XPの「Outlook Express」のメールデータをWindows7の「Windows Live メール」に移行する方法を書きます。
「Windows Live メール」については「Windows7 RC レビュー Part-10」をご参考に。
まず、「Outlook Express」のメールデータをUSBメモリなどにコピーします。
この方法は「メールのバックアップ (Outlook Express)」をご参考に。
「Windows Live メール」を起動してメニューの「ファイル」→「インポート」→「メッセージ」をクリックします。
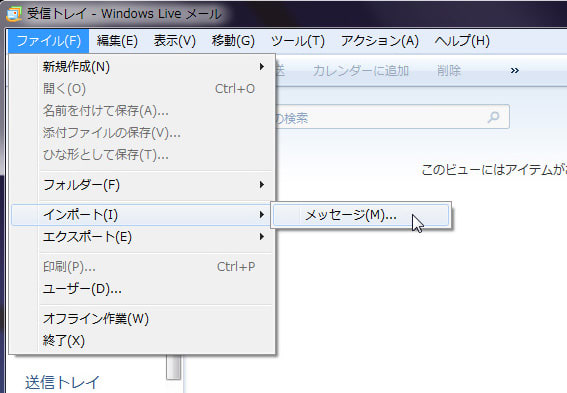
「Microsoft Outlook Express 6」を選択して「次へ」をクリックします。
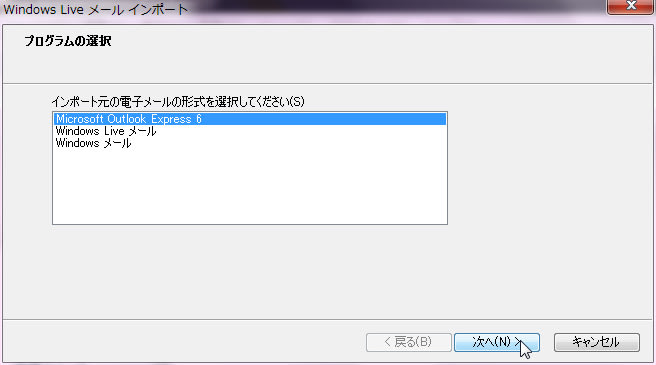
「参照」ボタンをクリックします。

USBメモリにコピーした「Outlook Express」フォルダを指定して「OK」をクリックします。
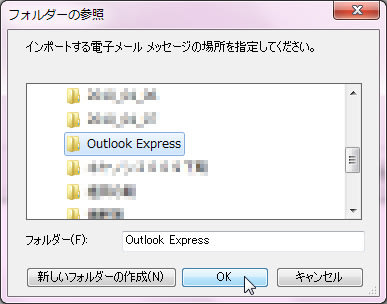
「次へ」をクリックします。

デフォルトでは「すべてのフォルダー」になっていますが、「選択されたフォルダー」にしてインポートするフォルダだけを
指定してもいいです。そして「次へ」をクリックします。
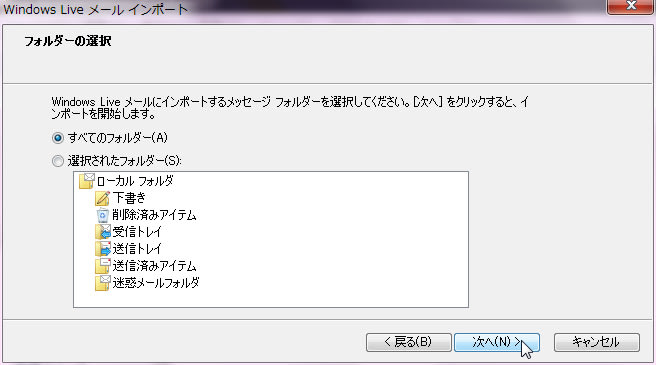
インポートが終了したら「完了」をクリックします。
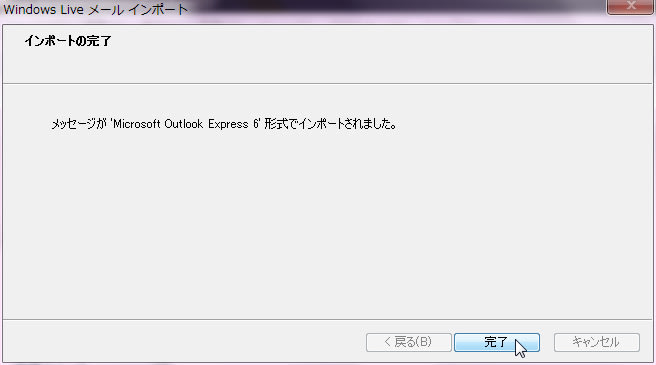
「Windows Live メール」の「保存フォルダー」に「インポートされたフォルダー」ができていて、そのなかに「ローカルフォルダ」が
あり、そこにインポートされた「Outlook Express」のメールデータがあります。「受信トレイ」を開くと確認できます。
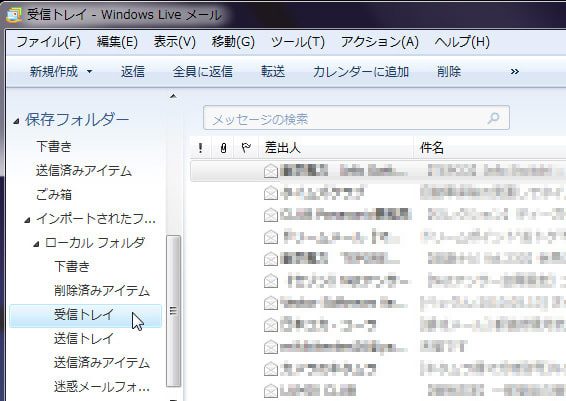
そのままでもいいのですが、これを「Windows Live メール」のアカウントにある「受信トレイ」に移動した方がいいでしょう。
「インポートされたフォルダー」→「ローカルフォルダ」→「受信トレイ」にあるメッセージを全て選択して右クリックします。
そして「フォルダーに移動」をクリックします。
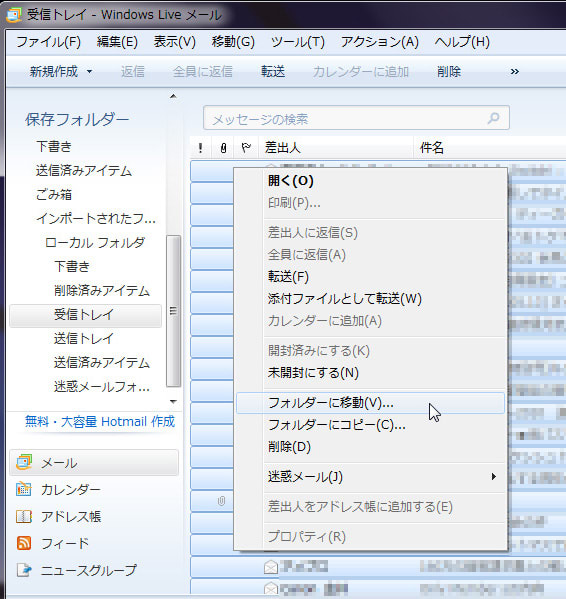
アイテムの移動先でアカウント名の「受信トレイ」を選択して「OK」をクリックします。
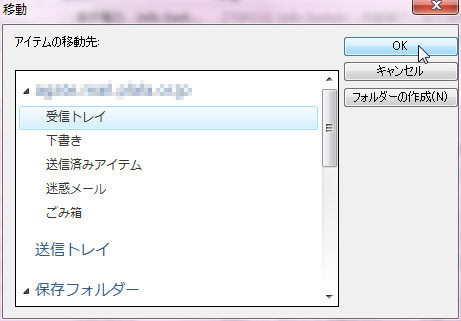
その他にもメッセージがあれば同じ手順で行います。(送信済みアイテムなど)
全ての移動が終わったら「インポートされたフォルダー」は削除してもかまいません。
「インポートされたフォルダー」を右クリックして「削除」をクリックします。
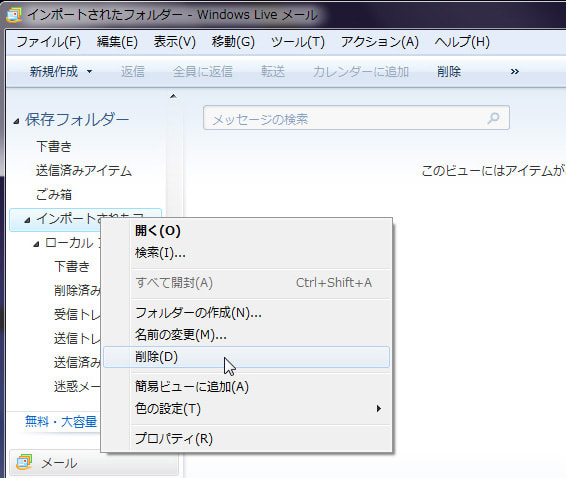
これだけでは「保存フォルダー」の「ごみ箱」に入っただけなので、「ごみ箱」のなかの「インポートされたフォルダー」を
右クリックして「削除」をクリックします。

以上で「Outlook Express」から「Windows Live メール」へのメールデータの移行は終了です。
この作業は新しくWindows7のPCを買った時にしかやらないでしょうけどね。(^_^;)
これからXPからWindows7のPCに買い換える方はご参考に。
(ケン)












































※コメント投稿者のブログIDはブログ作成者のみに通知されます