みなさんおはようございます。
毎日毎日寒い日が続きますね。ノドの風邪が流行っているようですよ。
教室に来られる生徒さんもマスク着用の方が増えています。
どうぞみなさんもお気をつけくださいね(*^_^*)
さて、今日はいつもブログを読んでくださっている方からの質問を取り上げます。
「Wordで作った年賀はがきを、切り取って画像にしました時、余白の直角の線が写ってしまいました。
この線を一時的に見えなくする方法を教えて頂きたいです。」
(ご質問ありがとうございます♪)
余白の直角の線とはこのことですね↓
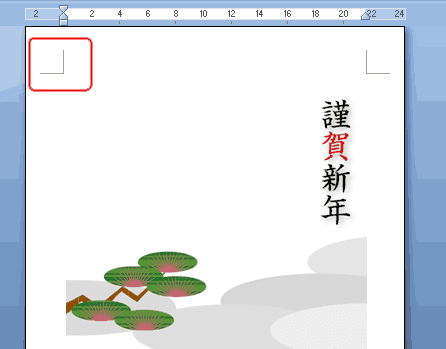
この子の名前は「裁ちトンボ」です。
Word2007以降の場合は楽ちんですよ。
ウィンドウ左上のofficeボタンからWordのオプションをクリック
ダイアログボックスの左側で「詳細設定」を選択
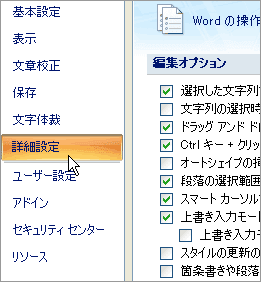
右側の一覧をスクロールし、「構成内容の表示」の中の「裁ちトンボを表示する」
チャックをはずしてOKすればOK(*^_^*)
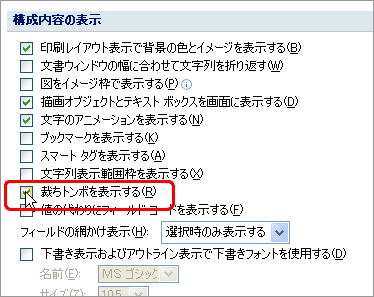
なくなりましたね(*^_^*)
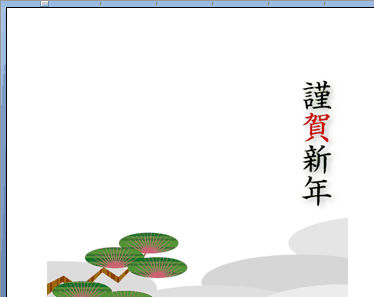
Word2003以前の場合は、ちょっと面倒な設定になってしまいます。
やり方はこちらのMicrosoftのサポートページを参考にしてください。
けっこう面倒なので、もうひとつご紹介します。
裁ちトンボを表示したまま画像化して、あとからトリミングしましょう。
まず、年賀状の文章は全てテキストボックスに入れます。
テキストボックスの塗りと線の色は「なし」にします。
画像とテキストボックスをすべて選択して、グループ化します。

その後用紙サイズをA4とかB5くらいにして、年賀画像を真ん中に配置します。
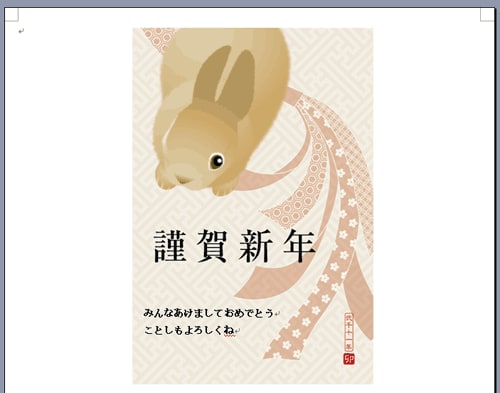
これを画像化して、あとはペイントなどのソフトを使って年賀画像の以外の部分を
トリミングすればOK。
いかがでしょうか・・
さぁ今日も楽しい一日を送りましょうね♪
mihoりん
毎日毎日寒い日が続きますね。ノドの風邪が流行っているようですよ。
教室に来られる生徒さんもマスク着用の方が増えています。
どうぞみなさんもお気をつけくださいね(*^_^*)
さて、今日はいつもブログを読んでくださっている方からの質問を取り上げます。
「Wordで作った年賀はがきを、切り取って画像にしました時、余白の直角の線が写ってしまいました。
この線を一時的に見えなくする方法を教えて頂きたいです。」
(ご質問ありがとうございます♪)
余白の直角の線とはこのことですね↓
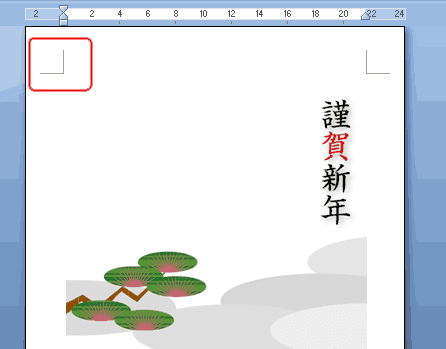
この子の名前は「裁ちトンボ」です。
Word2007以降の場合は楽ちんですよ。
ウィンドウ左上のofficeボタンからWordのオプションをクリック
ダイアログボックスの左側で「詳細設定」を選択
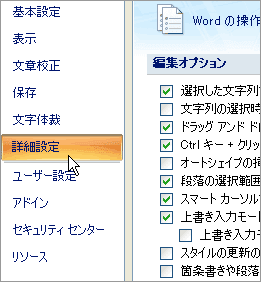
右側の一覧をスクロールし、「構成内容の表示」の中の「裁ちトンボを表示する」
チャックをはずしてOKすればOK(*^_^*)
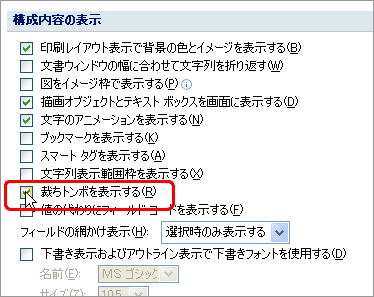
なくなりましたね(*^_^*)
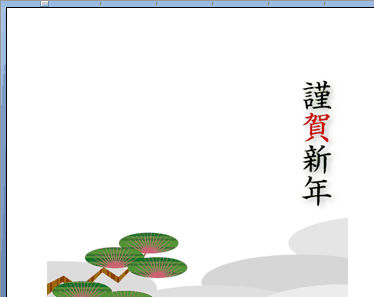
Word2003以前の場合は、ちょっと面倒な設定になってしまいます。
やり方はこちらのMicrosoftのサポートページを参考にしてください。
けっこう面倒なので、もうひとつご紹介します。
裁ちトンボを表示したまま画像化して、あとからトリミングしましょう。
まず、年賀状の文章は全てテキストボックスに入れます。
テキストボックスの塗りと線の色は「なし」にします。
画像とテキストボックスをすべて選択して、グループ化します。

その後用紙サイズをA4とかB5くらいにして、年賀画像を真ん中に配置します。
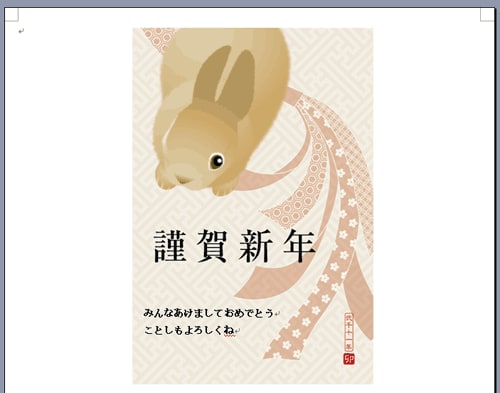
これを画像化して、あとはペイントなどのソフトを使って年賀画像の以外の部分を
トリミングすればOK。
いかがでしょうか・・
さぁ今日も楽しい一日を送りましょうね♪
mihoりん




































