みなさん、おはようございます。
さて、mihoりんの Excelで今日の運勢を占っちゃおう に便乗して
今回は、スロットマシンをエクセルで作ってみましょう。
こんな感じになりますよ。
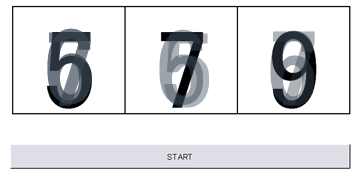
それでは、エクセルの新規ブックに、以下のように数式を入力します。
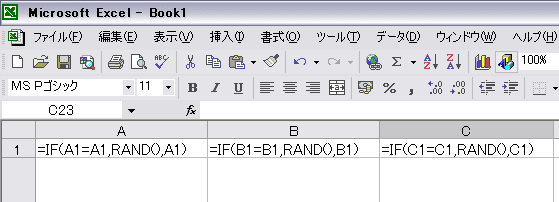
この数式は、循環参照といって、間違った数式なのです。
エクセルが、ヘルプ画面を出しても、無視して閉じてください。
実は、今回は、故意に間違った数式を設定することによって、
スロットマシンの効果を演出しています。
既に、数字が、めまぐるしく変化した人もいるかもしれません。
変化がない人も、心配することはありません。
最後に、ちゃんとうまくいくように設定しますからね。
さらに、次のように数式を入力してください。

入力すると、なにかしらの数字が表示されていますね。

それでは、見た目を整えましょう。
2行目のセルの文字サイズを大きくしてください。
画面では、72にしました。

1行目の数式の文字の色を白にして、見えなくしましょう。

さあ、これからが一番大事なところですよ。
ツールメニューのオプションを選択してください。
ダイアログボックスが表示されます。
「計算方法」タブを選択してください。
反復計算にチェックを入れます。(これが重要!!)
「最大反復回数」は、画面では、500になっていますが、1000くらいにしてもおもしろいです。
この数字が、大きいほど、スロットする時間が長くなりますよ。

OKボタンをクリックして、閉じます。
(この瞬間、スロットマシンが動いたでしょう。)
さあ、これで完成です。
動かし方はどうするって?
F9キーを押してください。これがスタートの合図です。
どうです?動いたでしょ?
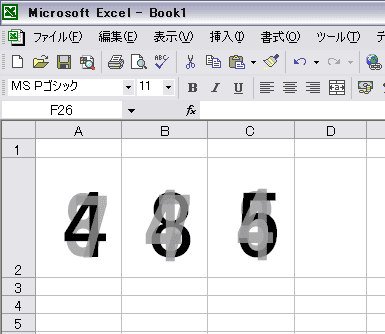
F9キーは、再計算の実行を意味します。
循環参照の数式があるので、最大反復回数だけ、反復計算を行うわけです。
スタートボタンを用意して、マクロを登録しておけば、さらに雰囲気が出てきますよ。
その際には、任意のマクロ名で、以下のコードを記述してください。
SendKeys "{f9}"
さあ、見事ぞろ目が出たら、あなたの今日の運勢は、最高ですよ!!
なお、弊社のサイトにサンプルプログラムを紹介しています。
手っ取り早く、やってみたい方は、以下からどうぞ。
ナンバーズ3大胆予想!!
だい
さて、mihoりんの Excelで今日の運勢を占っちゃおう に便乗して
今回は、スロットマシンをエクセルで作ってみましょう。
こんな感じになりますよ。
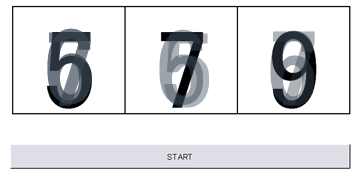
それでは、エクセルの新規ブックに、以下のように数式を入力します。
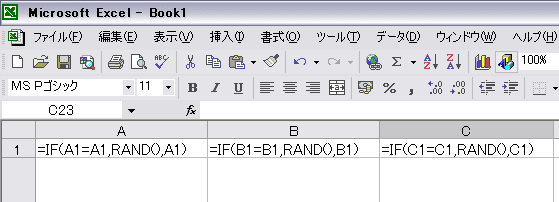
この数式は、循環参照といって、間違った数式なのです。
エクセルが、ヘルプ画面を出しても、無視して閉じてください。
実は、今回は、故意に間違った数式を設定することによって、
スロットマシンの効果を演出しています。
既に、数字が、めまぐるしく変化した人もいるかもしれません。
変化がない人も、心配することはありません。
最後に、ちゃんとうまくいくように設定しますからね。
さらに、次のように数式を入力してください。

入力すると、なにかしらの数字が表示されていますね。

それでは、見た目を整えましょう。
2行目のセルの文字サイズを大きくしてください。
画面では、72にしました。

1行目の数式の文字の色を白にして、見えなくしましょう。

さあ、これからが一番大事なところですよ。
ツールメニューのオプションを選択してください。
ダイアログボックスが表示されます。
「計算方法」タブを選択してください。
反復計算にチェックを入れます。(これが重要!!)
「最大反復回数」は、画面では、500になっていますが、1000くらいにしてもおもしろいです。
この数字が、大きいほど、スロットする時間が長くなりますよ。

OKボタンをクリックして、閉じます。
(この瞬間、スロットマシンが動いたでしょう。)
さあ、これで完成です。
動かし方はどうするって?
F9キーを押してください。これがスタートの合図です。
どうです?動いたでしょ?
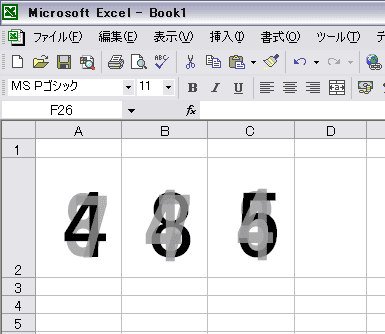
F9キーは、再計算の実行を意味します。
循環参照の数式があるので、最大反復回数だけ、反復計算を行うわけです。
スタートボタンを用意して、マクロを登録しておけば、さらに雰囲気が出てきますよ。
その際には、任意のマクロ名で、以下のコードを記述してください。
SendKeys "{f9}"
さあ、見事ぞろ目が出たら、あなたの今日の運勢は、最高ですよ!!
なお、弊社のサイトにサンプルプログラムを紹介しています。
手っ取り早く、やってみたい方は、以下からどうぞ。
ナンバーズ3大胆予想!!
だい



































