今日の信州は、昨日と打って変わって爽やかですよ。
それでは、今回は、Accessを取り上げます。
AccessのフォームにPDFファイルを表示する方法を紹介します。
ご存じの通り、PDFファイルは、ネットの世界でよくつかわれていますね。
このファイルを開くには、AdobeのAdobe Readerという読み取り専用のソフトが必要ですね。
でも、今回は、Adobe Readerを起動することなく、フォームにPDFファイルを表示します。
Access2007で説明します。
(以前のバージョンでも可能ですよ)
まず、最初に表示させたいPDFファイルを任意の場所に保存しておいてください。
今回は、デスクトップに「教室の案内.pdf」が保存されているものとします。
それでは、始めましょう。
Accessを起動して、任意の名前で新規ファイルを作成します。
(もちろん、既存のファイルでもかまいません)
まず、フォームを作成します。
このフォームに、PDF表示機能を搭載します。
作成タブの中の「フォームデザイン」をクリックします。
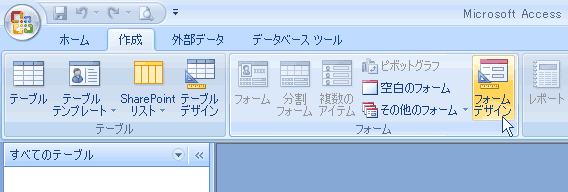
フォームが作成されて、デザインビューで開かれます。
詳細セクションの領域が狭いので、広げてください。
右下の隅をドラッグしてください。

大きくした領域にPDFファイルを表示します。
さあ、どうやって表示するのでしょう?
実は、そのための部品(コントロール)を埋め込めばいいのです。
下のボタンをクリックしてください。

すると、「ActiveXコントロールの挿入」ダイアログボックスが表示されます。
Adobe PDF Readerを選択して、OKボタンをクリックしてください。
なお、皆さんのパソコンに予めAdobe Readerがインストールされていないと、
この一覧に表示されないかもしれません。
その場合は、まずインストールしておいてください。

フォームに、ActiveXコントロールが張り付きます。
コントロールを詳細セクション領域いっぱいに大きくしてください。

大きくしたら、いよいよ、コードを記述します。
フォームセレクタを選択して(①を参照)
プロパティシートをクリックします。(②を参照)
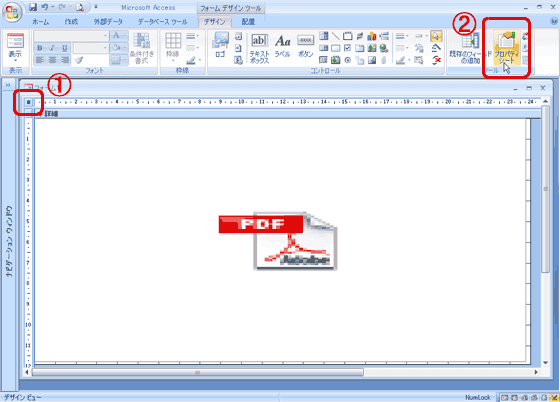
「イベント」タブの「読み込み時」の右端の「・・・」ボタンをクリックします。

コードビルダ を選択して、OKをクリックします。

Visual Basic Editorが起動するので、コードを以下のように記述します。
実際は、Private Sub Form_Load() の下の1行を入力すれば、結構です。
ただし、=のあとは、皆さんが表示したいPDFファイルのパスに読み替えてくださいよ。
参考までに、画像です。

それでは、Accessに切り替えて、フォームの表示ボタンをクリックします。

すると、フォームに指定されたPDFファイルが表示されます。
スクロールしたり、表示倍率を変えたりと、PDF Readerと同様の操作もできますよ。

だい
それでは、今回は、Accessを取り上げます。
AccessのフォームにPDFファイルを表示する方法を紹介します。
ご存じの通り、PDFファイルは、ネットの世界でよくつかわれていますね。
このファイルを開くには、AdobeのAdobe Readerという読み取り専用のソフトが必要ですね。
でも、今回は、Adobe Readerを起動することなく、フォームにPDFファイルを表示します。
Access2007で説明します。
(以前のバージョンでも可能ですよ)
まず、最初に表示させたいPDFファイルを任意の場所に保存しておいてください。
今回は、デスクトップに「教室の案内.pdf」が保存されているものとします。
それでは、始めましょう。
Accessを起動して、任意の名前で新規ファイルを作成します。
(もちろん、既存のファイルでもかまいません)
まず、フォームを作成します。
このフォームに、PDF表示機能を搭載します。
作成タブの中の「フォームデザイン」をクリックします。
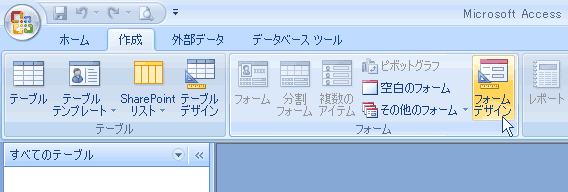
フォームが作成されて、デザインビューで開かれます。
詳細セクションの領域が狭いので、広げてください。
右下の隅をドラッグしてください。

大きくした領域にPDFファイルを表示します。
さあ、どうやって表示するのでしょう?
実は、そのための部品(コントロール)を埋め込めばいいのです。
下のボタンをクリックしてください。

すると、「ActiveXコントロールの挿入」ダイアログボックスが表示されます。
Adobe PDF Readerを選択して、OKボタンをクリックしてください。
なお、皆さんのパソコンに予めAdobe Readerがインストールされていないと、
この一覧に表示されないかもしれません。
その場合は、まずインストールしておいてください。

フォームに、ActiveXコントロールが張り付きます。
コントロールを詳細セクション領域いっぱいに大きくしてください。

大きくしたら、いよいよ、コードを記述します。
フォームセレクタを選択して(①を参照)
プロパティシートをクリックします。(②を参照)
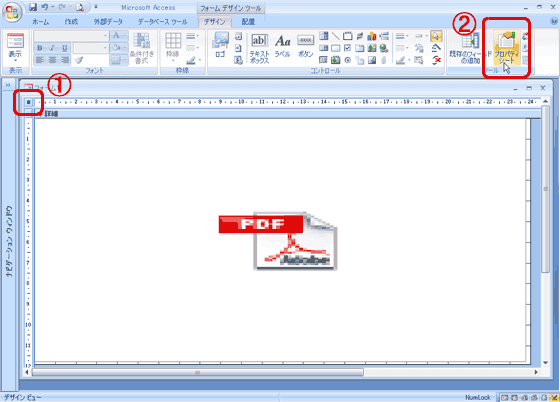
「イベント」タブの「読み込み時」の右端の「・・・」ボタンをクリックします。

コードビルダ を選択して、OKをクリックします。

Visual Basic Editorが起動するので、コードを以下のように記述します。
実際は、Private Sub Form_Load() の下の1行を入力すれば、結構です。
ただし、=のあとは、皆さんが表示したいPDFファイルのパスに読み替えてくださいよ。
Private Sub Form_Load()
AcroPDF0.src = "C:Documents and Settingsdaiデスクトップ教室の案内.pdf"
End Sub
参考までに、画像です。

それでは、Accessに切り替えて、フォームの表示ボタンをクリックします。

すると、フォームに指定されたPDFファイルが表示されます。
スクロールしたり、表示倍率を変えたりと、PDF Readerと同様の操作もできますよ。

だい



































