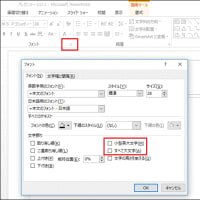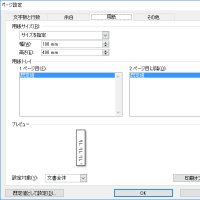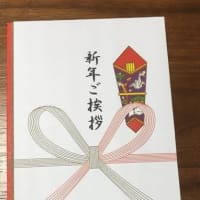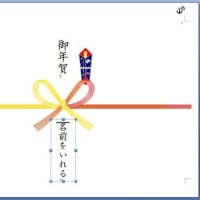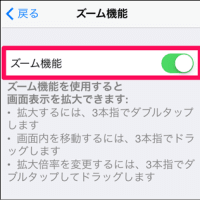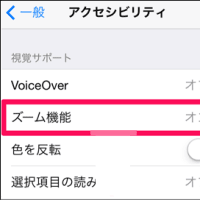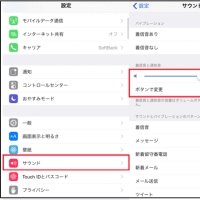例えば、Excel 2007で作成して保存した2007形式のファイルをExcel 2003で開こうとすると、
「このファイルは新しいバージョンのMicrosoft Excelで作成されたものです。このファイルを作業可能にするために、互換機能パックをダウンロードしますか?」
というメッセージが出ます。
「はい」ボタンをクリックすると、マイクロソフトのウェブサイトにつながり、ダウンロード画面が表示されます。
互換機能パックはマイクロソフト社が無償で提供するツールで、インストールすると2007形式のファイルを開けるようになります。
互換機能パック画面の下に表示される「ダウンロード」ボタンを押すします。
「ファイルのダウンロード-セキュリティ警告」画面が表示されます。
「保存」ボタンを押すとパソコンに保存し、後からインストールすることもできます。
「実行」ボタンを押すとダウンロードとインストールが開始されます。
途中、インストールの確認画面が出たら「実行する」ボタンを押します。規約画面を一読し、ライセンス条項に同意するをチェックして「次へ」ボタンを押します。完了を伝える画面を「OK」ボタンで閉じたらインストールは完了です。

下位バージョンのOfficeソフトで2007形式のファイルを開こうとすると、変換中を表す画面が出てきます。
変換が終わるとファイルが開きますが、下位バージョンで再現できない部分があると自動的に処理され、2007形式とは異なる表示になる場合もあります。そのようなファイルの場合、セルの背景色が再現されず、2002で表示できる範囲で変換されています。
このように、下位バージョンでは編集できないオブジェクトが含まれている場合は、読み取り専用で開くこともありますので、ファイルに変更を加えるときは、別名のExcel 2007ブックとして保存するとよいでしょう。
「このファイルは新しいバージョンのMicrosoft Excelで作成されたものです。このファイルを作業可能にするために、互換機能パックをダウンロードしますか?」
というメッセージが出ます。
「はい」ボタンをクリックすると、マイクロソフトのウェブサイトにつながり、ダウンロード画面が表示されます。
互換機能パックはマイクロソフト社が無償で提供するツールで、インストールすると2007形式のファイルを開けるようになります。
互換機能パック画面の下に表示される「ダウンロード」ボタンを押すします。
「ファイルのダウンロード-セキュリティ警告」画面が表示されます。
「保存」ボタンを押すとパソコンに保存し、後からインストールすることもできます。
「実行」ボタンを押すとダウンロードとインストールが開始されます。
途中、インストールの確認画面が出たら「実行する」ボタンを押します。規約画面を一読し、ライセンス条項に同意するをチェックして「次へ」ボタンを押します。完了を伝える画面を「OK」ボタンで閉じたらインストールは完了です。

下位バージョンのOfficeソフトで2007形式のファイルを開こうとすると、変換中を表す画面が出てきます。
変換が終わるとファイルが開きますが、下位バージョンで再現できない部分があると自動的に処理され、2007形式とは異なる表示になる場合もあります。そのようなファイルの場合、セルの背景色が再現されず、2002で表示できる範囲で変換されています。
このように、下位バージョンでは編集できないオブジェクトが含まれている場合は、読み取り専用で開くこともありますので、ファイルに変更を加えるときは、別名のExcel 2007ブックとして保存するとよいでしょう。