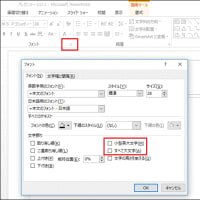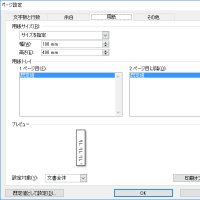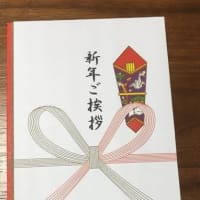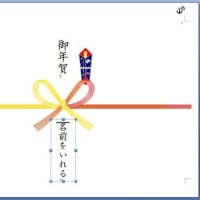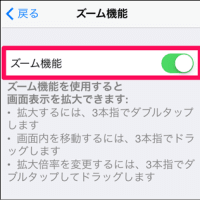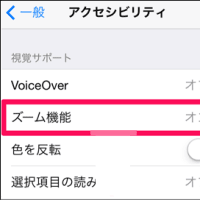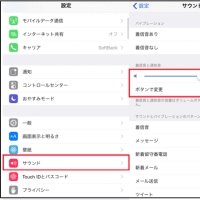データベースの使用中に何らかのきっかけで、「Access」がマウスやキーボードの操作を受け付けない[応答なし]の状態に陥ることがあります。
「Access」には解決策を自動的に探して修復を試みる機能が備えられているので、応答しなくなったときは「Access」を強制終了して再起動を試みます。
【手順】
1.タイトルバーに「応答なし」と表示されていることを確認します。
2.「×(閉じる)」をクリックします。
3.次のような確認のメッセージが表示されます。
・解決策を確認してプログラムを再起動します。
・プログラムを終了します。
・プログラムの応答を待ちます。
どの方法を選択するかは次のように考えます。
一般的には「解決策を確認してプログラムを再起動します。」を選択します。
この選択肢が表示されない場合は、「プログラムを終了します」を選択します。「Access」が終了しますから手動で起動し直すと、元のデータベースが可能な限り回復されて開きます。
また、「プログラムの応答を待ちます」を選択すると、「Access」が応答を再開するまで待機状態になります。場合によって応答を再開することもあるので、時間がある場合は待ってみるのも1つの方法です。
さらに、「閉じる」ボタンも使用できない状態になったときは、「タスクマネージャ」を使用します。

タスクマネージャの表示方法
・タスクバーを右クリック
・「Ctrl」+「Alt」+「Delete」キー
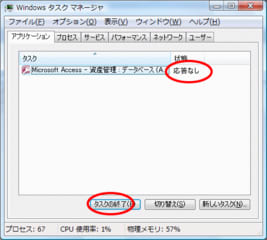

「Access」を再起動しても、データベースを強制終了前の状態に完全に回復できるわけではありません。
こまめに上書き保存をし、データベースを定期的にバックアップするようにしましょう。
「Access」には解決策を自動的に探して修復を試みる機能が備えられているので、応答しなくなったときは「Access」を強制終了して再起動を試みます。
【手順】
1.タイトルバーに「応答なし」と表示されていることを確認します。
2.「×(閉じる)」をクリックします。
3.次のような確認のメッセージが表示されます。
・解決策を確認してプログラムを再起動します。
・プログラムを終了します。
・プログラムの応答を待ちます。
どの方法を選択するかは次のように考えます。
一般的には「解決策を確認してプログラムを再起動します。」を選択します。
この選択肢が表示されない場合は、「プログラムを終了します」を選択します。「Access」が終了しますから手動で起動し直すと、元のデータベースが可能な限り回復されて開きます。
また、「プログラムの応答を待ちます」を選択すると、「Access」が応答を再開するまで待機状態になります。場合によって応答を再開することもあるので、時間がある場合は待ってみるのも1つの方法です。
さらに、「閉じる」ボタンも使用できない状態になったときは、「タスクマネージャ」を使用します。

タスクマネージャの表示方法
・タスクバーを右クリック
・「Ctrl」+「Alt」+「Delete」キー
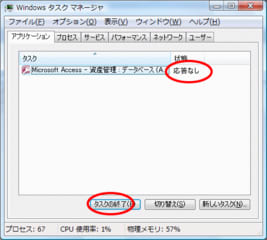

「Access」を再起動しても、データベースを強制終了前の状態に完全に回復できるわけではありません。
こまめに上書き保存をし、データベースを定期的にバックアップするようにしましょう。