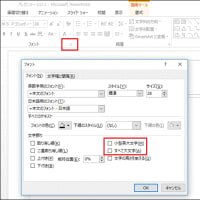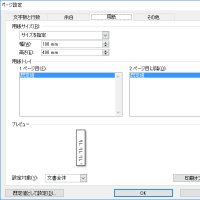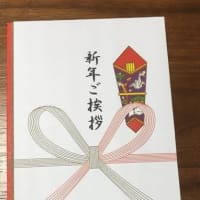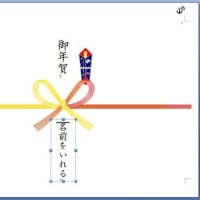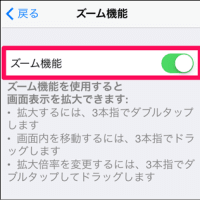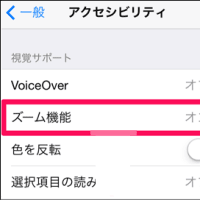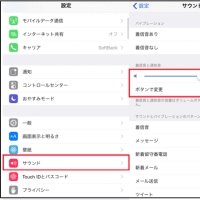表を見やすくするために、1行おきに色を変えたいとのこと。
条件付き書式を使って、1行おきにセルに書式を設定することができます。
【手順】
1.設定したいセル範囲を選択します。
2.「書式」メニューの「条件付き書式」をクリックします。
3.「セルの値が」の▼をクリックして「数式が」を選択します。
4.右側のボックスに「=MOD(ROW(),2)=0」と入力します。
5.「書式」ボタンをクリックして書式を設定します。
6.「OK」ボタンをクリックします。

「=MOD(ROW(),2)=0」は「行番号を2で割った余りが0のとき」ということです。
つまり偶数行のことです。
「=MOD(ROW(),2)=1」と指定すれば奇数行だけに書式が適用されます。
また、「=MOD(ROW(),3)=0」なら2行おきにセルの色を変更することもできますので試してくださいね。

一覧表では、上下の行と見分けやすくするために、一行おきに色を分けるというデザインにすることもよく使う方法です。
データが少ないリストでしたら「オートフィル」の機能を利用すると手軽ですね。
最初の2行だけ色分けをしておき、あとは右ボタンでドラッグをし、 右ボタンを離すとメニューが表示されるので、「書式のコピー(フィル)」を選んでください。
文字列や数値のデータはもとのままですが、冒頭2行と同じように一行おきに色が塗り分けられます。
条件付き書式を使って、1行おきにセルに書式を設定することができます。
【手順】
1.設定したいセル範囲を選択します。
2.「書式」メニューの「条件付き書式」をクリックします。
3.「セルの値が」の▼をクリックして「数式が」を選択します。
4.右側のボックスに「=MOD(ROW(),2)=0」と入力します。
5.「書式」ボタンをクリックして書式を設定します。
6.「OK」ボタンをクリックします。

「=MOD(ROW(),2)=0」は「行番号を2で割った余りが0のとき」ということです。
つまり偶数行のことです。
「=MOD(ROW(),2)=1」と指定すれば奇数行だけに書式が適用されます。
また、「=MOD(ROW(),3)=0」なら2行おきにセルの色を変更することもできますので試してくださいね。

一覧表では、上下の行と見分けやすくするために、一行おきに色を分けるというデザインにすることもよく使う方法です。
データが少ないリストでしたら「オートフィル」の機能を利用すると手軽ですね。
最初の2行だけ色分けをしておき、あとは右ボタンでドラッグをし、 右ボタンを離すとメニューが表示されるので、「書式のコピー(フィル)」を選んでください。
文字列や数値のデータはもとのままですが、冒頭2行と同じように一行おきに色が塗り分けられます。