架空の、株式売買ゲーム。
「株クリッカー」
株式売買ってギャンブルみたいで、
ホントにやっちゃうと、仕事も手につかなくなりそう。
でも、ゲームなら、気軽に楽しめます。
==============================
名前を入力して、「始める!」。

「説明」で、使い方などの解説が見られます。
「チャートを見て、安値で買って、高値で売る」というだけですが。
ゲームを始める場合は、「稼ぐ!」。

元手は100万円で、「スタート!!」。

4つの銘柄について、チャートが出ます。
「10万円買う」で、その株式の購入。
売りたいタイミングで、「10万円売る」。

時間がどんどん流れて行っちゃうんで、
右下の「+」「-」で調整します。
売買するときは、スピードを0にして停止させたほうがいいです。
1年間で終了。
儲かったら、生活を豊かにする(?)何かを「購入する」。

特定のウィンドウを最前面にしてくれるソフト。
「最前面でポーズ」
エクセルやWebページを参照しながら、電卓で計算。
・・・というような場合、電卓ウィンドウはつねに最前面にしてほしいところ。
ところが、エクセルの影に隠れちゃっうから、ウィンドウを移動して・・・
など、めんどくさい。
「最前面でポーズ」を起動しておけば、
「Pause/Break」キーを押すだけで、指定ウィンドウが最前面になります。
================================
Vectorのページでファイルを入手
→解凍してできる「pause.exe」を実行します。
タスクトレイに常駐するだけ。
たとえば、下図のようにウィンドウが入り組んでいる状態で、
「右上のYouTubeはつねに見えるようにしたい」とします。
YouTubeウィンドウをアクティブ(選択)した状態で、「Pause/Break」キーを押す。

それだけ。

複数のウィンドウを、最前面指定することもできます。
たとえば、AウィンドウとBウィンドウを「Pause/Break」したら、
他のウィンドウの影に隠れることはありません。
ただし、AとBについては、選択したほうが前面になります。
最前面設定を解除するには、
そのウィンドウをアクティブにした状態で、再度「Pause/Break」キーを押します。
タスクトレイアイコンを右クリック→「終了」でソフトを終了しても、
最前面設定は解消しません。
このソフトを再度起動して、最前面設定を解除するか、
最前面ウィンドウを閉じてしまうか、で解消できます。
その他、オプションでスイッチをつけることもできます。
作者さんのページに、設定方法があります。
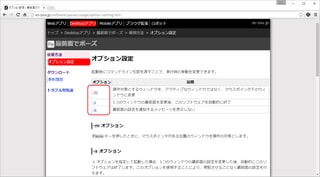
自炊本を、読みやすくしてくれるソフト。
「ZipPla」
自炊した書籍を、元の状態のように
見開きで読めるようにしてくれます。
対応ファイル形式は、次のいずれか。
・画像データをまとめて、アーカイブ(Zipなど)したもの
・画像データをPDF化したもの
途中で見開きでスキャンしたものが混ざっていても、
うまく読み取ってくれます。
※「自炊」=書籍をスキャンしてデジタル化すること。
==============================
Vectorのページからファイルを入手
→解凍してできた「ZipPla.exe」を実行するだけ。
読みたい書籍データファイル、またはそれらが入っているフォルダを
右ウィンドウにドラッグ&ドロップ。
(「スタート」メニューからでもOK。)

ファイルの場合は、いきなり開きます。
フォルダの場合は、書籍ファイルが一覧で表示されます。
読みたいファイル、またはプレビュー画像をダブルクリックすると、
書籍が見開き形式で開きます。

EaseUS Todo Backup Workstationの無料キャンペーン。
(7月19日 12:00までにライセンス認証)
おなじみ、EaseUSの無料キャンペーンです。
これまでは「Home」が対象でしたが、
今回は、「Workstation」が無料になります。
複数PCの集中管理もできます。
7月29日までにWindows10への移行を検討しているかたは、
バックアップは必須なので、この無料キャンペーンはおトクです。
無料期間を逃しちゃった場合は、次を検討してみてください。
・有料版の割引を利用
・「Todo Backup Free(無料版)」を利用
・他のバックアップ方法を検討
================================
キャンペーンページで、「今すぐゲット」をクリック。

「ライセンスコード」は、どこかにコピーしておきます。
「ダウンロードURL」を、クリック。

入手したファイルを実行して、インストール。
「Backup Centerのインストール」を聞いてきます。
複数パソコンの集中管理をしない場合は、チェックを外してください。

通常のバックアップ先(外付けドライブなど)を、指定しておきます。

インストール後、最初に起動すると、ライセンスを聞いてきます。
無料期間終了までに、先ほどコピーしたライセンスコードを貼り付けて、
「ライセンス認証」をクリック。

ブータブルディスクの作成を聞いてきます。
「後で」でも、メニュー項目にあるので、いつでも作れます。

Windows10への移行を想定して、
システムを含めた、全体のイメージをバックアップしておきます。
右上「新しいタスク」をクリック。

「システムバックアップ」にチェックして、「実行」。

経過が出ます。
有料版だからか、思ったより速いです。

「完了」となれば、OK。
今後は、「バックアップ▼」→「差分バックアップ」などであれば、
よりスピーディ。

ネットで学習できる、大学受験予備校。
「N予備校」
無料で受講できますが、
入会すると、双方向授業(質問コメントなど)に参加できます。
プログラミングコースは、入会後の受講になります。
といっても、会費は月額1,000円。
パソコン・スマホ・タブレットで、学習できます。
================================
右上「会員登録」で、ニコニコ動画のアカウント取得。
ニコ動のアカウントがある場合は、「ログイン」。

「とりあえず体験」ということなら、「過去の授業」の中からクリック。

動画や教材が出ます。

予備校の先生なので、見た目はヘンですが・・・
内容は、ちゃんとしています。
授業らしい(?)余談なども、入ります。
================================
ボクが学生のときに、放送大学というのができて、
当時、何科目か受講しました。
ラジオの途中で居眠りしてばかりで、数ヶ月で挫折。
「卒業した」という人に会うと、敬意を感じてしまいます。
いまは、インターネット専門の高校や大学ができて、
内容もとても充実しています。
とくに、去年できた「サイバー学習国」や、今年できた「N高等学校」は必見。
「N予備校」の授業内容は、こんなことを言うと学校の先生に怒られそうですが・・・
ボクが高校で受けた授業より、よほど充実しています。
意欲のある学生さんは、大学受験に向けて、
1年生のうちからでも、ムリなく「予備校通い」できます。
白黒写真をカラーにできるサービス。
「colorization」

先月だったか、
「早稲田大学の研究チームが、白黒写真に色付けする技術を開発」
というようなニュースがありました。
こちらがその詳細ページですが、
難しくって、まったくわかりません。
この技術を、@mecabさんが、ボクらにも利用できる形にしてくれました。
「白黒画像をカラー化」記事では、ソフトに色を教えてあげる形でしたが、
こちらは、完全に自動で色付けします。
昔の写真をお持ちのかたは、ぜひ試していただきたいです。
過ぎ去ぁ~ったむかしがぁ~、鮮やかによみがえるぅ~♪
==================================
使い方は、とっても簡単。
「画像を選択」で、写真画像をアップロードします。

「フレーバー」を指定して、「カラー化」をクリック。
(通常は、フレーバーは「なし」がいいです。)

「ローマの休日」の一場面も・・・

↓
このとおり。

せっかくなので、自分の写真でためしてみます。

↓

50年前の記憶が、よみがえってきます。
川崎の県営アパートに住んでいたんですが、
ペンキの剥げかかっている様子とか、リアルに思い出します。
三輪車は赤かったような気がするのですが、
これは再現できていません。
なお、「フレーバー」を「city1」にして試したら・・・

色合いが、不自然になりました。
「city1」なので、「地面はアスファルトだろう」と判断したんじゃないかな。
「sky」だと、全体が青っぽくなります。
なので、「フレーバー」は、通常は「なし」で。
弟と、みかんを食べているところ。
ズボンがモコモコしているところを見ると、
二人とも、まだオムツがとれていないみたいです。

↓
日焼けした畳の色とか、ふすまの黄ばみとか、何でわかるんだ?!

多摩川の土手。

↓


キャプチャソフト「PicPick」を使って、
Webページのスクラップブックを作ってみましょう。
Webページをキャプチャし、あれこれ書き込みして、
ワードに貼り付けます。
料理レシピなど、お好みのスクラップブックを
作ってみましょう。
テキストのダウンロードは、こちら。
Gメールの定型文入力に便利な、Chrome拡張機能。
「Gorgias」
Gメールの定型文入力には、
「設定」→「Labs」→「返信定型文」機能が標準であります。
ですが、とくに数が多くなってくると、少々不便。
「Gorgias」は、テキストショートカット機能で、入力がすばやく、
検索機能があるので、たくさんの定型文管理もOK。
===============================
拡張機能のページで、「+CHROMEに追加」。
1.右上に「g」ボタンができるので、クリックして「Option」を開きます。
(ふだんはあまり使わないので、
「g」ボタンを右クリック→「Chromeメニューで非表示」でもOK。)

サンプルが4つ入っていますが、たぶん使わないので、
2.「Select all」にチェックして、
3.「Delete」。
ためしに、テンプレートを1つ作ってみます。
4.「New template」。
(↓クリックで拡大します。)

「Template Name」や「Text shortcut」などは、
ボクらはふだん、日本語入力をオンにしていますから、
日本語のほうがわかりやすいし、検索しやすいです。
完成したら、「Save template」で保存。
実際に、メールで使ってみます。
メール本文欄右上に、「g」ボタンが現れます。
それをクリックして、テンプレートを選択。
または、「Text shortcut」を入力してTabキーを押してもOK。
こんな感じで、登録した定型文が入ります。

メール本文欄の「g」ボタンの検索では、
「Template Name」しか検索できないようです。
Optionページの検索だと、「Tags」や「Template Content」なども
検索対象となります。
ファイルやフォルダを隠すソフト。
「Wise Folder Hider」
2011年に、「フォルダーにパスワードを設定or隠す」で、
「Mirage Colloid」というソフトを紹介しました。
同様のソフトですが、もっと多機能。
「USBドライブの内容を隠す」ということもできます。
他の人にパソコンを見られる可能性があるとき・・・
秘匿したいファイルやフォルダは、隠しておくといいです。
もちろん、コマンドプロンプトからも、見えません。
ただ、パソコンに詳しい人だと、突破される可能性もあります。
スタートメニューから削除したり、
ショートカットの名前やアイコンを偽装したりしておくと、
多少、防御力アップ。
=================================
Vectorのページからファイルを入手
→入手したファイルを実行して、ふつうにインストールします。
初めて起動したときに、マスターパスワードを設定します。
これは、ぜったいに忘れてはいけません。

「新しいバージョンにする?」と言ってきますが、
バージョンアップする理由がないので、「いいえ」のほうがオススメ。

2回目以降に起動するときは、最初に設定したパスワードを入れます。

右上メニューボタンをクリックして、
チェックされている3つを、外しておくといいです。
(「コンテクストメニューから隠せると便利」という考えもありますが、
「このソフトがインストールされている」とバレバレになります。)

使い方は、簡単。

隠したいファイルやフォルダを、ドラッグ&ドロップするだけ。
一時的に解除したいときは、「場所を開く」ボタンをクリック。
そうすると、このソフトを起動している間だけ、表示状態に戻ります。
隠すのをやめたいときは、「場所を開く▼」→「隠蔽解除」。
個別ファイル・フォルダの「パスワード設定」は、
アクセス権限をさらに設定したいときに、使用します。
個人で使用する場合は、使わないかな。
USBドライブ内を隠しちゃうこともできます。
USBメモリを接続して、ファイルやフォルダを保存したら、
「USBドライブを隠す」。

「パスワードがどうたら」と言ってきますが、「いいえ」でOK。

他のパソコンに挿し替えても、「空っぽ」状態になります。










