画像編集・加工フリーウェアーのGIMP2.8を使ってみました。
自己流で、あれこれと手探りしながらの纏めなので、回り道をしているかもしれません。ともすれば、もっと簡単に目的を達成することができるのかもしれません。
≪やりたいこと≫
a.7冊の写真に1冊の写真を重ねる。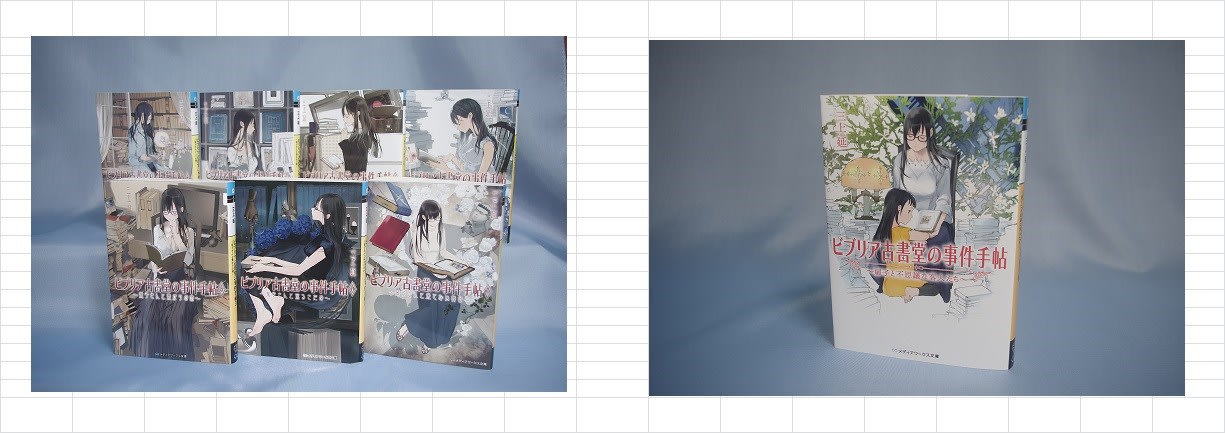
b.この2つのイラストを重ねて、こうしたい! 
c.なのに! 特別なことをせずに単に重ねると、こんなことになってしまう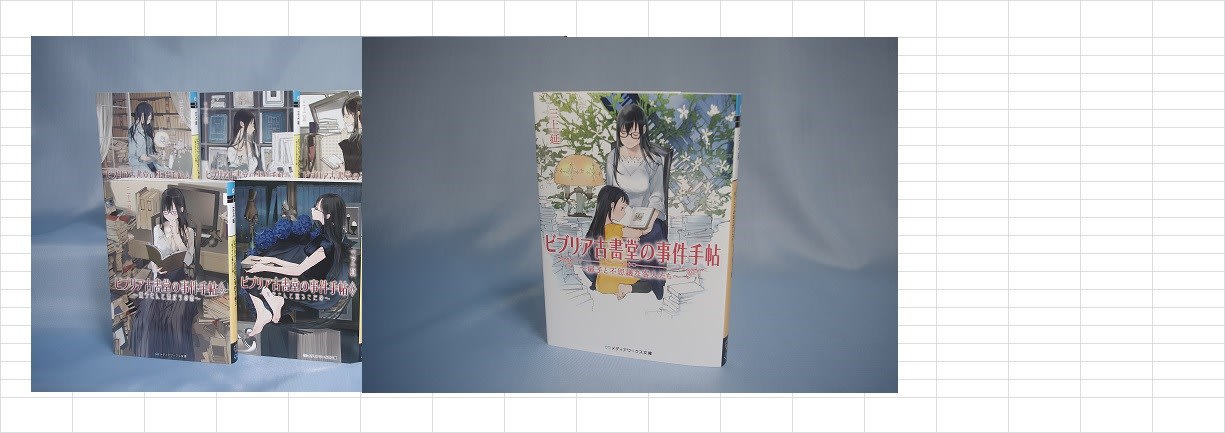
b. のイメージのようにするには、1冊の本の背景を透明にしなければなりません。Microsoft Officeでやる方法では十分な結果を得ることができなかったので、フリーウェアーのGIMPを使ってみました。GIMPでも十分ではないようです。
1.画像を呼び出し、コピーしておく。そうすることによりクリップボードに書き込まれる。
目的の画像を「ペイント」で呼び出す → 「選択」の下向き三角をクリック → 「すべて選択」をクリック → 右クリック → 表示される“ドロップダウン・メニュー”の「コピー」をクリック
2.GIMPを起動する
3.画像を表示する
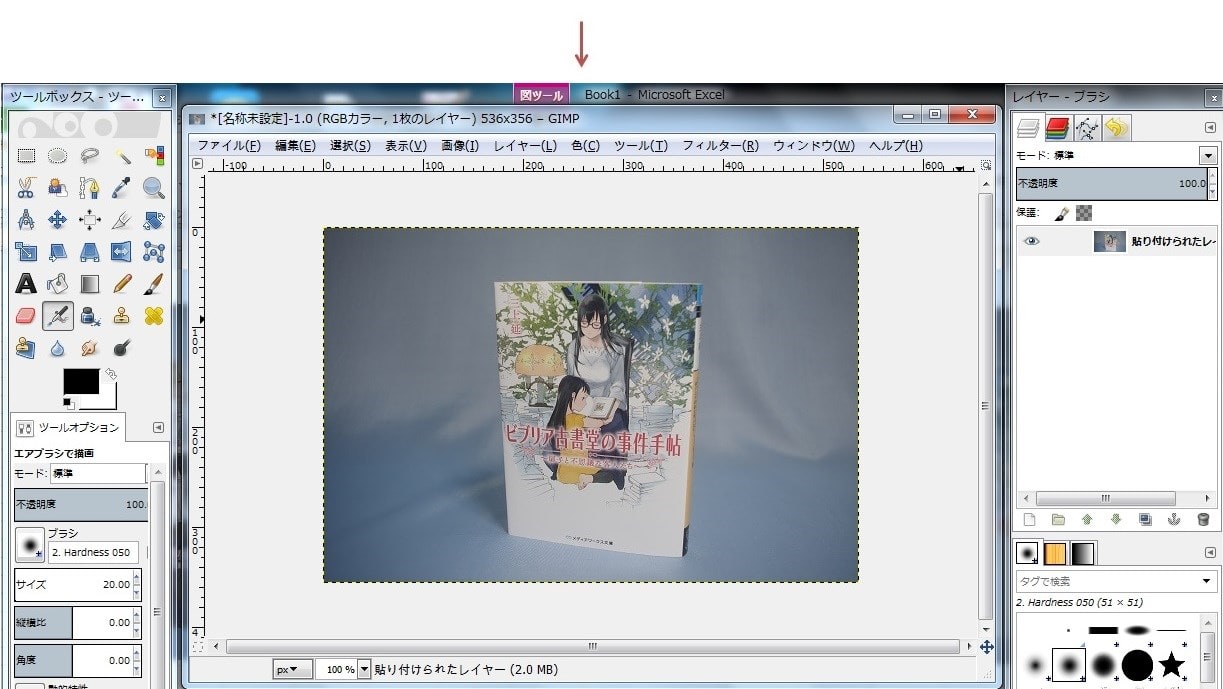
4.透過処理をする → アルファチャンネルを追加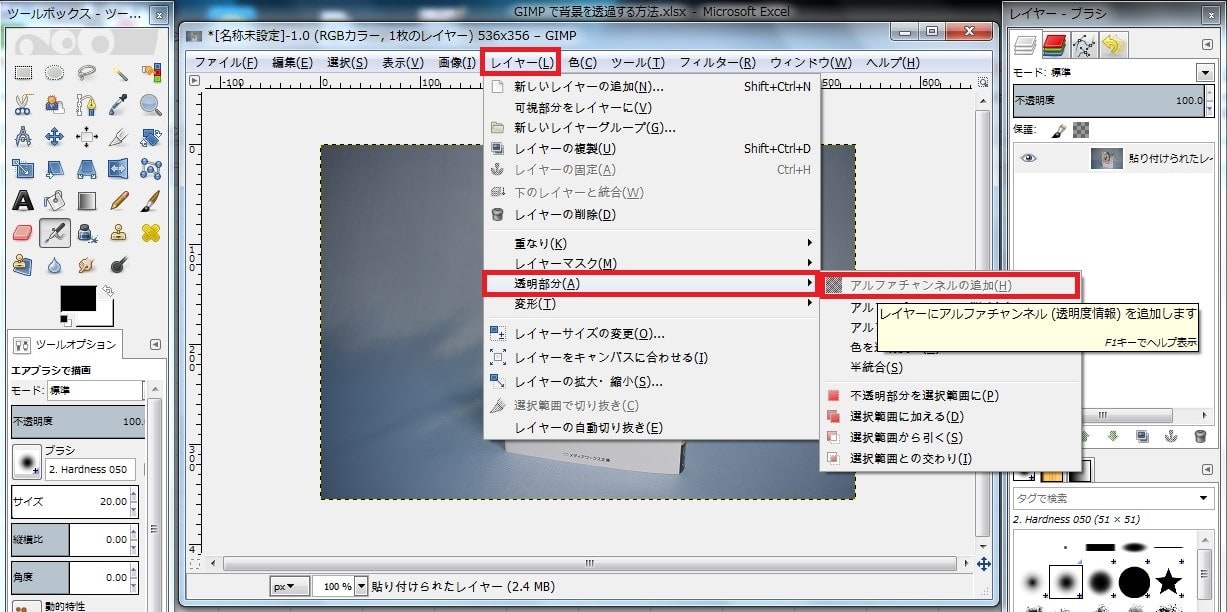
5.ツールボックスの〔ファジー選択〕ツールアイコンをクリック
〔ファジー選択〕ツールアイコンで、透過化したいエリアをクリック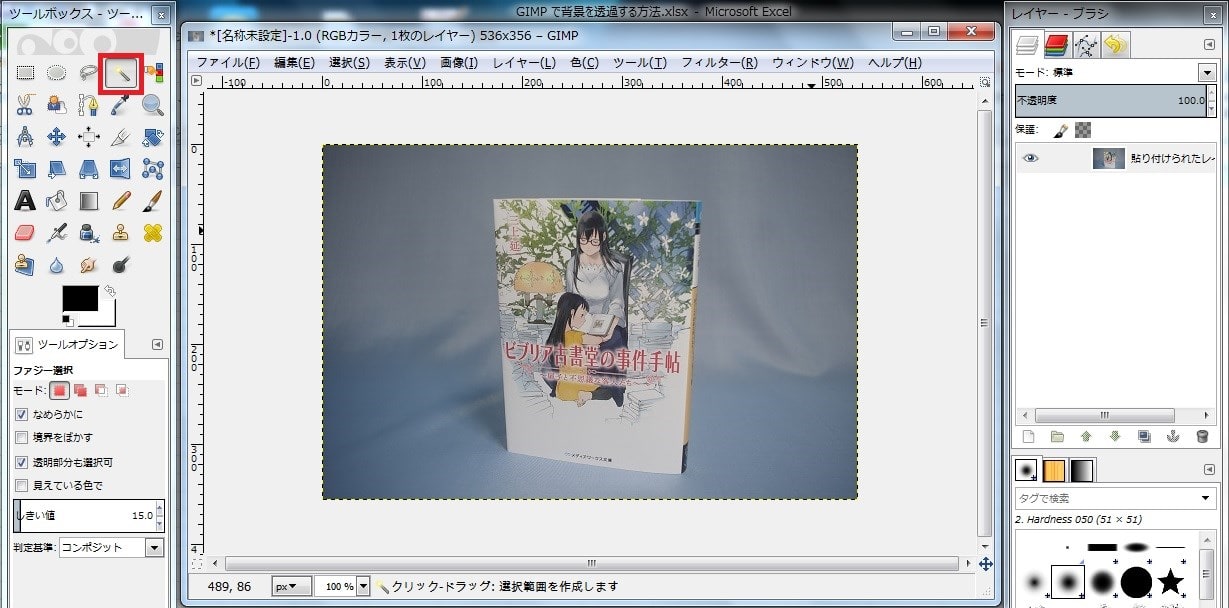
6.〔Delete〕キーを押す
透過処理したい全てのエリアにアルファチャンネルが出るまで4→5を繰り返す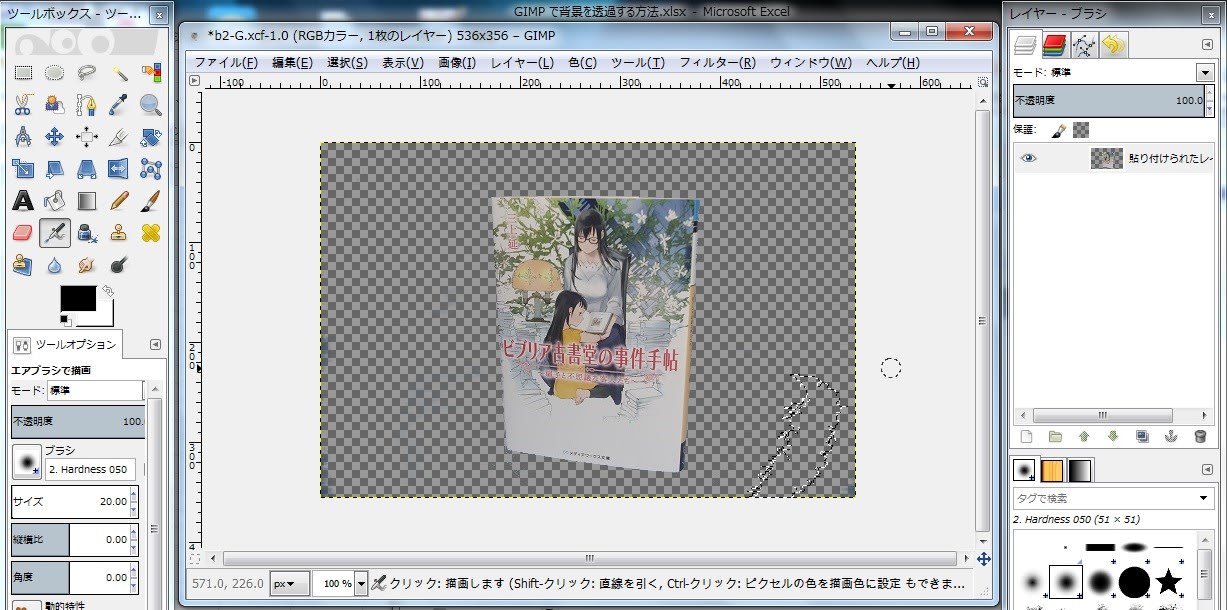
アルファチャンネルが追加され、追加された部分が透過化される。
写真の場合、一発でアルファチャンネルを目的のエリア全域に設定することがなかなかできません。
この場合、一旦“11”までやり、「Excel」にコピーし、色残りがあれば、その画像を「ペイント」にコピー。
色残りがあれば、ペイントでその部分を削除して全体をコピーし、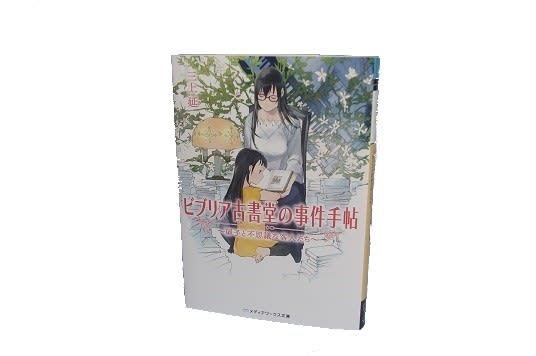
“7.以下の、ファイルの保存”及び“8.ファイルを保存する”を実行。その後、“9”以降を実施する。
7.ファイルの保存
「ファイル(F)」→ ドロップダウン・メニューの「名前を付けて保存(A)」をクリック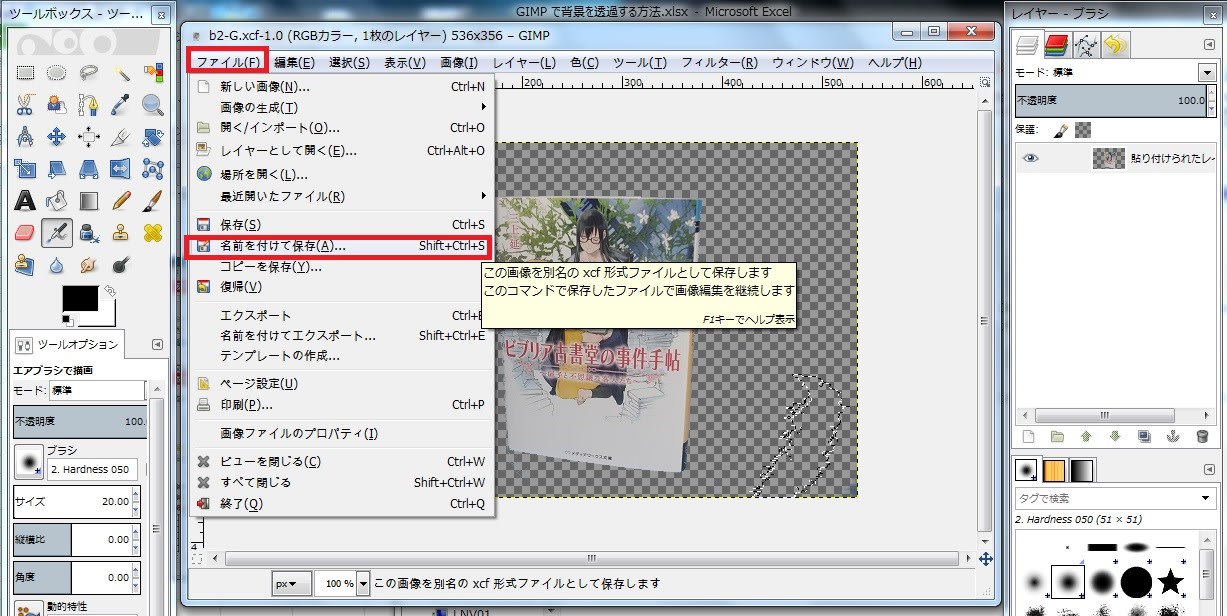
8. ファイルを保存する
ファイル名をつけ、〔保存〕ボタンを押す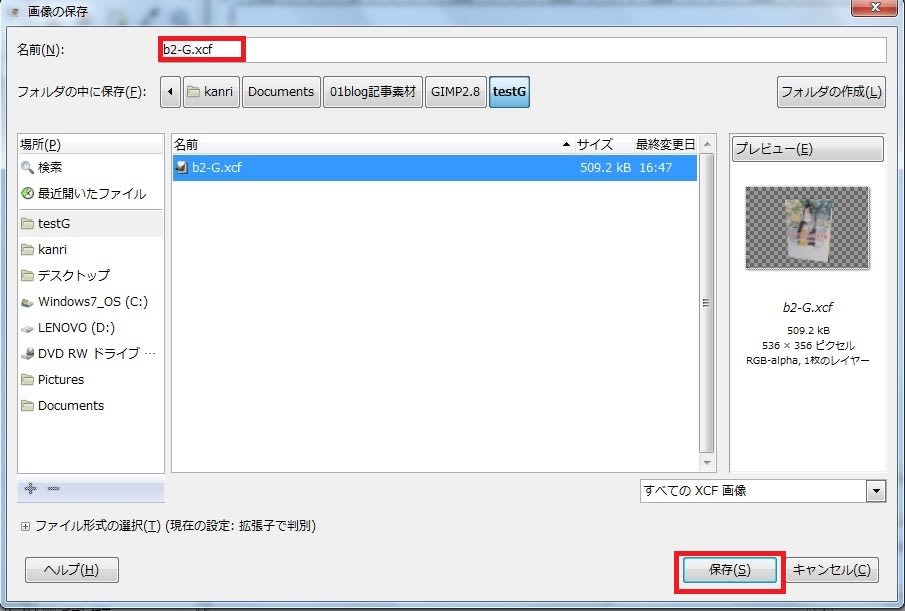

9.ホルダー内のGIMアイコンをクリックして、目的の画像を呼び出す。
10.コピーする範囲を選択する
ここでは、「すべて選択(A)」をクリック
11.「編集」→「コピー(C)」をクリック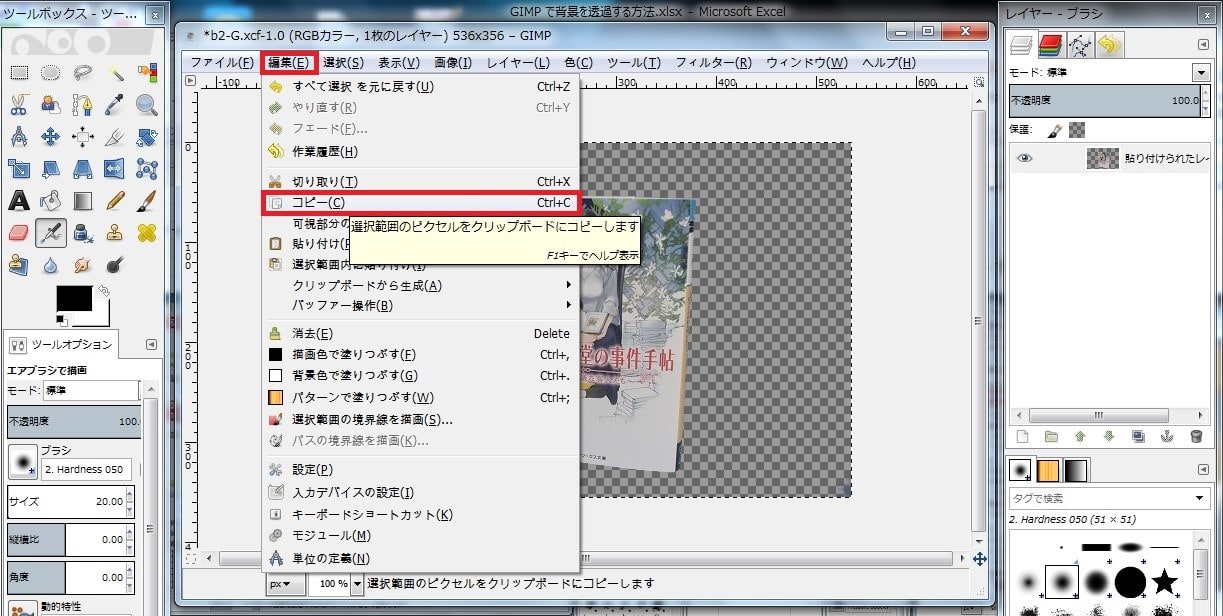
12.データをEXCELに貼り付ける
13.EXCELシートに7冊の写真も貼り付け、1冊の写真を重ねて配置し、位置を調整して完成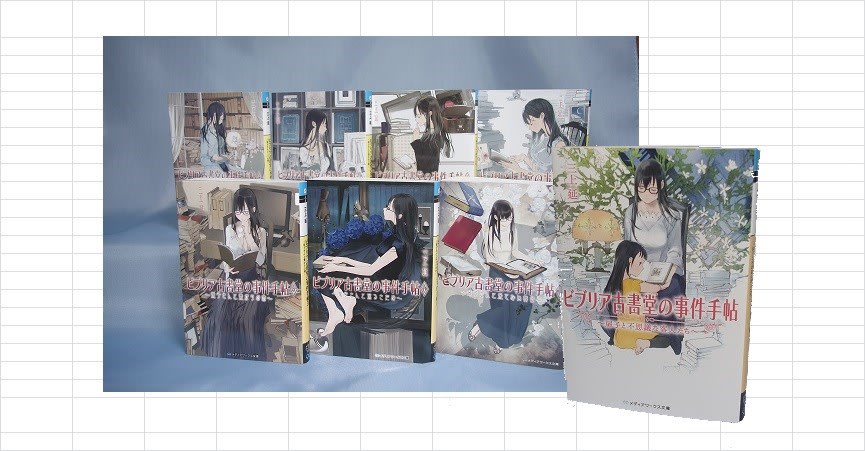
【関係先】
○ GIMP入門(2.8版)
○ GIMP の使い方(総合マニュアル)
【関連記事】
○ 図の背景透過(イラスト画像の背景を透明にする)/Word、Excel、Power Point
PCソフトストア の優れたセレクションでオンラインショッピング。
















