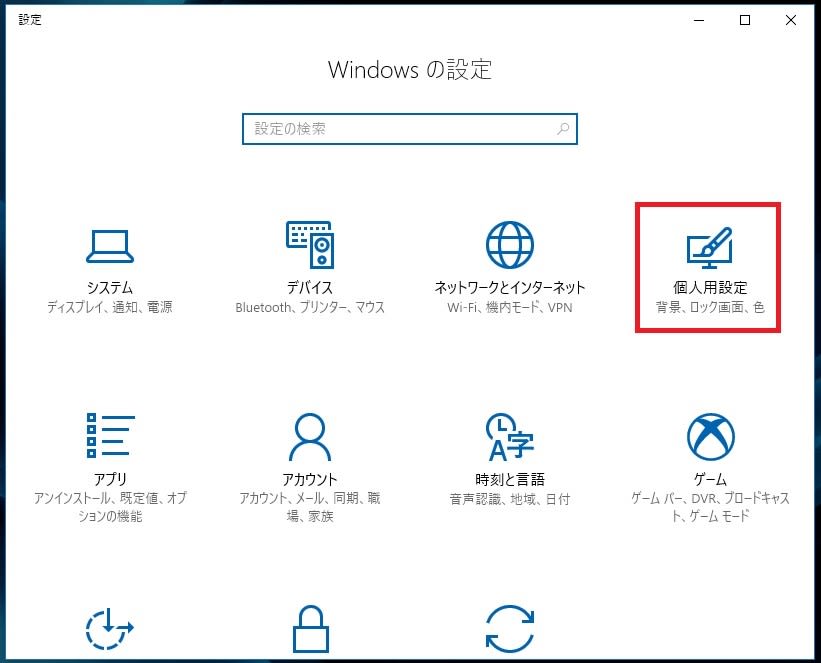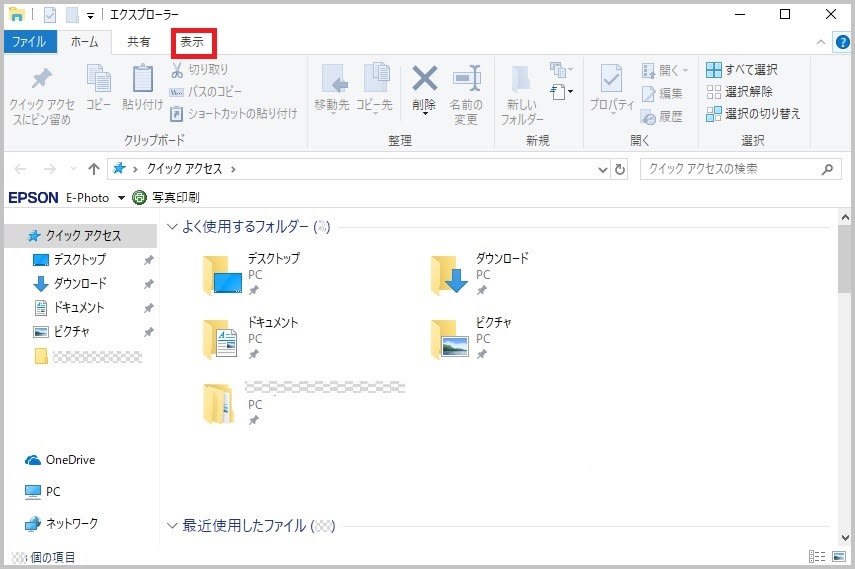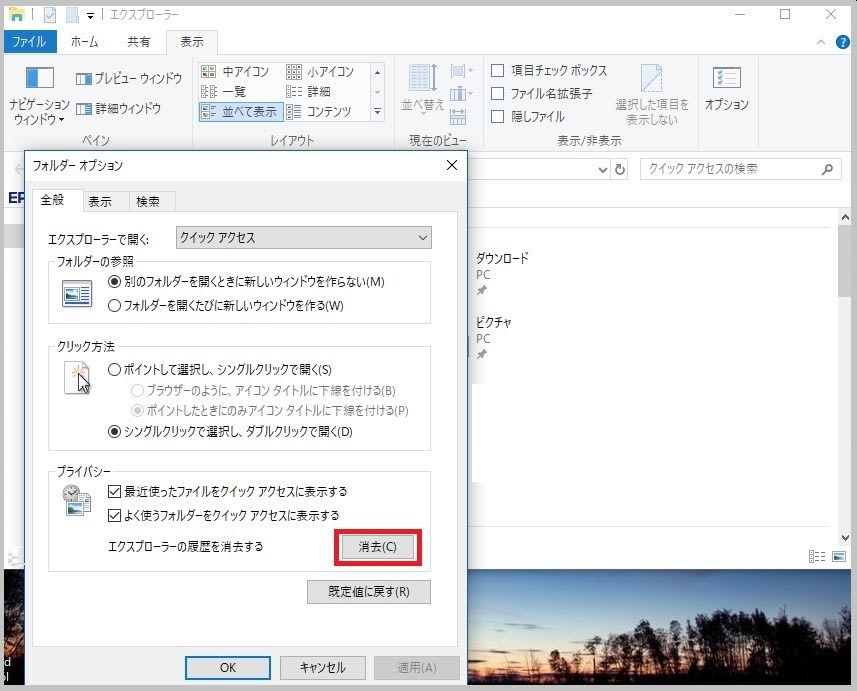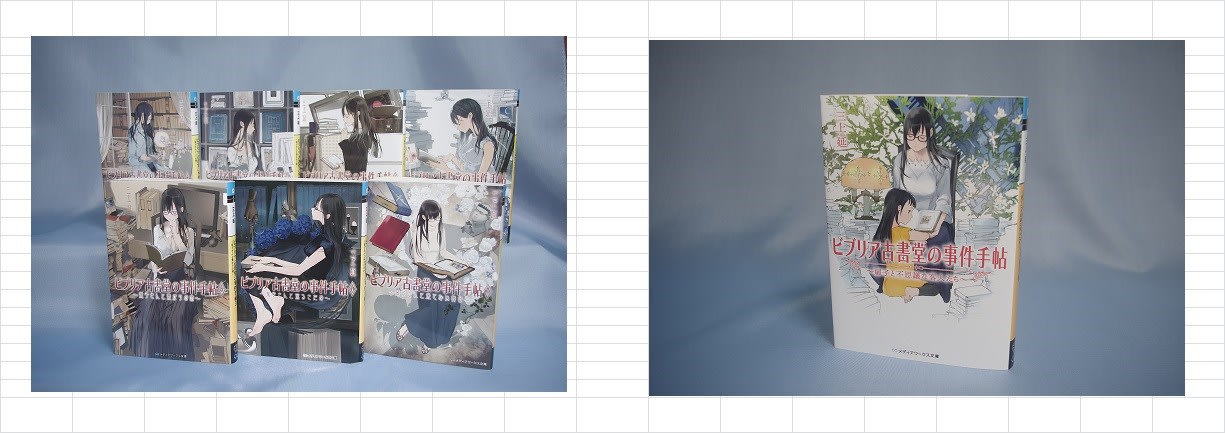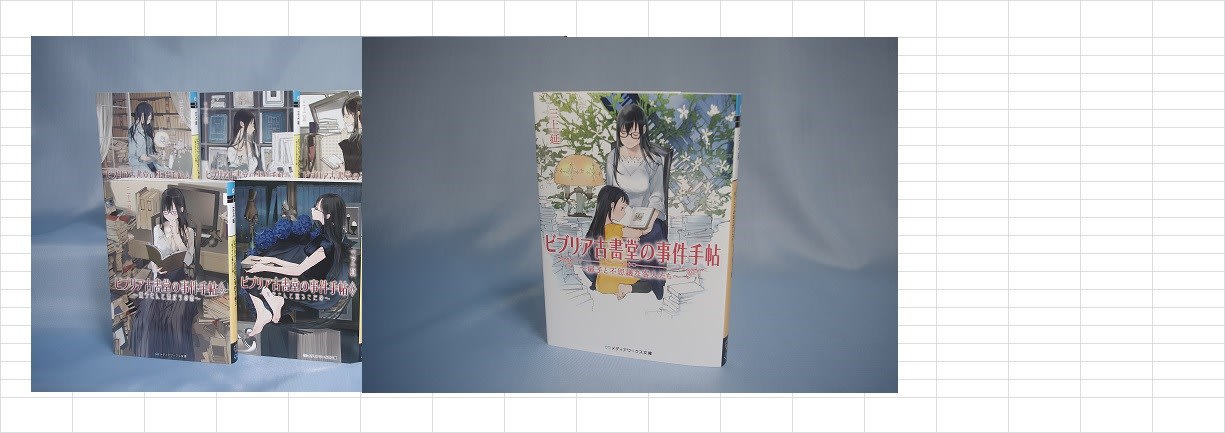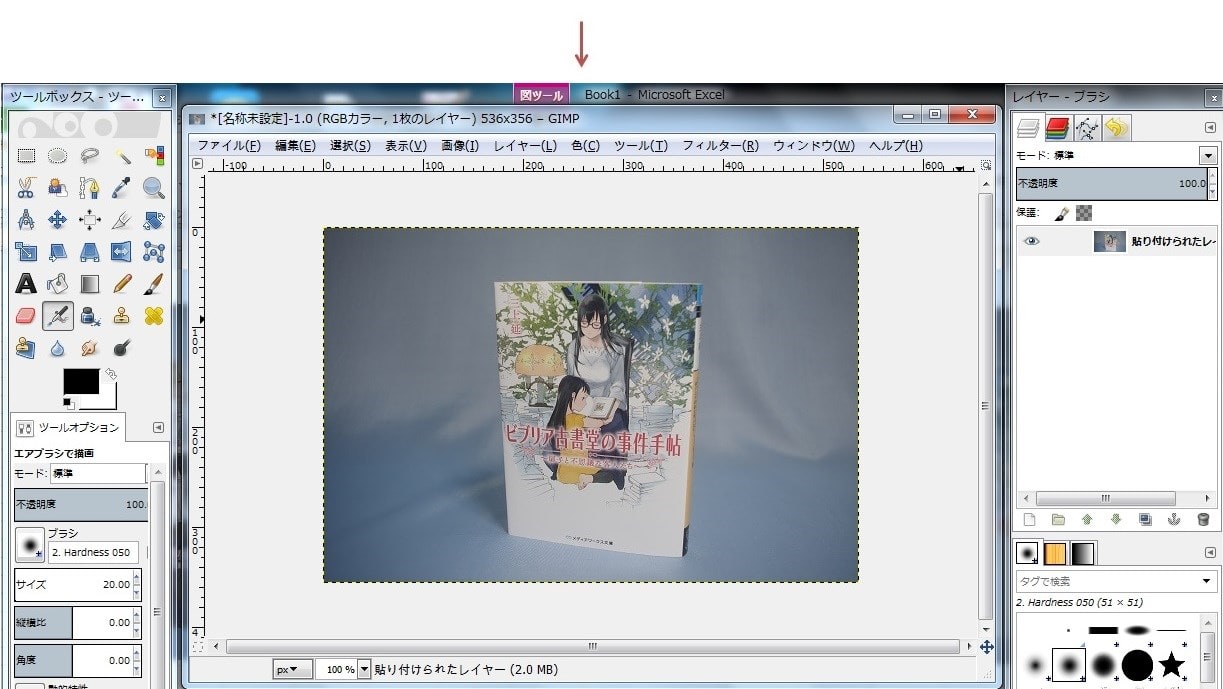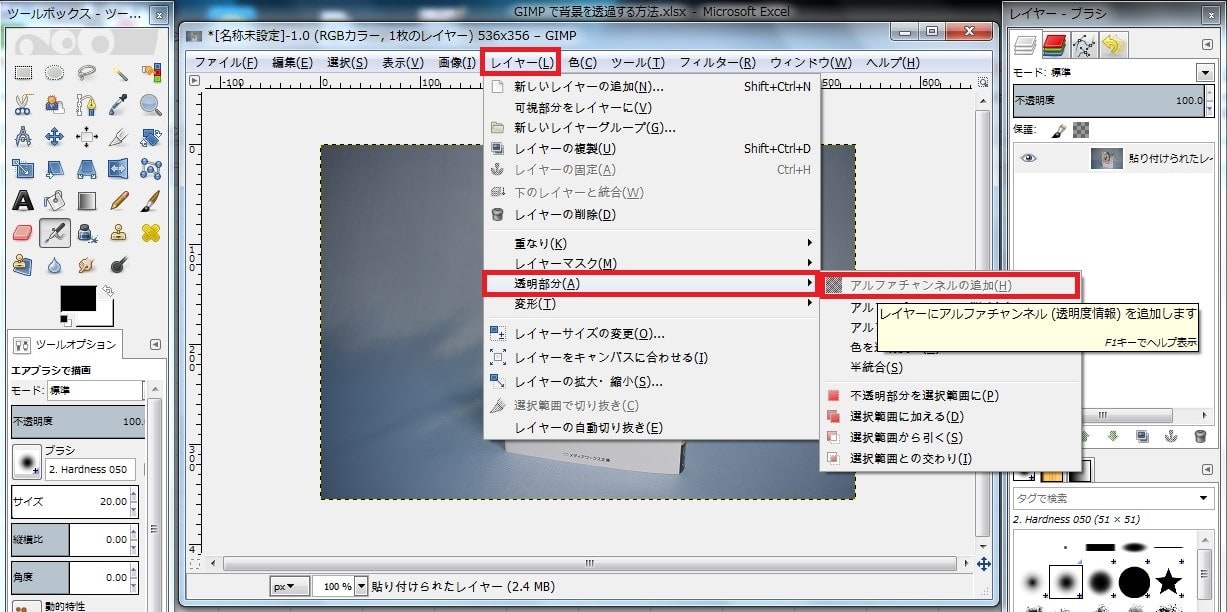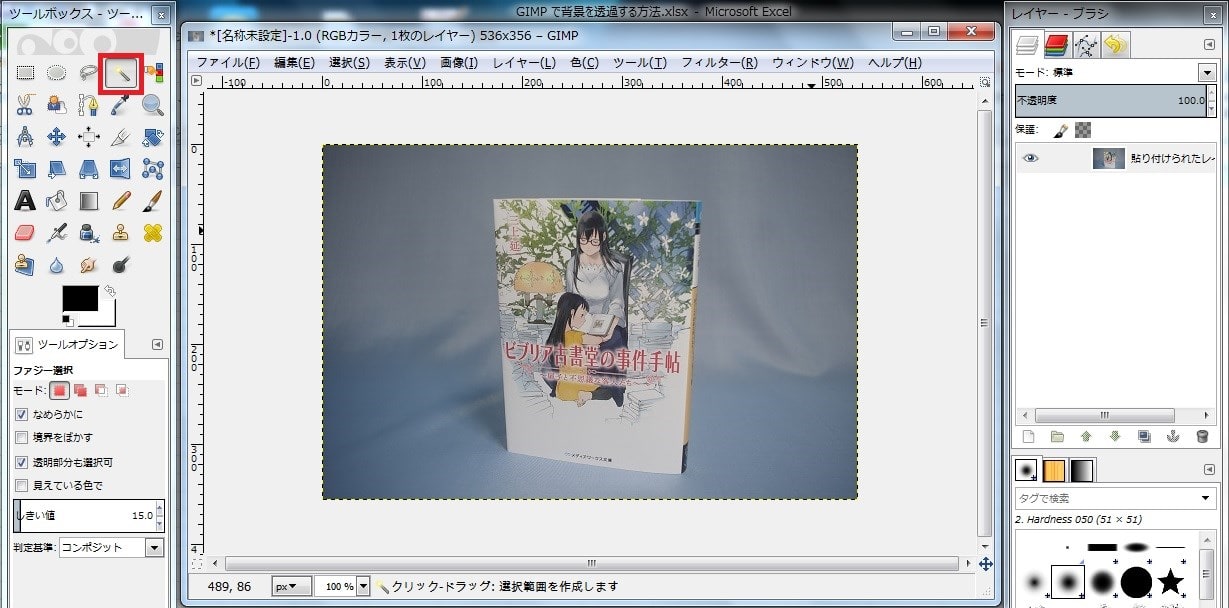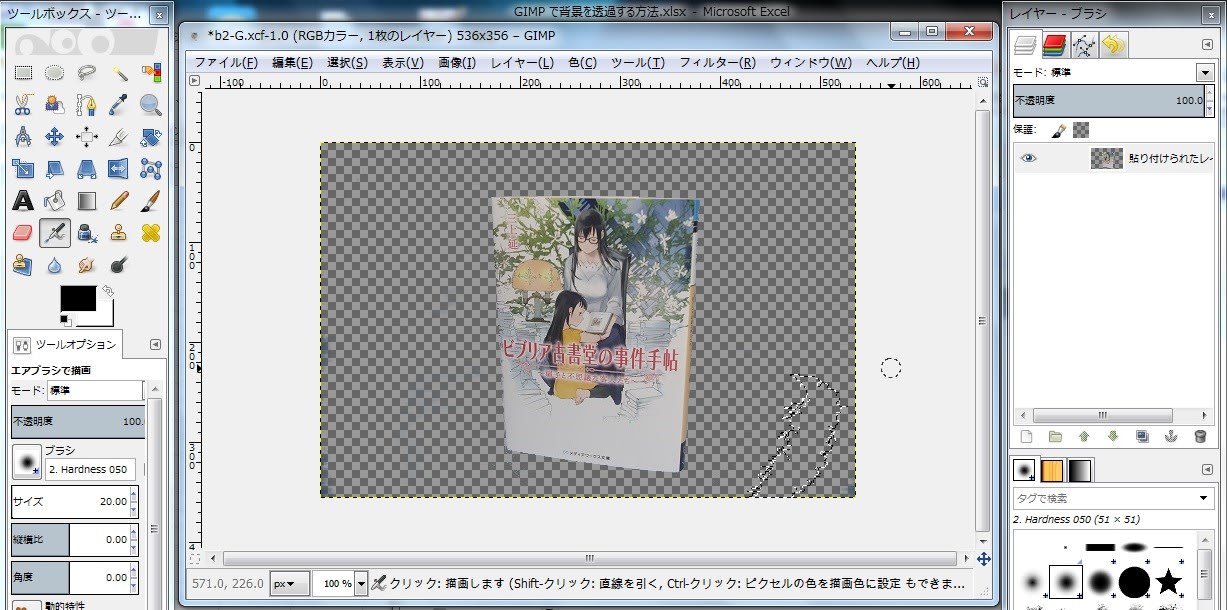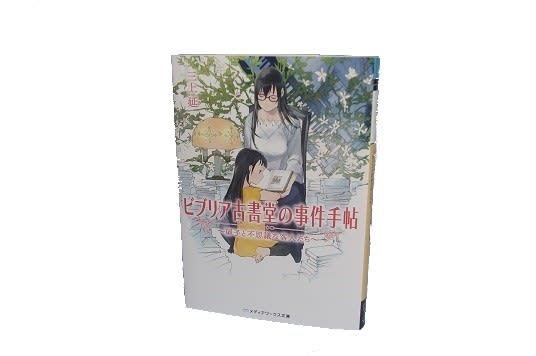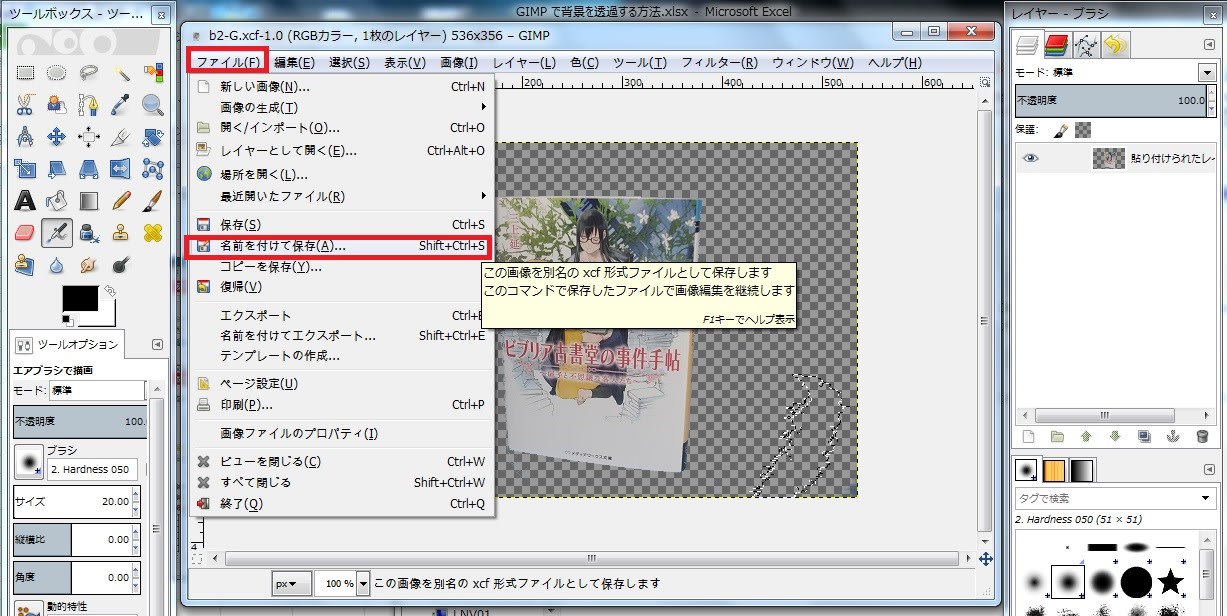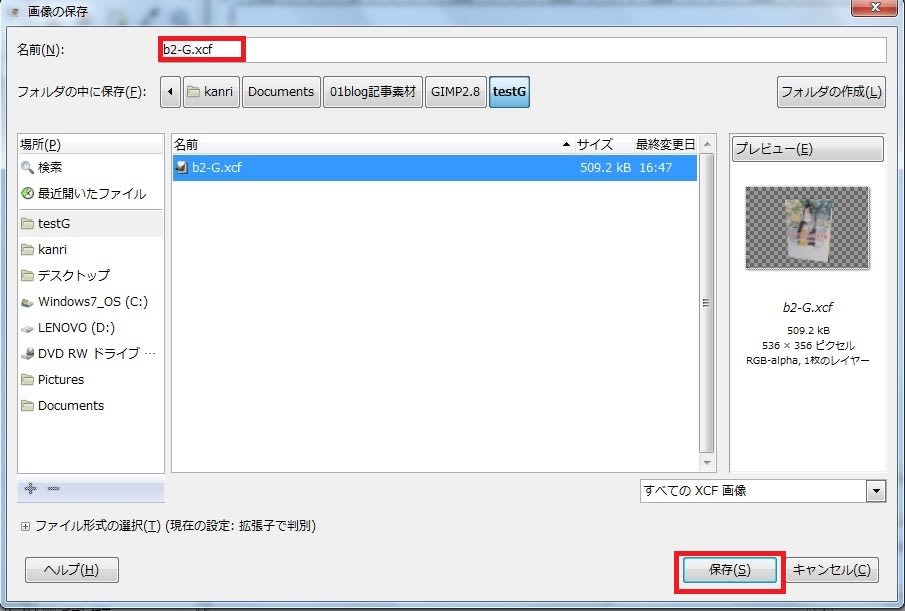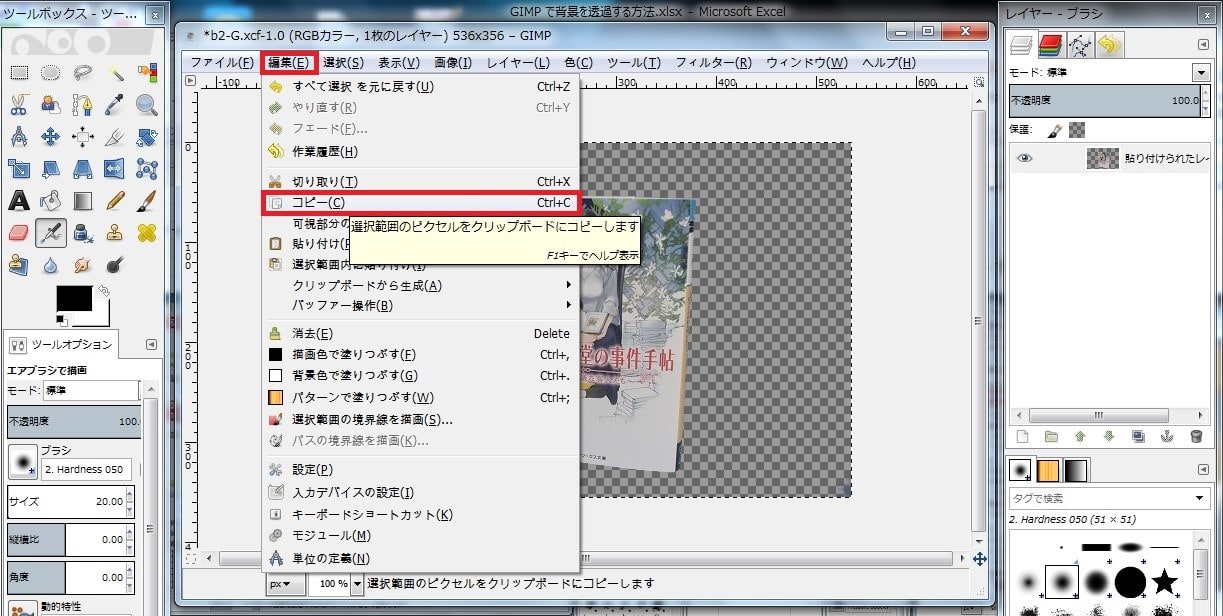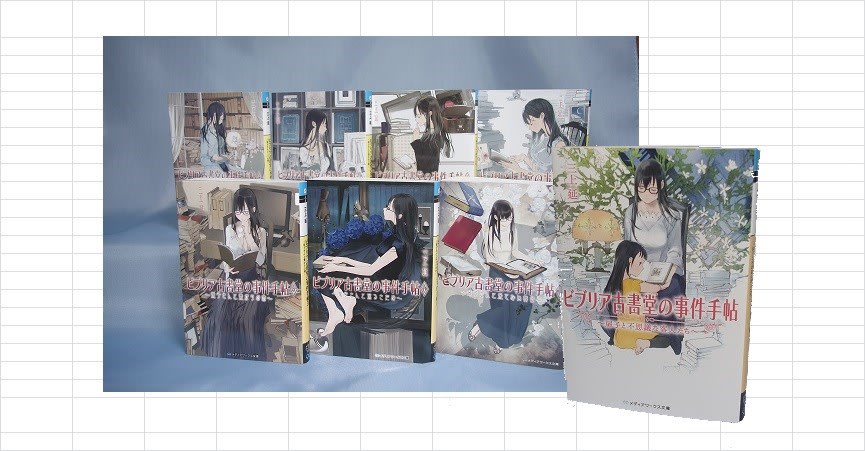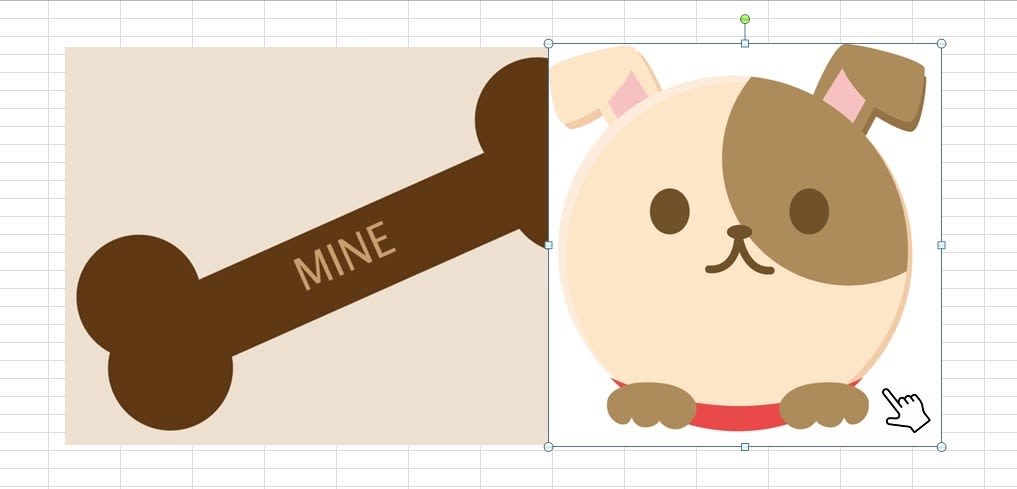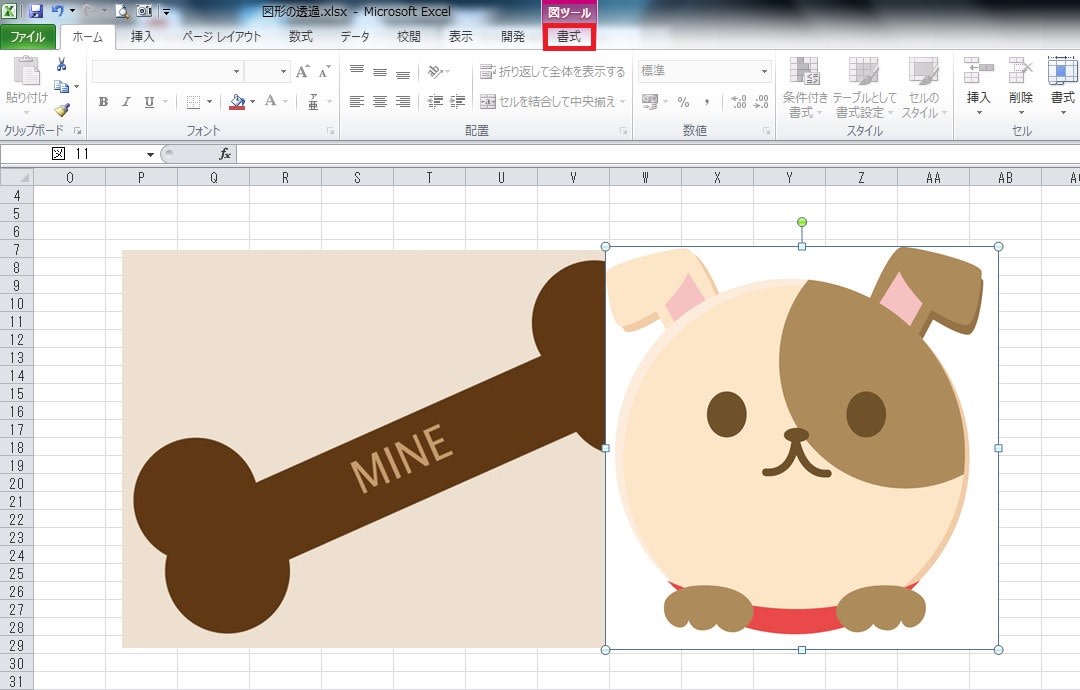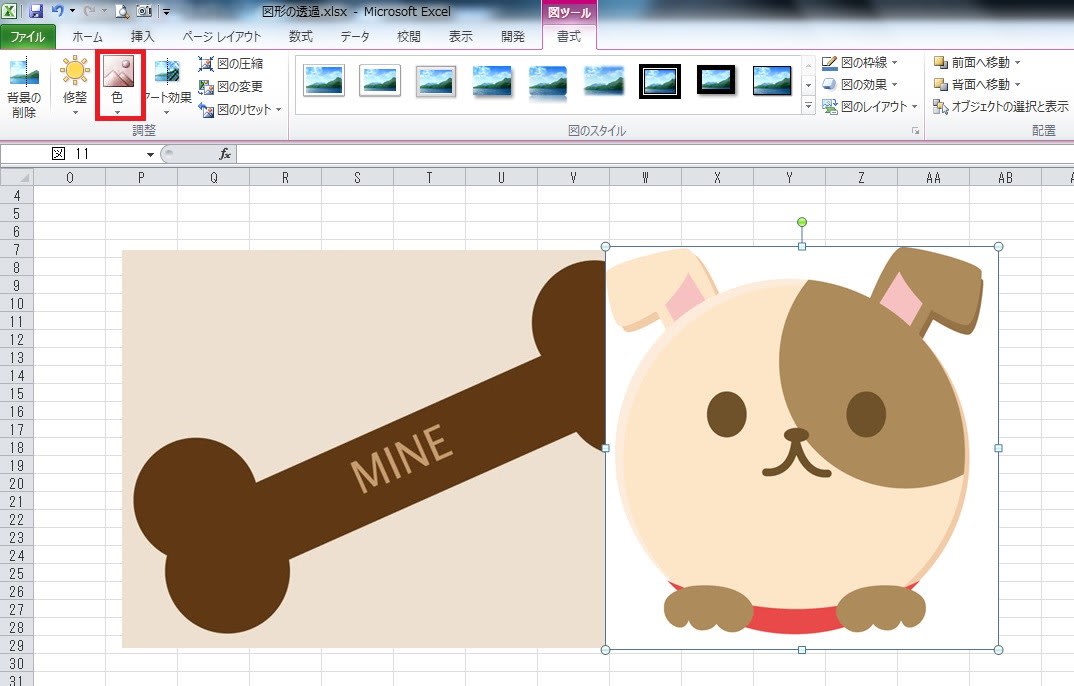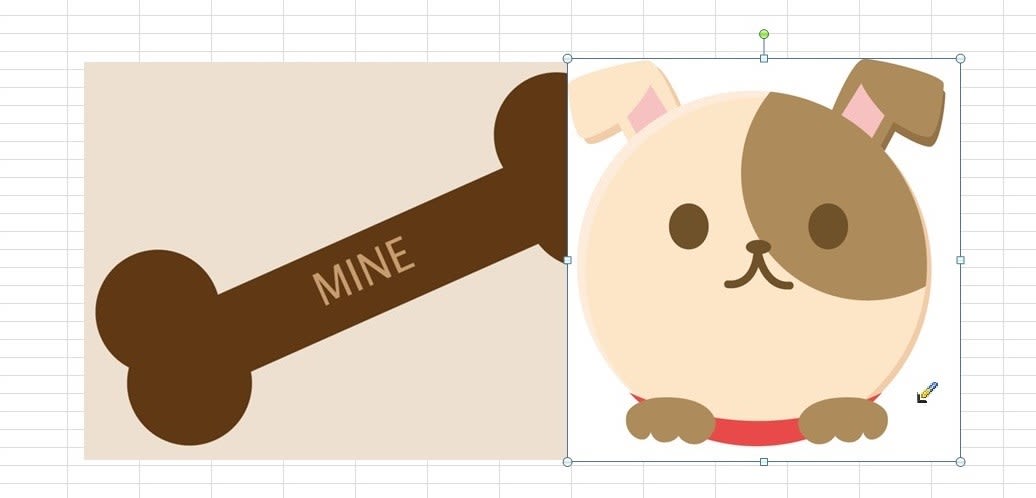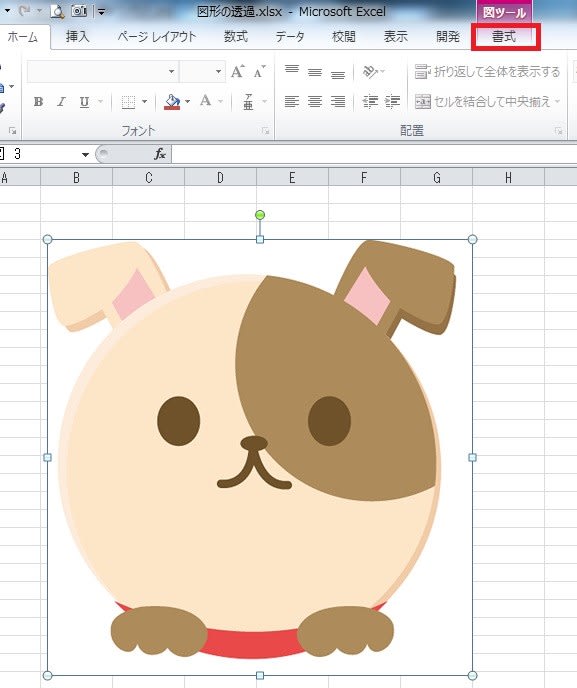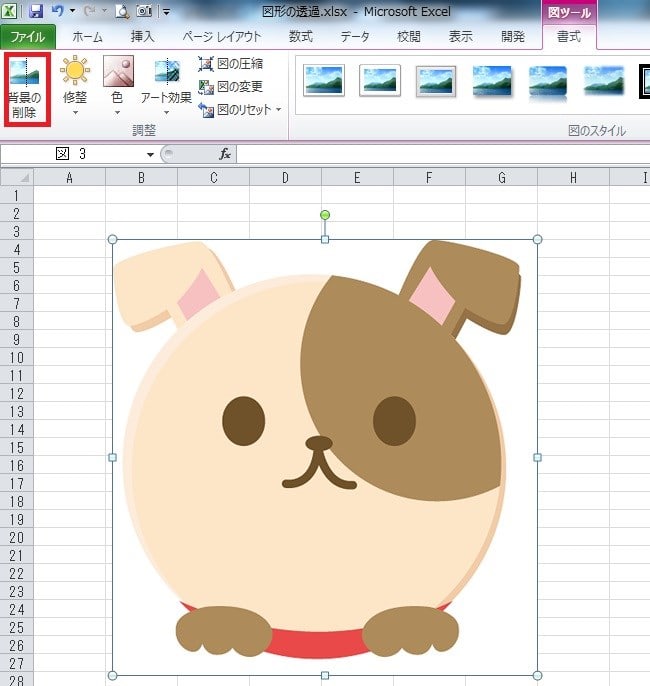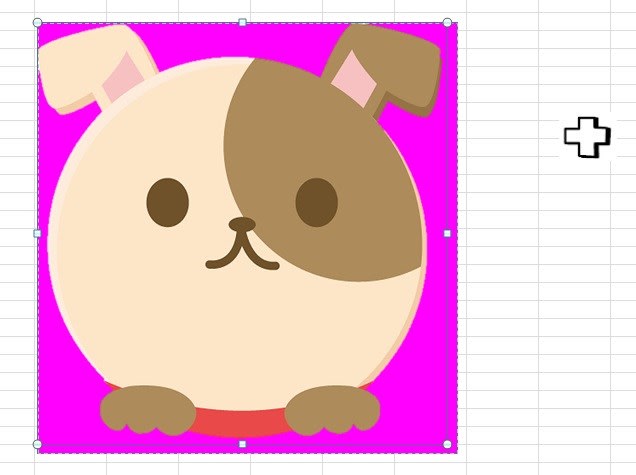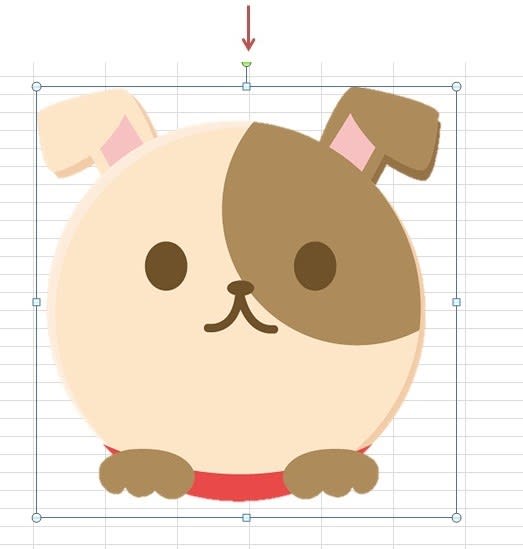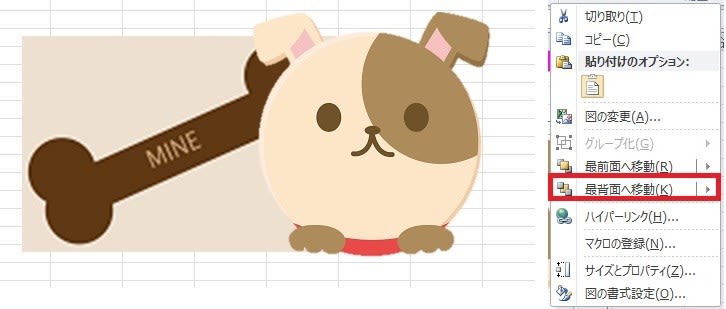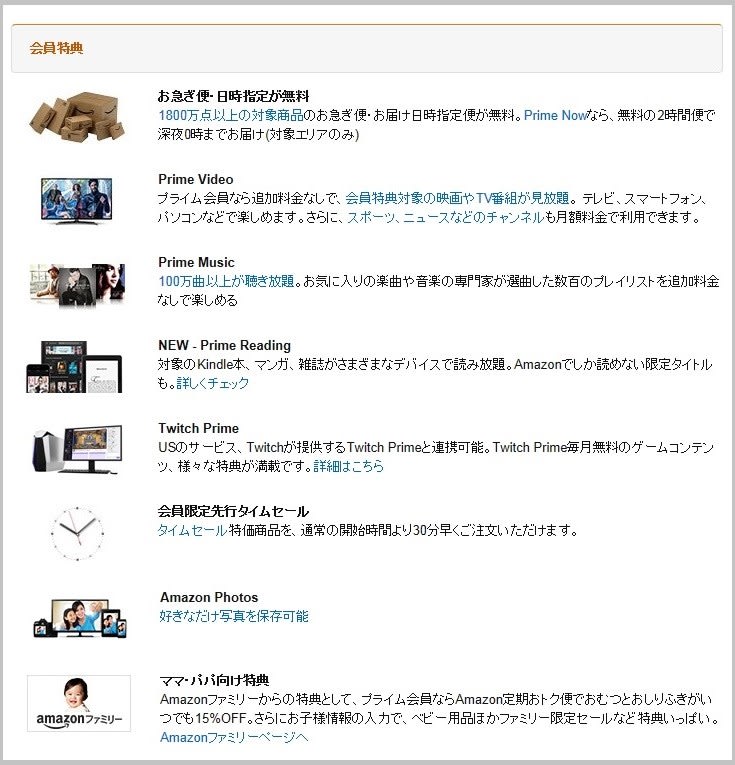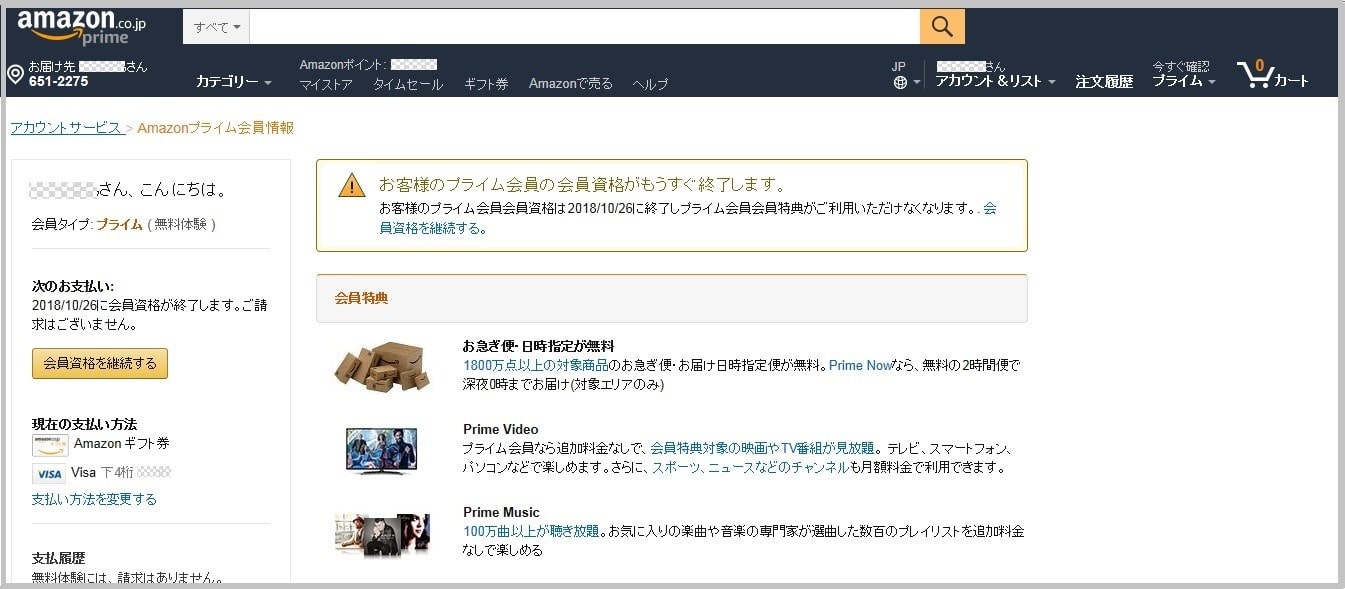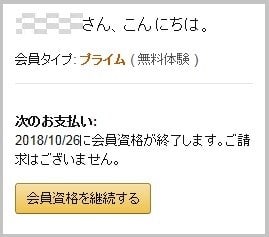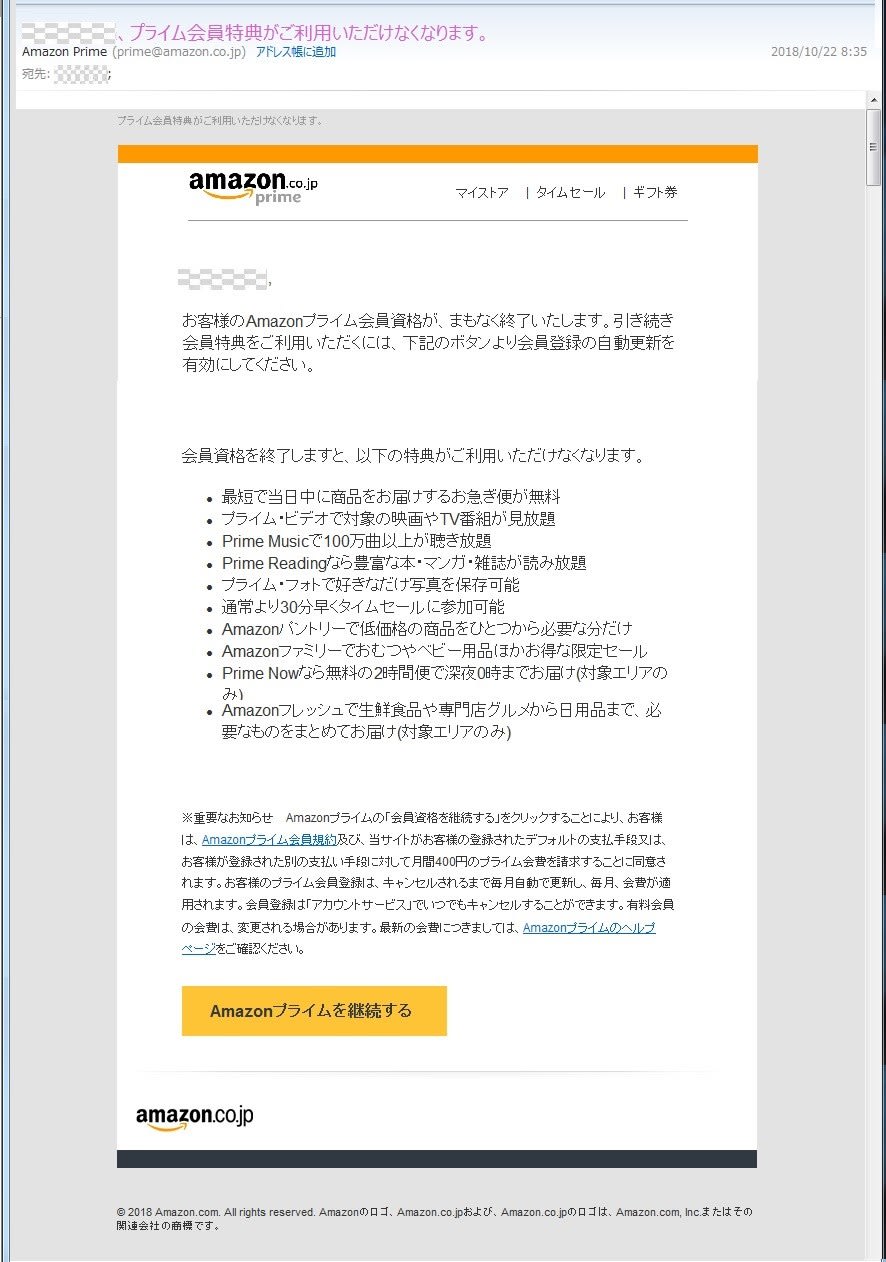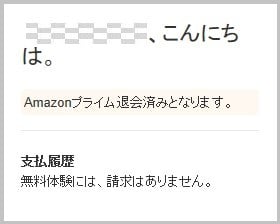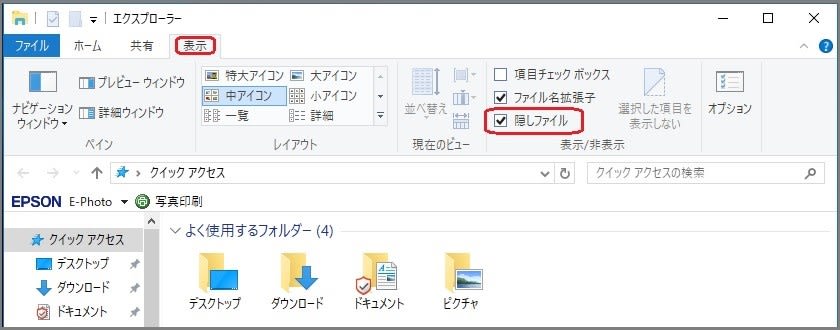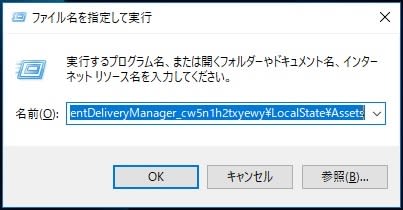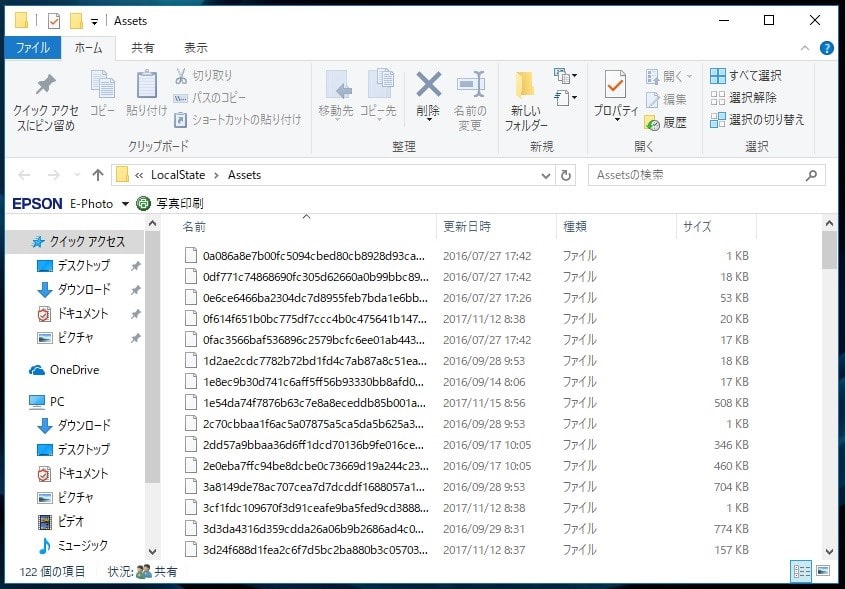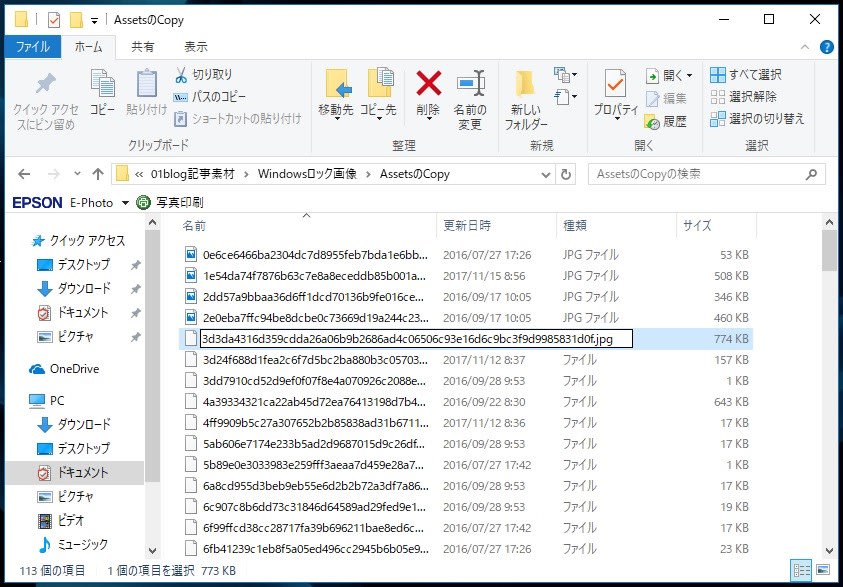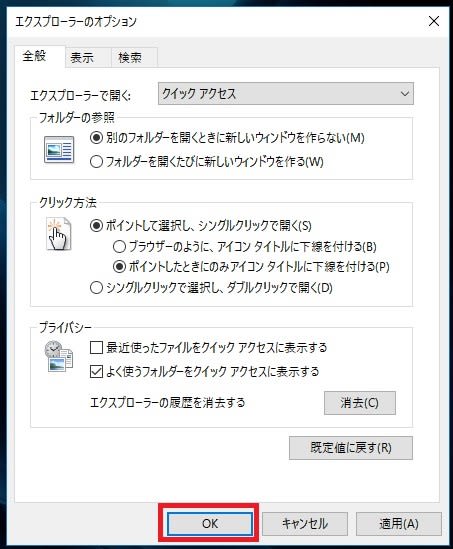アマゾン利用にあたっては、購入クリック時、アマゾン・プライムの体験利用を勧誘するページが表示されます。
Amazonプライムとは、年会費を払って入会すると、利用する時に「お急ぎ便、お届け日時指定便がいつでも使い放題」になったり、「ビデオも無料で見放題」になったります。
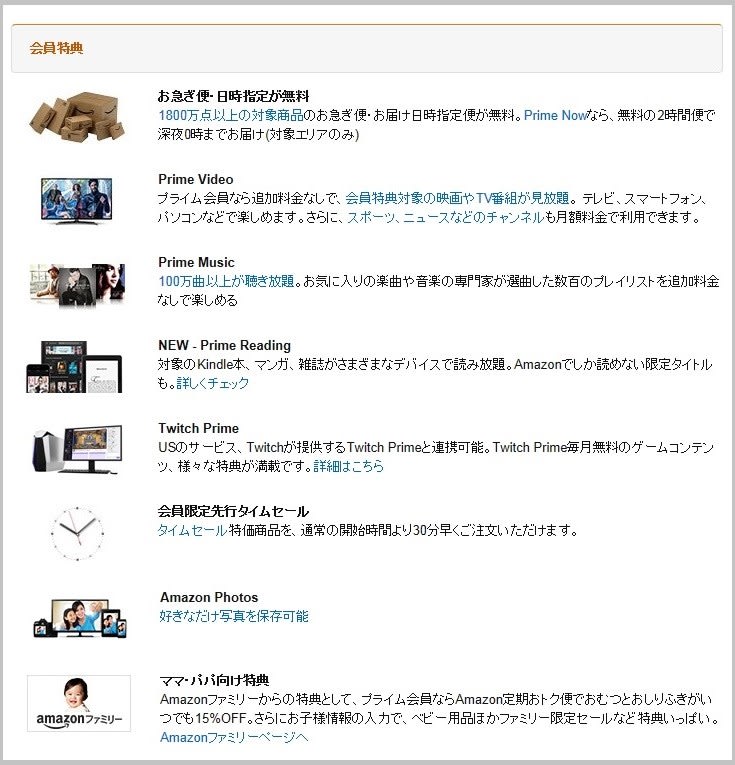
ただし、この特典は、Amazonマーケットプレイスへの出店品を購入する場合は適用されません。
体験利用は、“30日間は無料で会員扱い”となります。そういうことで早速利用し、うっかりそのまま放置して、年会費を取られてしまって後悔した人も多いのではないでしょうか。
体験入会から30日間を経過すると自動で有料会員へと移行され、体験登録時或いはAmazonでの買い物時に登録したクレジットカードに年会費、月間プランの場合400円(税込)/月、年間プランの場合3,900円(税込)/年が請求されます。
この「自動で有料会員へ移行」という仕組みが“大きな問題”を引き起こす原因となっています。
アマゾン・プライム会員の体験利用をしても、会員となっておく必要性が無いと考えている人への対応も含め、一旦は解約し、必要とする人が継続手続きをするようにすれば、トラブルは無いものと思います。現状は、継続利用を希望する人に、Amazon側が便宜を図り過ぎていると思います。
今の状態なら、利用者が、いつまでが無料体験期間なのか、その期限を確認し、それまでのできるだけ早い時に解約手続きをする必要があります。
この手続きは、いわゆる“体験のみでプライム会員になるつもりは無い”という意思表示です。
つまり、 “解約の予約”=「自動で有料会員へ移行」しないという処置です。この処理をしても、無料体験の期限が到来するまで、無料体験期間として「プライム会員」扱いがなされます。
Amazonプライム会員を解約する方法を確認しておきましょう。
解約は、体験申し込み日以降、2~3日経ってから処理した方がいいと思います。
1.アマゾンのサイトを開いてサインイン
2.アカウントサービスのタブから「Amazonプライム会員情報」をクリック
3.移行したページの「会員資格を継続しません」をクリック

解約後は、以下のようにページ遷移します。
4.「プライム」をクリック

5.「プライム会員情報」に遷移
6.解約手続きが終わっていれば、
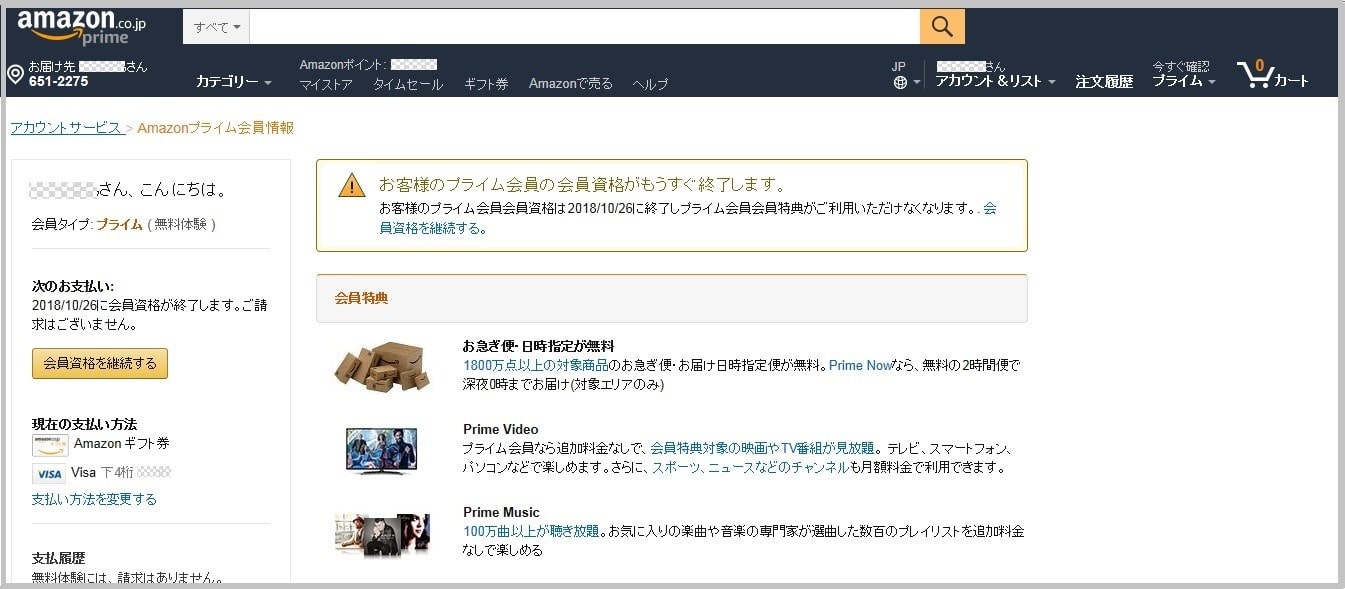
≪画面中央の表示≫

この画面の上でマウスポインターが変形したら、クリックしないでください。
「会員資格を継続する」の文言(リンク)はクリックしないでください。
≪画面左の表示≫
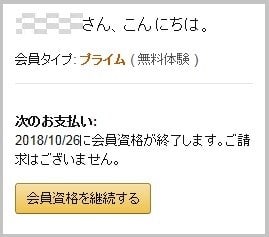
〔会員資格を継続する〕ボタンがありますが、クリックしないでください。
7.Amazonプライム会員 無料体験期間 終了日の3日前には、次のようなメールが届きます。
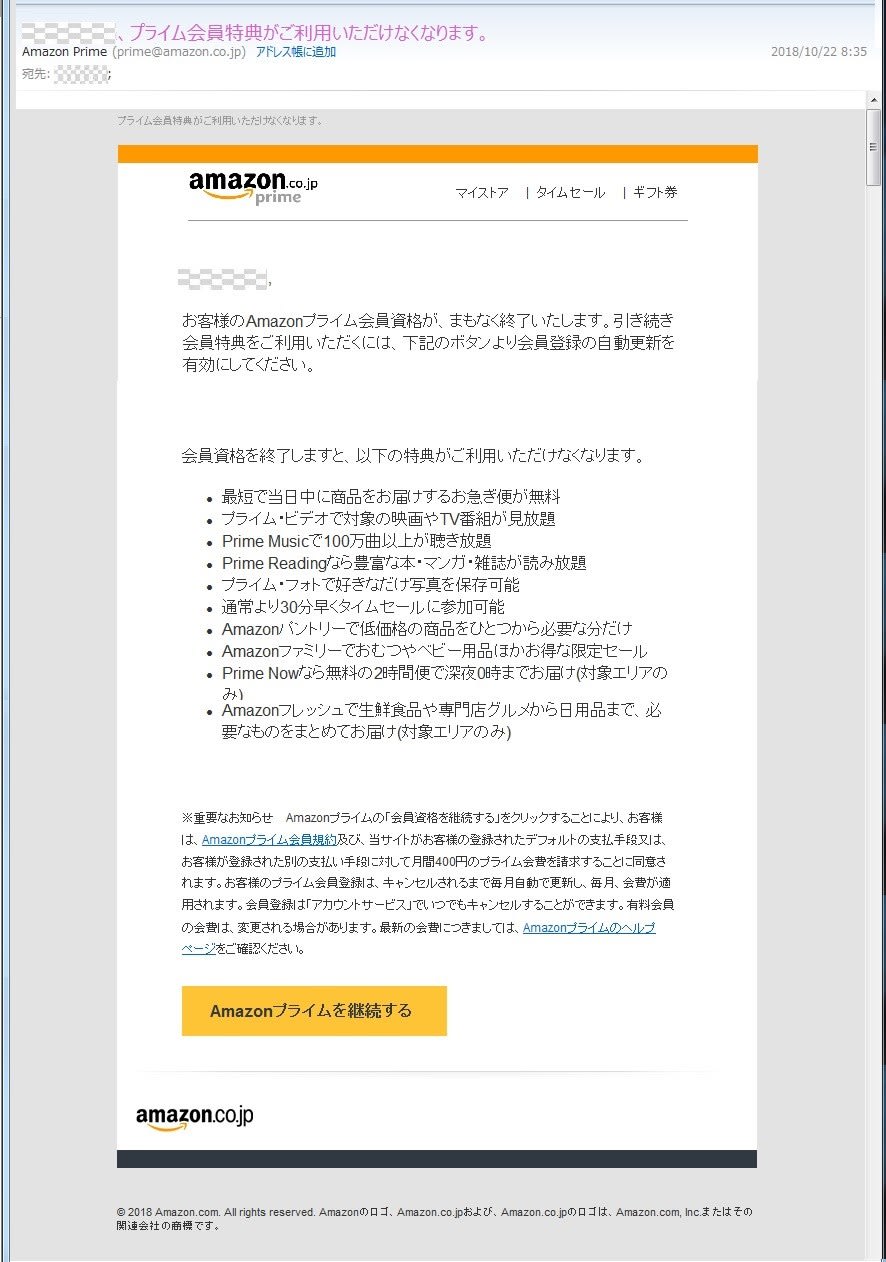
Amazonプライムの解約を希望するなら、メールの下方にある〔Amazonプライムを継続する〕ボタンをクリックしないでください。
8.「無料体験期間」終了後に、Amazonにログインし、「アカウント&リスト」→「プライム」をクリックすると、解約手続きがきちんとできていれば、画面の中央に以下が表示されるとともに、左側に以下の内容が表示されています。
≪画面中央の表示≫

この画面の上でマウスポインターが変形したら、クリックしないでください。
「こちら」の文言(リンク)はクリックしないでください。
≪画面左の表示≫
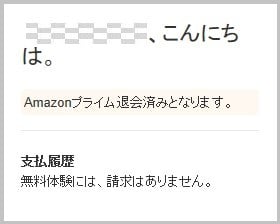
この画面の上でマウスポインターが変形したら、クリックしないでください。
【関係サイト】
○ Amazonプライム
○ 大阪ガスの電気スタイルプランPに切り替えると、Amazonプライムの年会費を大阪ガスが負担し続けます!
Amazon.co.jp 公式サイト。お急ぎ便ご利用で当日・翌日にお届け。アマゾンで本, 日用品, ファッション, 食品, ベビー用品, カー用品ほか一億種の商品をいつでもお安く。通常配送無料(一部を除く)


















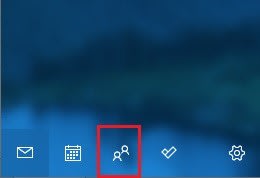
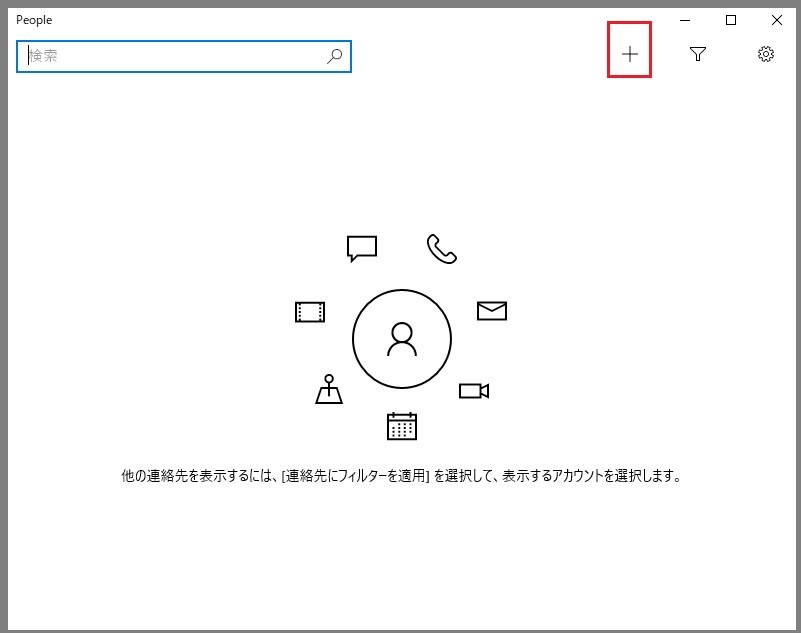
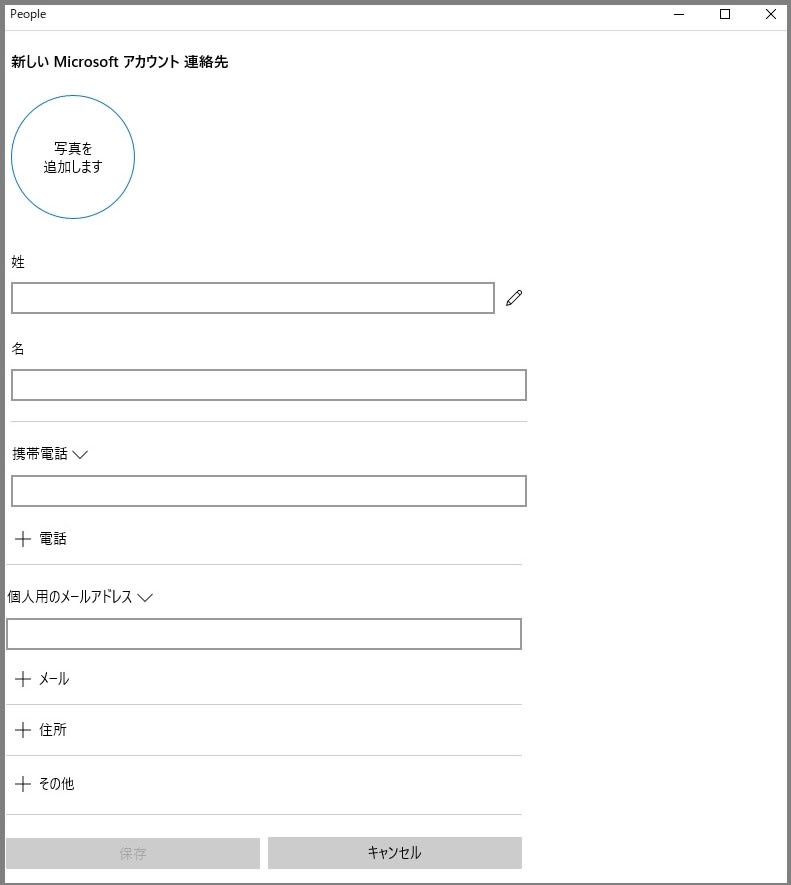
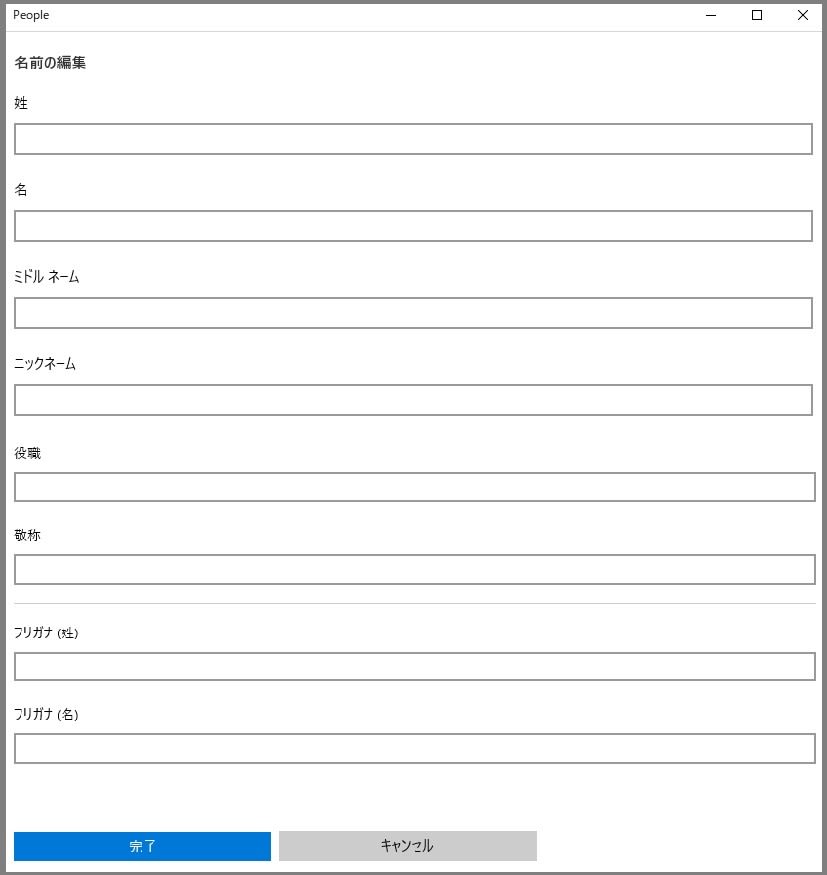
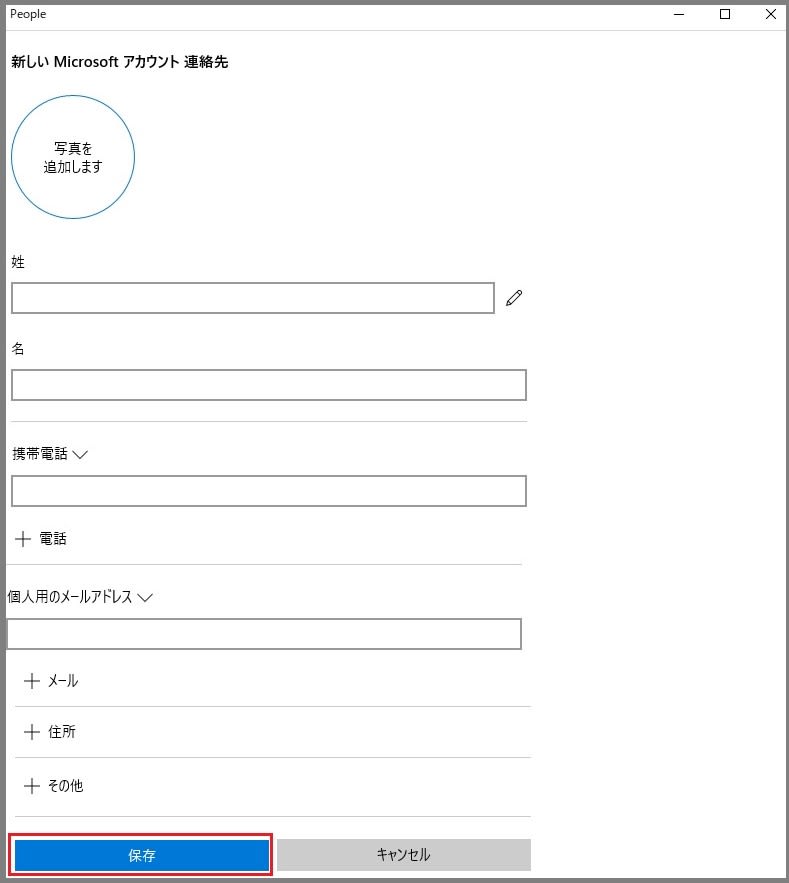
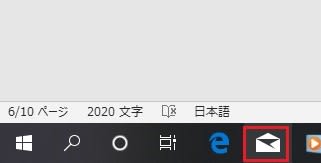
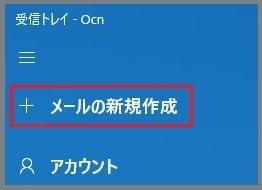
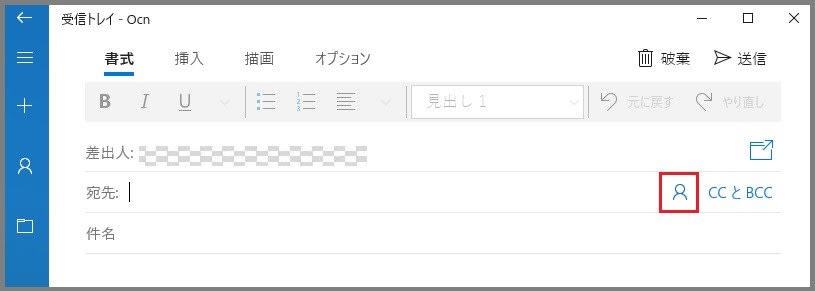
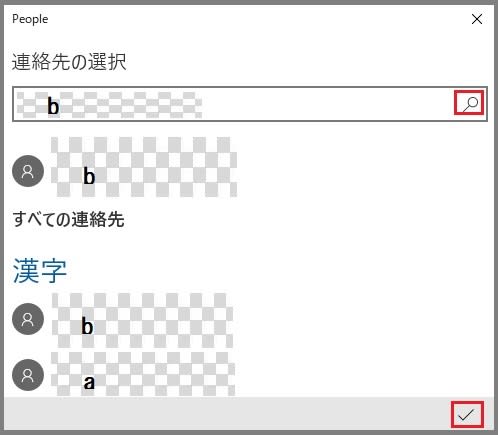
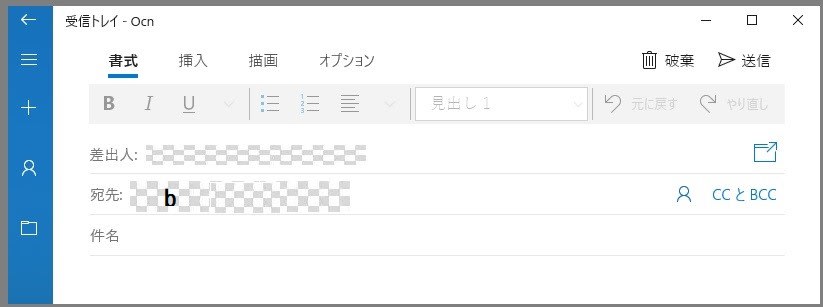

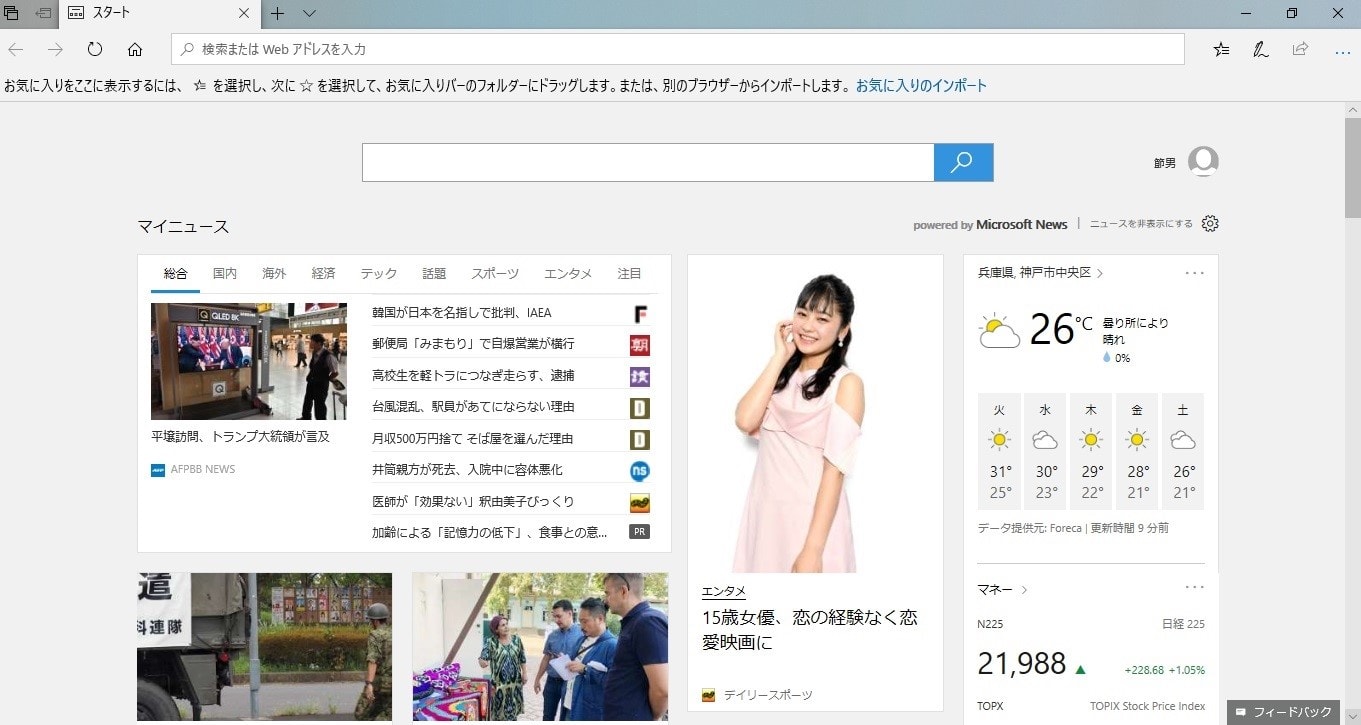
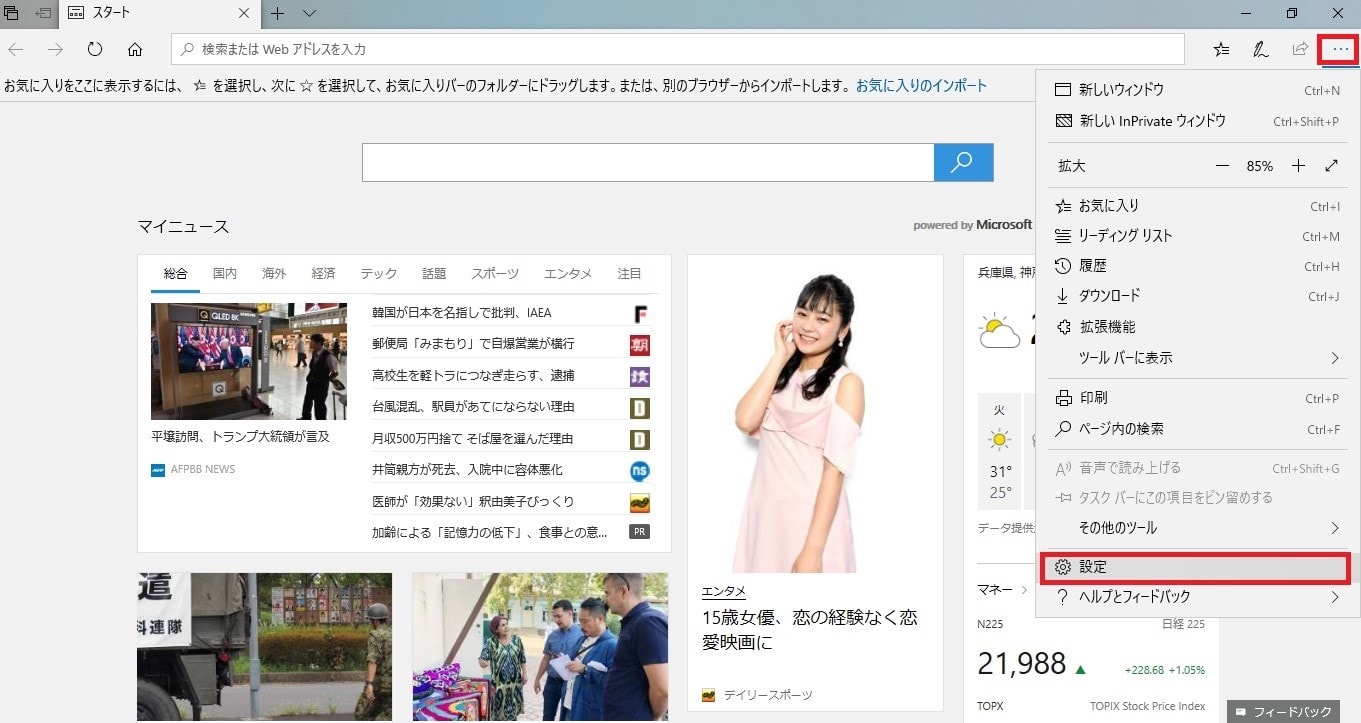
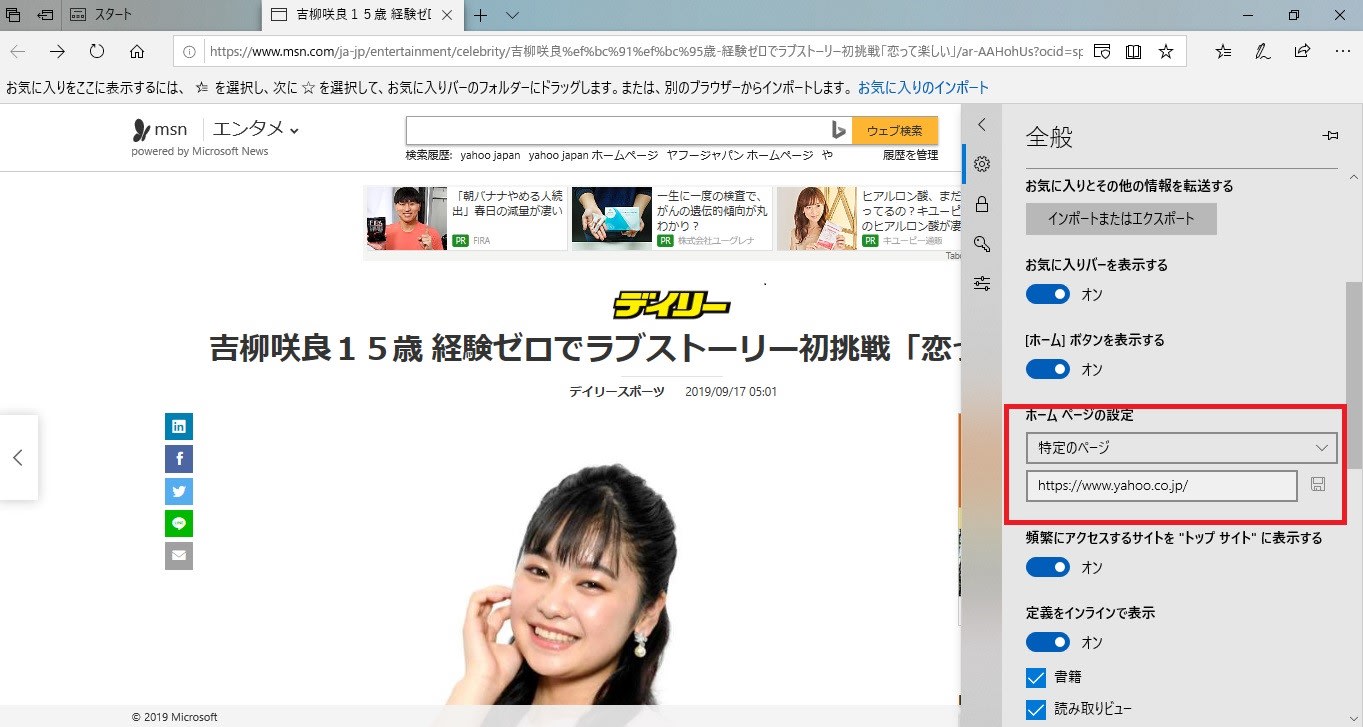
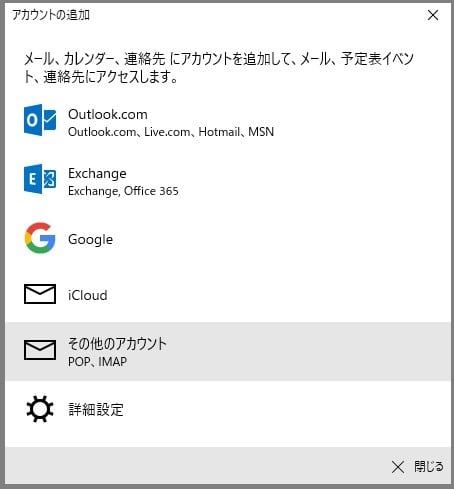
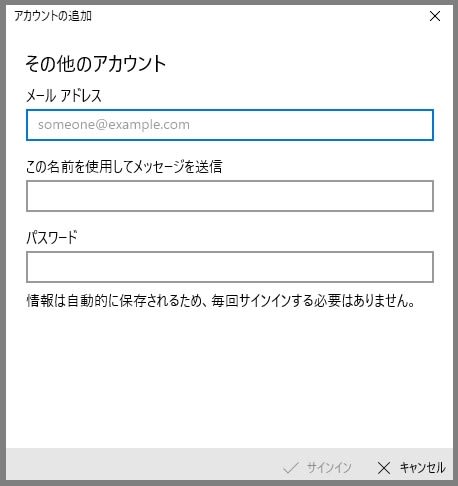


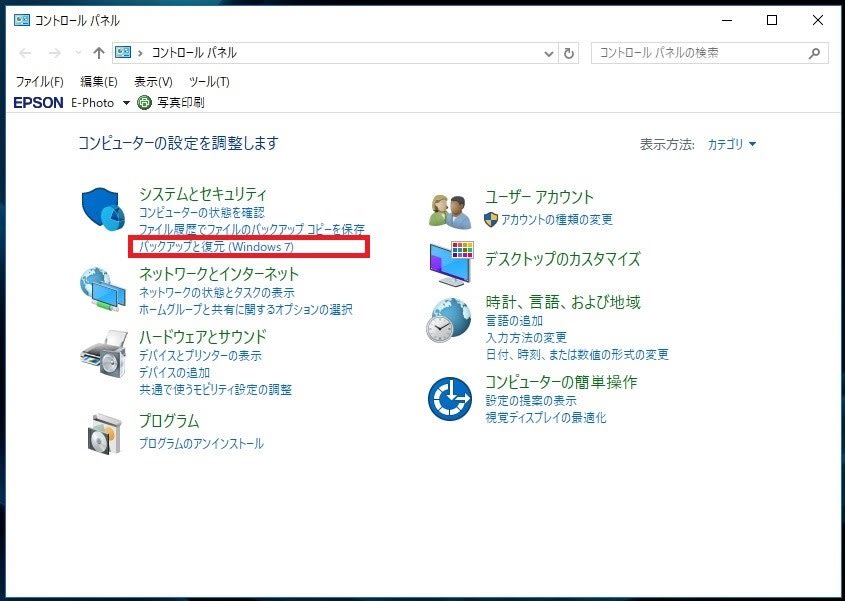







 >
>