さて、今回は、郵便番号を入力すると自動的に住所を表示する方法-その3 をご紹介します。
参考までに、今までのリンクを載せておきますね。
郵便番号を入力すると自動的に住所を表示する方法-その1
郵便番号を入力すると自動的に住所を表示する方法-その2
今回は、郵便番号変換ウィザードを使用します。
この機能は、エクセルに標準搭載際されている機能ではありません。
Microsoft Office Online から、専用のアドインをダウンロードして、インストールする必要があります。
http://www.microsoft.com/downloads/details.aspx?FamilyID=6F6AF8EF-B9DD-4E21-9E63-AF4A0FF4E7CE&displaylang=ja
から、ダウンロードできます。
ただし、郵便番号変換ウィザードを実行するには、あらかじめ Office 郵便番号辞書がお使いのコンピュータにインストールされている必要があります。
Microsoft Access 2000/2002、またはMicrosoft Office 2003 がインストール済みであれば Office 郵便番号辞書は標準でインストールされています。
そうでない場合は Officeアップデート: 郵便番号辞書から最新のOffice 郵便番号辞書をダウンロードする必要があります。
ご注意ください。
さて、インストールが終了したら、郵便番号変換ウィザード使ってみましょう。
今回は、Excel2002で説明します。
まず、郵便番号変換ウィザードを使用するために準備が必要です。
エクセルを起動したら、「ツール」→「アドイン」とクリックします。

「アドイン」ダイアログボックスが表示されたら、
左側の一覧の下にある「郵便番号変換ウィザード」にチェックを入れて、OKボタンをクリックします。

これで、使用前の準備はオーケーです。
(これをしないと、先に進めませんよ。)
なお、この作業は、最初の1回だけで大丈夫です。以降、ずっとエクセルが記憶しています。
それでは、具体的に操作方法をご紹介しますよ。
下のような表があるとします。今回は、一括で住所を表示します。
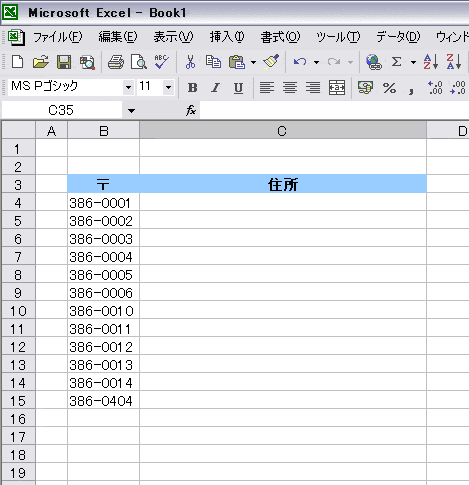
郵便番号の入ったセルをあらかじめ選択してから、
「ツール」→「ウィザード」→「郵便番号変換」とクリックします。

すると、ウィザードが起動します。
「郵便番号から住所を生成する」が選択されていることを確認して、「次へ」をクリックします。

次の画面では、「郵便番号データのセル範囲」は既に指定されているので、
その下の、「住所を出力するセル範囲」のテキストボックス内をクリックしてから、
エクセルシートの住所のセル、つまり、今回は、C14からC15をドラッグして選択します。
(お分かりの通り、ウィザード前に、郵便番号のセル範囲を選択しておいたのは、
「郵便番号データのセル範囲」の設定を省略するためです)
ここが、設定の際の重要ポイントでした。「次へ」をクリックします。

初期設定のままでかまいませんので、「完了」ボタンをクリックしてください。

すると、住所が表示されていますね。

なお、郵便番号に対応する住所が見つからない場合は、コメントがつきます。
入力ミスかどうか、確認をしてください。

以上ですが、この郵便番号変換ウィザードは、なかなか便利な機能だということをお分かりいただけましたでしょうか?
大量のデータであれば、ますますこの機能の価値を実感できるでしょう。
なお、最後に、注意事項を書き添えておきます。
ウィザード実行後に、郵便番号を変更しても、住所は、自動的に変更されません。
つまり、郵便番号を変更したら、再度、そのセルに対して、郵便番号変換ウィザードを実行してください。
だい
参考までに、今までのリンクを載せておきますね。
郵便番号を入力すると自動的に住所を表示する方法-その1
郵便番号を入力すると自動的に住所を表示する方法-その2
今回は、郵便番号変換ウィザードを使用します。
この機能は、エクセルに標準搭載際されている機能ではありません。
Microsoft Office Online から、専用のアドインをダウンロードして、インストールする必要があります。
http://www.microsoft.com/downloads/details.aspx?FamilyID=6F6AF8EF-B9DD-4E21-9E63-AF4A0FF4E7CE&displaylang=ja
から、ダウンロードできます。
ただし、郵便番号変換ウィザードを実行するには、あらかじめ Office 郵便番号辞書がお使いのコンピュータにインストールされている必要があります。
Microsoft Access 2000/2002、またはMicrosoft Office 2003 がインストール済みであれば Office 郵便番号辞書は標準でインストールされています。
そうでない場合は Officeアップデート: 郵便番号辞書から最新のOffice 郵便番号辞書をダウンロードする必要があります。
ご注意ください。
さて、インストールが終了したら、郵便番号変換ウィザード使ってみましょう。
今回は、Excel2002で説明します。
まず、郵便番号変換ウィザードを使用するために準備が必要です。
エクセルを起動したら、「ツール」→「アドイン」とクリックします。

「アドイン」ダイアログボックスが表示されたら、
左側の一覧の下にある「郵便番号変換ウィザード」にチェックを入れて、OKボタンをクリックします。

これで、使用前の準備はオーケーです。
(これをしないと、先に進めませんよ。)
なお、この作業は、最初の1回だけで大丈夫です。以降、ずっとエクセルが記憶しています。
それでは、具体的に操作方法をご紹介しますよ。
下のような表があるとします。今回は、一括で住所を表示します。
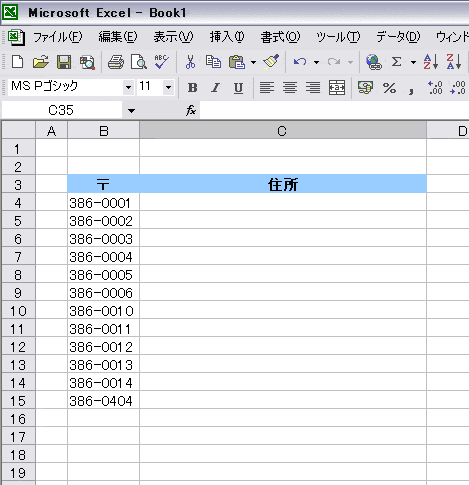
郵便番号の入ったセルをあらかじめ選択してから、
「ツール」→「ウィザード」→「郵便番号変換」とクリックします。

すると、ウィザードが起動します。
「郵便番号から住所を生成する」が選択されていることを確認して、「次へ」をクリックします。

次の画面では、「郵便番号データのセル範囲」は既に指定されているので、
その下の、「住所を出力するセル範囲」のテキストボックス内をクリックしてから、
エクセルシートの住所のセル、つまり、今回は、C14からC15をドラッグして選択します。
(お分かりの通り、ウィザード前に、郵便番号のセル範囲を選択しておいたのは、
「郵便番号データのセル範囲」の設定を省略するためです)
ここが、設定の際の重要ポイントでした。「次へ」をクリックします。

初期設定のままでかまいませんので、「完了」ボタンをクリックしてください。

すると、住所が表示されていますね。

なお、郵便番号に対応する住所が見つからない場合は、コメントがつきます。
入力ミスかどうか、確認をしてください。

以上ですが、この郵便番号変換ウィザードは、なかなか便利な機能だということをお分かりいただけましたでしょうか?
大量のデータであれば、ますますこの機能の価値を実感できるでしょう。
なお、最後に、注意事項を書き添えておきます。
ウィザード実行後に、郵便番号を変更しても、住所は、自動的に変更されません。
つまり、郵便番号を変更したら、再度、そのセルに対して、郵便番号変換ウィザードを実行してください。
だい














































※コメント投稿者のブログIDはブログ作成者のみに通知されます