みなさんおはようございます。
昨日のレッスンで
Excelを使って会議の会場レイアウトを作りました。
テーブルやイスなどは図形を使い
それをコピー・貼り付けしをたのですが、
ちょっとした工夫で簡単に配置でき、生徒さんも喜んでくれたので
ご紹介したいと思います(*^_^*)
さて、完成図はこんな感じです↓
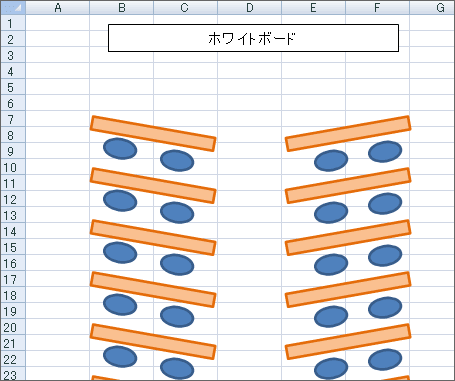
長方形、楕円をたくさん使っていますね(*^_^*)
むかぁしむかし、まだExcel初心者だったころは
こういった図形をきちんと並べることにものすごーく
苦労したのですが、
今はひょいひょい♪
さて、では最初に図形の長方形と楕円で机・イスを描画します。

イスは1つ配置し、コピーをとればいいですね。
コピー元の楕円を選択しキーボードのCtrl+Dで簡単にコピー貼り付けが
できます(*^_^*)

角度も変えて、左側1組作ったら、図形をすべて選択しCtrl+Dでコピー。
そして左右を反転させ、ちょうどよい位置まで移動。
前列ができました。
あとはこれを10列までコピーすればいいわけです。
では、前列図形をすべて選択し、いつものようにCtrl+D。

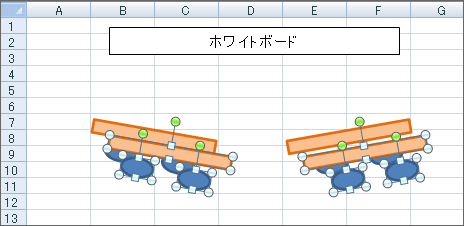
2列目を上手に配置後、またCtrl+D。

3列目ができました。

ここ、けっこう感動なんですが、
2列目を配置したときと同じ距離を保って貼り付けられるのです。
だからあとはひらすらCtrl+D、Corl+D、・・・・
なんて簡単なんでしょう(*^_^*)
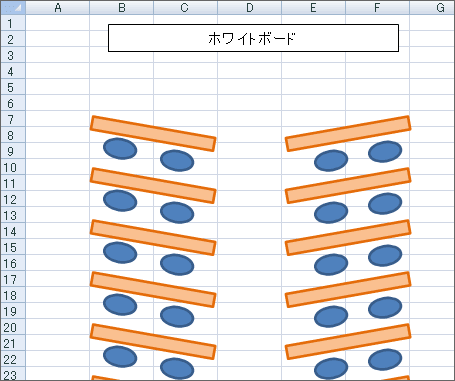
mihoりん
昨日のレッスンで
Excelを使って会議の会場レイアウトを作りました。
テーブルやイスなどは図形を使い
それをコピー・貼り付けしをたのですが、
ちょっとした工夫で簡単に配置でき、生徒さんも喜んでくれたので
ご紹介したいと思います(*^_^*)
さて、完成図はこんな感じです↓
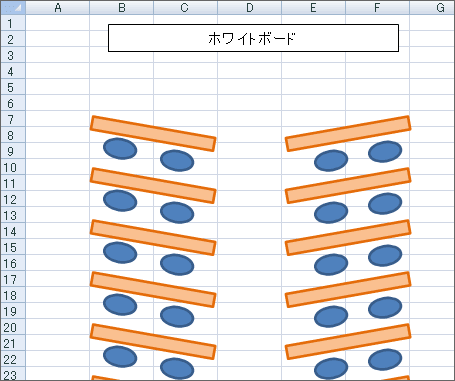
長方形、楕円をたくさん使っていますね(*^_^*)
むかぁしむかし、まだExcel初心者だったころは
こういった図形をきちんと並べることにものすごーく
苦労したのですが、
今はひょいひょい♪
さて、では最初に図形の長方形と楕円で机・イスを描画します。

イスは1つ配置し、コピーをとればいいですね。
コピー元の楕円を選択しキーボードのCtrl+Dで簡単にコピー貼り付けが
できます(*^_^*)

角度も変えて、左側1組作ったら、図形をすべて選択しCtrl+Dでコピー。
そして左右を反転させ、ちょうどよい位置まで移動。
前列ができました。
あとはこれを10列までコピーすればいいわけです。
では、前列図形をすべて選択し、いつものようにCtrl+D。

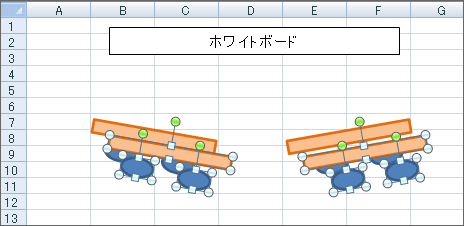
2列目を上手に配置後、またCtrl+D。

3列目ができました。

ここ、けっこう感動なんですが、
2列目を配置したときと同じ距離を保って貼り付けられるのです。
だからあとはひらすらCtrl+D、Corl+D、・・・・
なんて簡単なんでしょう(*^_^*)
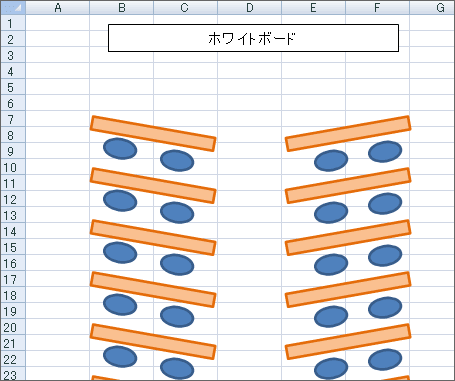
mihoりん














































今まで、Corl+CとCorl+Vの繰り返しをしていた自分が悲しくなってしまいました。
Corl+Dという早業があったのですね。
今更ですが、初めて知りました。
図形のこともさることながら、このCorl+Dにとても感動いたしました。
ありがとうございました。
コメントありがとうございます。
そーなんです(*^_^*)生徒さんにも
「こりゃ簡単だねっ」って言われます♪
知ってしまえばこっちのものですよ。