今回はWindows7に「Photoshop CS3」をインストールした時の不具合の対策です。
Windows7 RC の時に「Photoshop CS3」をインストールしたら「ネットワークと共有センター」に
「認識されていないネットワーク」と言うのが現れてインターネットに接続出来ないと言う不具合でした。

Windows7 RC レビュー Part-9
Windows7 RC レビュー Part-11
この時は「Photoshop CS3」をアンインストールしただけでしたが、これでは根本的な解決になっていません。
そこでネットで検索して解決方法を見つけました。
それは「Photoshop CS3」をインストールする時に一緒にインストールされる「共有コンポーネント」の一部
「Bonjour for Winfows」が犯人だったんですねぇ。
「Bonjour for Winfows」とは
Adobe Creative Suite 3 または CS3 アプリケーションを Windows にインストールすると、Bonjour for Windows が
サービスとしてコンピュータにインストールされます。
Bonjour は、Apple 社のオープンソース実装のゼロコンフィギュレーションネットワークソフトウェアであり、
Adobe Version Cue CS3 クライアントアプリケーションが、ローカルネットワーク上で Version Cue サーバを動的に
検出するために使用します。
コントロールパネルの「管理ツール」→「サービス」を見ると、「##Id_String1.6844F930_1628_4223_B5CC_5BB94B879762## 」と
言うのがあります。これが「Bonjour サービス」なんですね。
さて、これのアンインストールですが「プログラムと機能」からはアンインストール出来ません。
そこで「Bonjour for Winfows」のアンインストールの方法です。
「スタート」メニューの「すべてのプログラム」→「アクセサリ」→「「コマンド プロンプト」をクリック。
以下のコマンドを入力して Enter。
"C:\Program Files\Bonjour\mDNSResponder.exe" -remove
※「-remove」の前は半角スペース
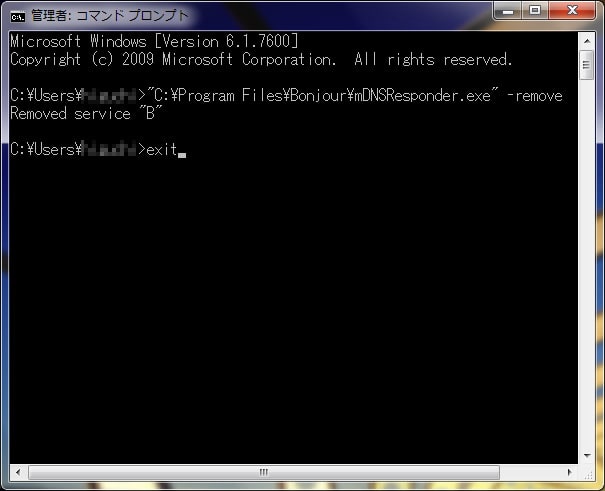
「exit」と入力し Enter。
Cドライブの「Program Files」→「Bonjour」フォルダを開き、「mdnsNSP.dll」ファイルの名前を変更します。
(例 :「mdnsNSP.old」など)
※ユーザアカウント制御の警告が表示された場合は、「続行」をクリックし、ユーザアカウント制御ダイアログボックスで
「続行」をクリックします。
PCを再起動します。
「C:\Program Files\Bonjour」フォルダを削除します。
以上で、「Bonjour for Winfows」がアンインストールされます。
これで「ネットワークと共有センター」に「認識されていないネットワーク」は現れなくなります。
また「Bonjour for Winfows」はセキュリティソフトの「脆弱性スキャン」でも検出される事があるので、
Windows7以外のOSでもアンインストールした方がいいですね。
(ケン)
Windows7 RC の時に「Photoshop CS3」をインストールしたら「ネットワークと共有センター」に
「認識されていないネットワーク」と言うのが現れてインターネットに接続出来ないと言う不具合でした。

Windows7 RC レビュー Part-9
Windows7 RC レビュー Part-11
この時は「Photoshop CS3」をアンインストールしただけでしたが、これでは根本的な解決になっていません。
そこでネットで検索して解決方法を見つけました。
それは「Photoshop CS3」をインストールする時に一緒にインストールされる「共有コンポーネント」の一部
「Bonjour for Winfows」が犯人だったんですねぇ。
「Bonjour for Winfows」とは
Adobe Creative Suite 3 または CS3 アプリケーションを Windows にインストールすると、Bonjour for Windows が
サービスとしてコンピュータにインストールされます。
Bonjour は、Apple 社のオープンソース実装のゼロコンフィギュレーションネットワークソフトウェアであり、
Adobe Version Cue CS3 クライアントアプリケーションが、ローカルネットワーク上で Version Cue サーバを動的に
検出するために使用します。
コントロールパネルの「管理ツール」→「サービス」を見ると、「##Id_String1.6844F930_1628_4223_B5CC_5BB94B879762## 」と
言うのがあります。これが「Bonjour サービス」なんですね。
さて、これのアンインストールですが「プログラムと機能」からはアンインストール出来ません。
そこで「Bonjour for Winfows」のアンインストールの方法です。
「スタート」メニューの「すべてのプログラム」→「アクセサリ」→「「コマンド プロンプト」をクリック。
以下のコマンドを入力して Enter。
"C:\Program Files\Bonjour\mDNSResponder.exe" -remove
※「-remove」の前は半角スペース
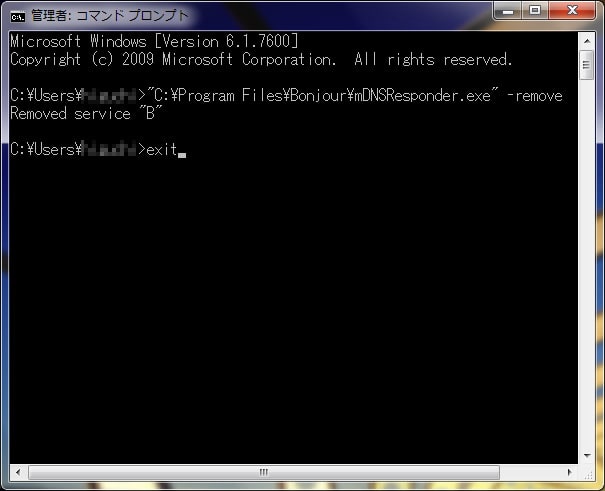
「exit」と入力し Enter。
Cドライブの「Program Files」→「Bonjour」フォルダを開き、「mdnsNSP.dll」ファイルの名前を変更します。
(例 :「mdnsNSP.old」など)
※ユーザアカウント制御の警告が表示された場合は、「続行」をクリックし、ユーザアカウント制御ダイアログボックスで
「続行」をクリックします。
PCを再起動します。
「C:\Program Files\Bonjour」フォルダを削除します。
以上で、「Bonjour for Winfows」がアンインストールされます。
これで「ネットワークと共有センター」に「認識されていないネットワーク」は現れなくなります。
また「Bonjour for Winfows」はセキュリティソフトの「脆弱性スキャン」でも検出される事があるので、
Windows7以外のOSでもアンインストールした方がいいですね。
(ケン)













































有難うございます!
質問ですが、友達がwindows7にしたら、ホームページのソースが見えないと言いました。
どうしてですか?
見える方法はありますか?
よろしくお願いいたします
ソフトが、使えなくなるのは、
そう言う事でしたか(-_-;)
コマンドはいじくる勇気がないので、
PDF-exchaner?で、観ていますが、
これが、優れものですね!
普通はメニューの「表示」→「ソース」か、右クリックの「ソースの表示」で見れるはずですが。
IE8からはソースはメモ帳などのテキストエディタではなく内部の機能で表示する仕様になっています。
IE6やIE7だと「インターネット一時ファイル」が破損したりした場合に見れない事もあるみたいですが。
IE8だとソースの表示方法が違うので当てはまるかは???
念の為、「インターネット一時ファイル」やcookie、履歴など全て削除してみて下さい。
初心者でも出来る!メンテナンス方法 (Vista)の★Internet Explorer関係(IE8の場合)を参考に。
http://blog.goo.ne.jp/pc_college/e/bec28b48d4b38869592d2d7821499fd3
されますよ。
アドビに限らず最近のソフトは勝手に余計な物までインストールするのが多いので、
インストールの時は注意が必要ですね。
IE8です
>IE8からはソースはメモ帳などのテキストエディタではなく内部の機能で表示する仕様になっています。
内部の機能で表示する方法を教えて頂けたらお願いします
いつもご無理ばかりですみません
何か設定するとかはないんですけどね。
とりあえず、下記を確認してください。
メニューの「ツール」→「開発者ツール」をクリックします。
別ウインドウが開きますので、メニューの「ファイル」→「Internet Explorer ソースの表示のカスタマイズ」の
「既定のビューアー」にチェックが入っているかを確認してください。
adbeのサイト説明は不親切で役に立たず、困っていたので本当に助かりました~。
ありがとうございます!
お役に立てて良かったです。