今日は、前回の続きです。
生徒さんは、どうやら出勤表を作っているようです。
さて、生徒さんの要望は、次の通りです。
1.出欠の列(B列、D列、F列・・・)には、空白か、「欠」「有給」という文字か、または数字だけを入力したい。
2.もしかしたら、上記2つの文字(「欠」「有給」)以外に、さらに指定文字が増えるかもしれない。
なるほど、出欠の列には、休んだ時の「欠」や「有給」を入力したり、出勤したときの出勤時間
(例えば8時間を意味する8)を入力したりしたいんでしょうね。
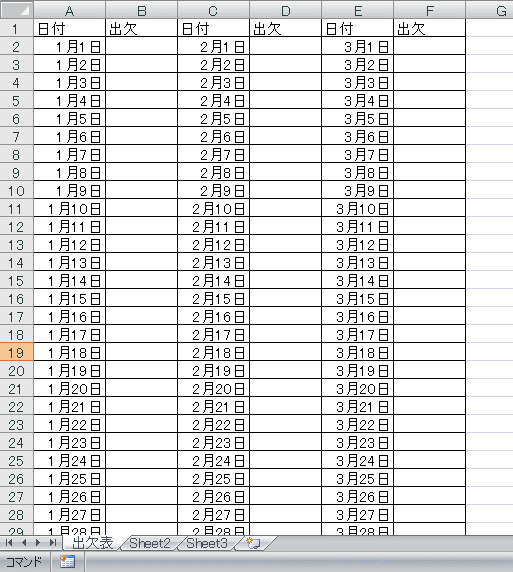
前回は、VBAでの方法を取り上げましたので、今回は入力規則を取り上げます。
エクセルには、標準で、「入力規則」という機能が搭載されています。なかなか便利な機能です。
まず、設定したいセルを選択します。今回は、説明のため、B列のセルを選択しました。
実際は、D列やF列のセルも同時に選択しておくといいでしょう。
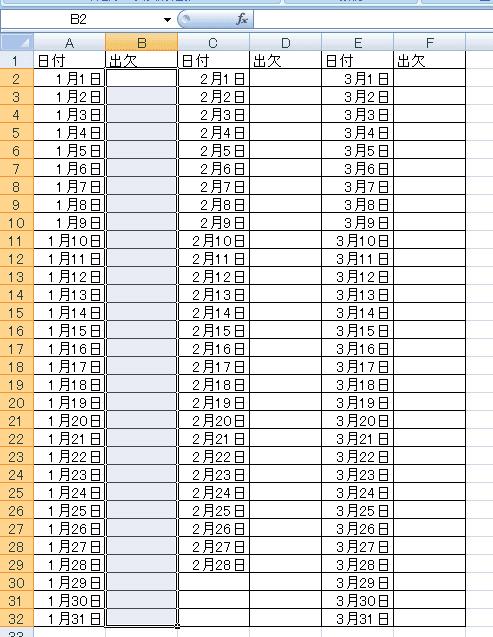
データ タブの データの入力規則 をクリックします。
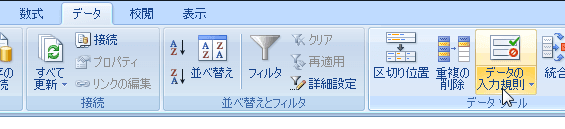
その中の、データの入力規則をクリックします。

今回の指定は、指定された文字2つ(欠と有給)もしくは、数値 なので、「ユーザー設定」を使います。
数式欄に、以下のように入力します。
=OR(B5="欠",B5="有給",ISNUMBER(B5))
OKをクリックして、設定はおしまいです。

OR関数は、引数のどれかを満たしていれば、Trueという値を返します。
つまり、指定文字か、もしくは、数値なら入力規則を満たしていますよ、という意味になります。
実際に入力して、確認してみましょう。
うまくいっていることがわかりますよ。

今回は、ユーザー設定を使いましたが、数値があらかじめ分かっている場合は、リスト を使うのもいい手でしょう。
だい
生徒さんは、どうやら出勤表を作っているようです。
さて、生徒さんの要望は、次の通りです。
1.出欠の列(B列、D列、F列・・・)には、空白か、「欠」「有給」という文字か、または数字だけを入力したい。
2.もしかしたら、上記2つの文字(「欠」「有給」)以外に、さらに指定文字が増えるかもしれない。
なるほど、出欠の列には、休んだ時の「欠」や「有給」を入力したり、出勤したときの出勤時間
(例えば8時間を意味する8)を入力したりしたいんでしょうね。
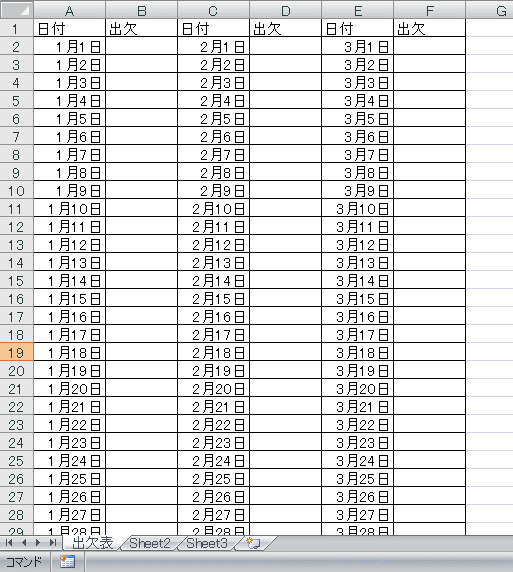
前回は、VBAでの方法を取り上げましたので、今回は入力規則を取り上げます。
エクセルには、標準で、「入力規則」という機能が搭載されています。なかなか便利な機能です。
まず、設定したいセルを選択します。今回は、説明のため、B列のセルを選択しました。
実際は、D列やF列のセルも同時に選択しておくといいでしょう。
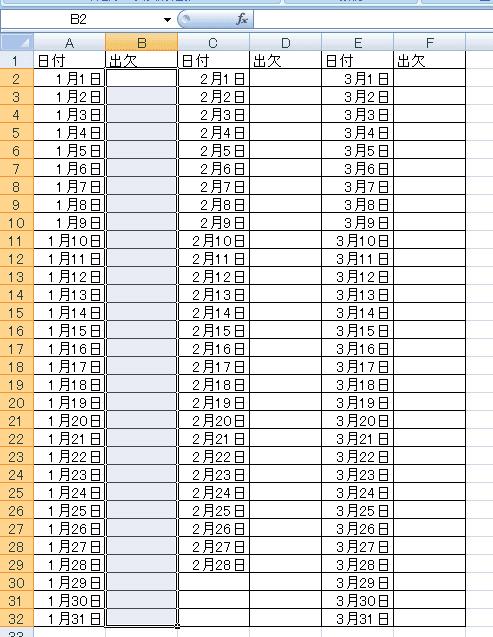
データ タブの データの入力規則 をクリックします。
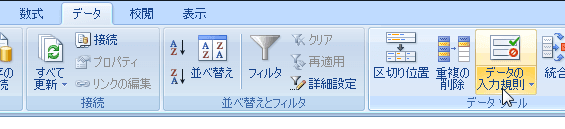
その中の、データの入力規則をクリックします。

今回の指定は、指定された文字2つ(欠と有給)もしくは、数値 なので、「ユーザー設定」を使います。
数式欄に、以下のように入力します。
=OR(B5="欠",B5="有給",ISNUMBER(B5))
OKをクリックして、設定はおしまいです。

OR関数は、引数のどれかを満たしていれば、Trueという値を返します。
つまり、指定文字か、もしくは、数値なら入力規則を満たしていますよ、という意味になります。
実際に入力して、確認してみましょう。
うまくいっていることがわかりますよ。

今回は、ユーザー設定を使いましたが、数値があらかじめ分かっている場合は、リスト を使うのもいい手でしょう。
だい













































あまり知りませんので、いつもビックリです!
また、分からないことが・・・
2007Wordで、洋形2号の封筒に差し込み印刷で
宛名を縦書き、印刷の向きは縦、Excelのデータファイルです。
住所1、住所2は綺麗に入りますが、名前が
長かったり、連名が不揃いでスッキリ出来ません、すみませんがよろしくお願い致します。
しっかり
Word Excelを使いこなしていますねぇ(*^_^*)
今回の差込み印刷の質問の件は2月1日の記事でご紹介しますね。
どうぞお楽しみに♪