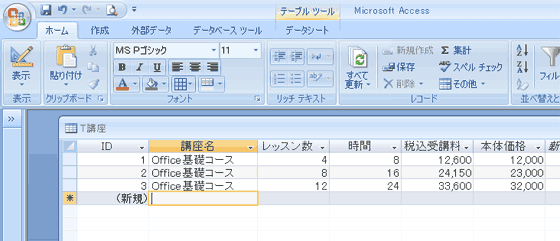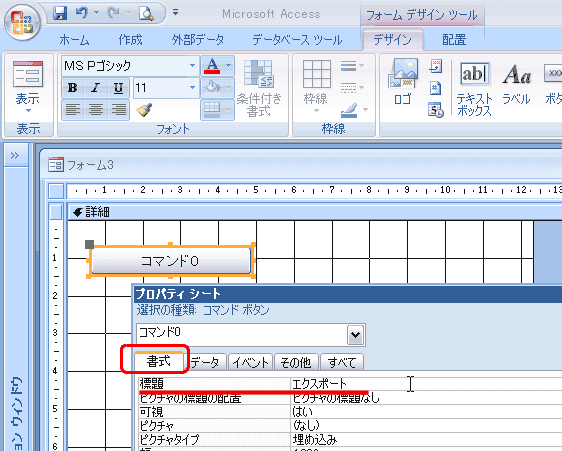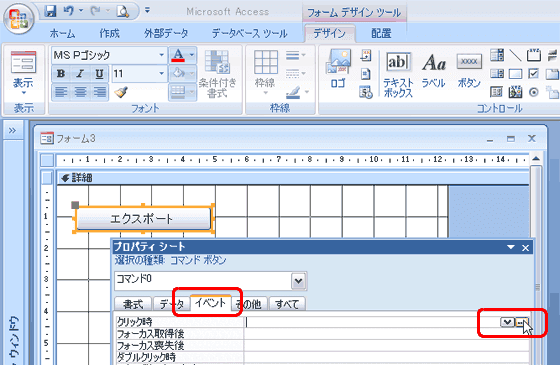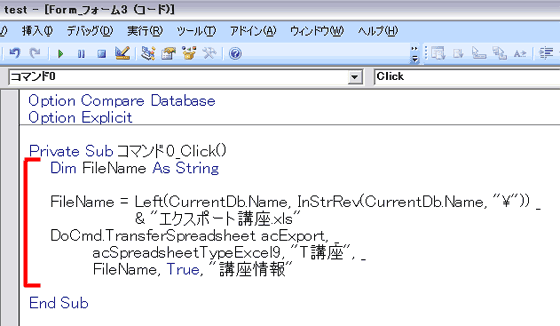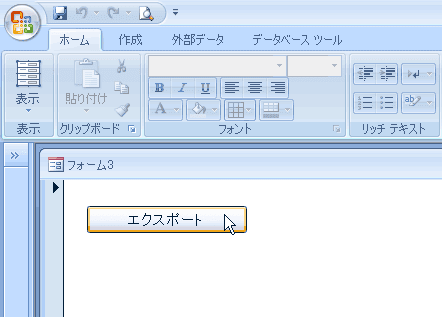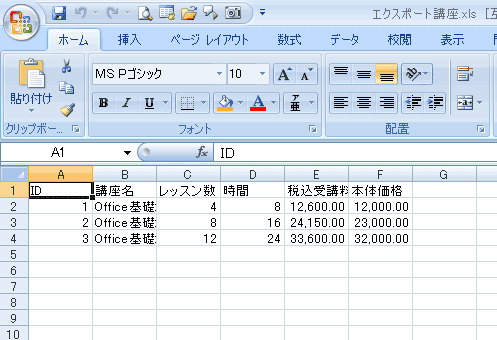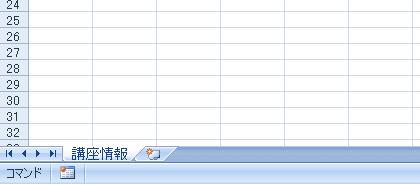皆さんおはようございます。
さて↓このような表があったとしましょう。
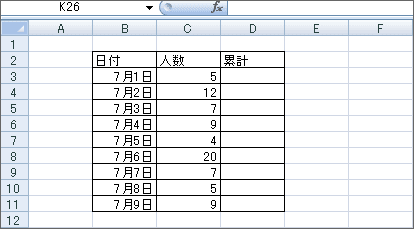
いちばん右の列に累計を出したいと思います。
sum関数と絶対参照を使えば簡単に出来るんですよ。
絶対参照とは、数式で参照するセルの行列番号に"$"
を付け、セルを常に固定することを言います。
数式をコピーするときに使用します。
さて
セルD3を選択し、=sum($C$3:C3)と入力します。
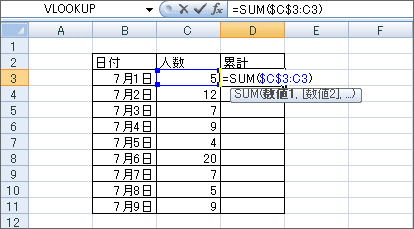
そして、オートフィルを使ってセルD11まで数式をコピーしましょう。
コピーした数式を確認してみると・・・
セルD4=sum($C$3:C4)
セルD5=sum($C$3:C5)
セルD6=sum($C$3:C6)
セルD7=sum($C$3:C7)
このように、正しく合計を出す範囲が設定されていますね。
ただ、エラーチェッカーが表示されてしまいます。
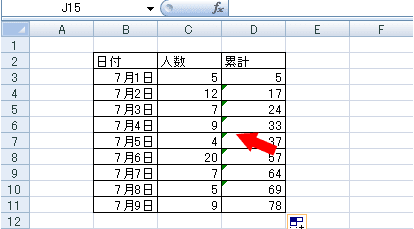
これはExcelがご親切に「あなたが数式で参照した範囲の下にはまだ数値があるの
に、それを合計に含まなくていいんですか?」と心配してくれているんですね。
今回は心配ご無用(*^_^*)ですね。
エラーチェッカーがうっとおしかったら、
表示されている範囲を選択し、エラーのスマートタグをクリックして
「エラーを無視する」を選択しましょう。エラーチェッカーが消えます。
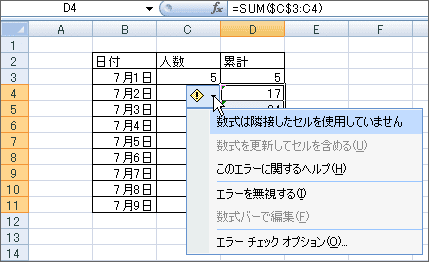
累計を楽ちんに計算できました。

エクエルって奥が深いですね。
奥が深いと言えば、エクセルって色々な機能があって、使い方によってはまるで手品(マジック)のようになるんですよね。
子どもの“プログラミング的思考"をグングン伸ばす本
この本、おすすめですよ(^^)
mihoりん
さて↓このような表があったとしましょう。
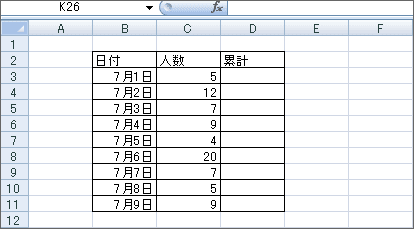
いちばん右の列に累計を出したいと思います。
sum関数と絶対参照を使えば簡単に出来るんですよ。
絶対参照とは、数式で参照するセルの行列番号に"$"
を付け、セルを常に固定することを言います。
数式をコピーするときに使用します。
さて
セルD3を選択し、=sum($C$3:C3)と入力します。
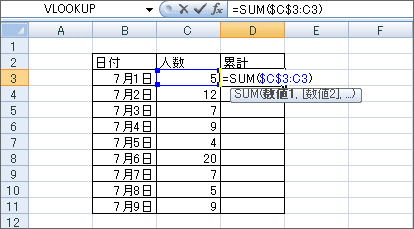
そして、オートフィルを使ってセルD11まで数式をコピーしましょう。
コピーした数式を確認してみると・・・
セルD4=sum($C$3:C4)
セルD5=sum($C$3:C5)
セルD6=sum($C$3:C6)
セルD7=sum($C$3:C7)
このように、正しく合計を出す範囲が設定されていますね。
ただ、エラーチェッカーが表示されてしまいます。
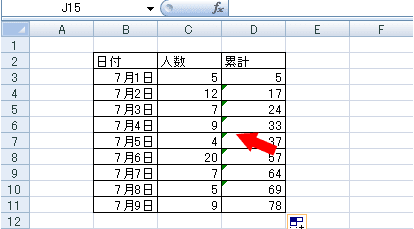
これはExcelがご親切に「あなたが数式で参照した範囲の下にはまだ数値があるの
に、それを合計に含まなくていいんですか?」と心配してくれているんですね。
今回は心配ご無用(*^_^*)ですね。
エラーチェッカーがうっとおしかったら、
表示されている範囲を選択し、エラーのスマートタグをクリックして
「エラーを無視する」を選択しましょう。エラーチェッカーが消えます。
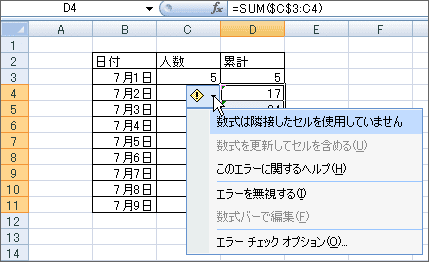
累計を楽ちんに計算できました。

エクエルって奥が深いですね。
奥が深いと言えば、エクセルって色々な機能があって、使い方によってはまるで手品(マジック)のようになるんですよね。
子どもの“プログラミング的思考"をグングン伸ばす本
この本、おすすめですよ(^^)
mihoりん