生徒さんからの質問を取り上げます。
地図に集合場所や細くの情報を書き込んで友人に送りたいとの事です。
今回は、Wordを使って作成してみます。
なお、Word2003を使って解説します(古いバージョンですみません。。。)
さて、地図ですが、手っ取り早くYahoo地図を使わせていただきます。GoogleMapでもかまいません。
◆地図画像をワードに貼り付ける
ブラウザを立ち上げて、目的の地図を表示したら、ハードコピー(画面のキャプチャー)します。
方法は簡単です。キーボードの右上の方に「Prt sc」あるいは「PrintScreen」と書かれたキーがあります。
このキーを押します。
押しても画面に何の変化もありませんが、ご心配なく。
※ノートパソコンや一部のキーボードについては、Fnキー(ファンクションキー)と一緒に押す必要がありますのでご注意ください。

次に、Wordを起動します。(先ほどのブラウザは閉じても閉じなくても構いません。)
この白紙の文書に分かりやすい地図を作成していきます。
「編集」→「貼り付け」とクリックします。
これで、キャプチャーされた画面が画像として貼り付きます。
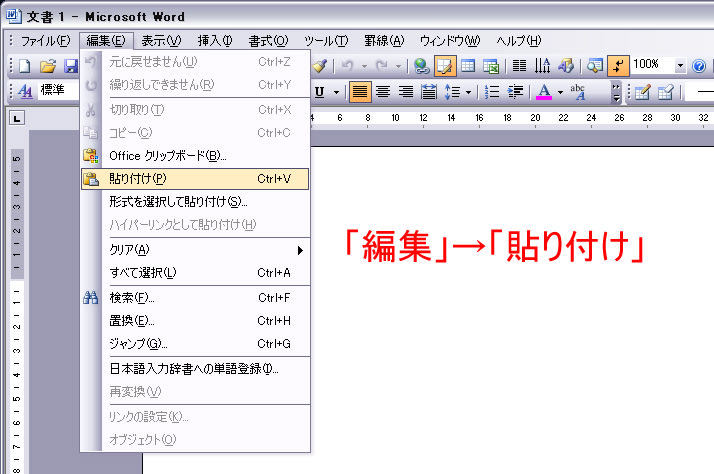
これで、第1段階完了です。
◆トリミングをする
次に、この画像の余分な部分、つまり上端のアドレス部分や左端の文字情報を削除していきます。この作業を「トリミング」といいます。
トリミングをするためには「図のツールバー」が必要です。
画像をクリックしてください。画面のどこかに「図のツールバー」が表示されます。
もし、表示されない場合は、画像を右クリックしてください。
メニューが表示されます。その中に「図ツールバーの表示」があります。
それをクリックすると画面のどこかに「図のツールバー」が表示されるはずです。
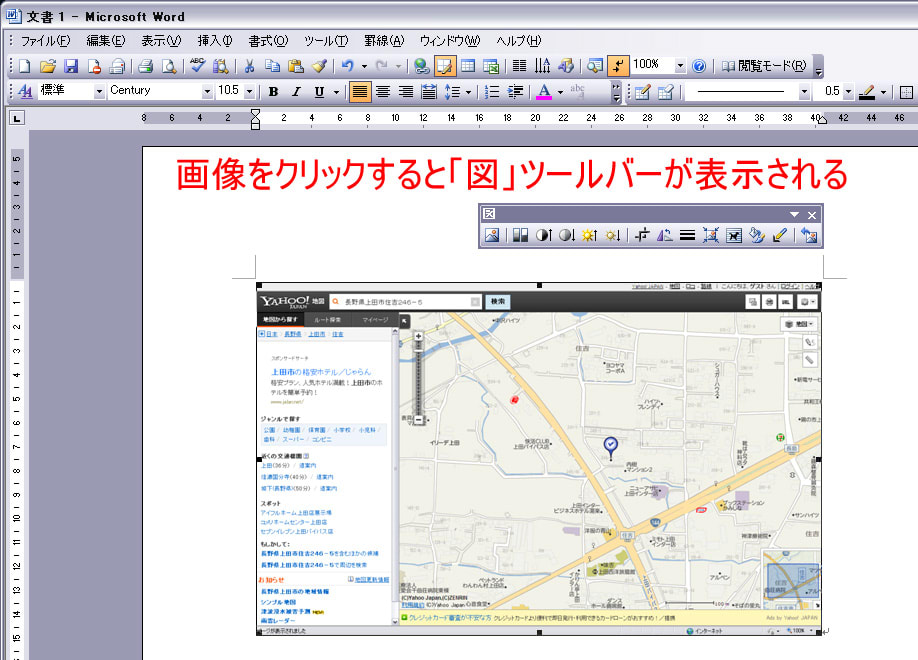
それでは、トリミングを始めます。
「図のツールバー」の中にある「トリミング」をクリックします。
マウスの形状が変わります。
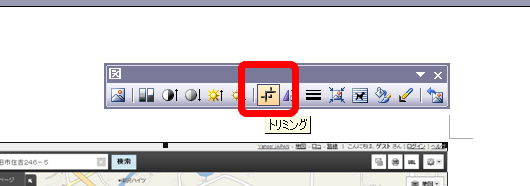
手始めに左端の文字情報部分を削除しましょう。
画像の左の辺の中央にある黒い■ハンドルにマウスをぴったりと合わせます。
そして、左ボタンを押したまま右方向に移動してください(ドラッグといいます。)
マウスから指を離すとトリミングされます。

必要に応じて四方をトリミングしましょう。
トリミングが終了したら、「図ツールバー」の「トリミング」ボタンを再度クリックして解除しておきましょう。(画像以外をクリックしても解除できます。)

◆画像のサイズ変更をする
トリミングをすると、その分画像が小さくなります。
トリミング後の画像のサイズを変更して大きくしましょう。
画像の右下角にマウスを合わせると斜め矢印に形状が変化します。
その状態で、右斜め下方向にドラッグすると、画像のサイズを大きくすることができます。

◆図形を挿入する前に設定を変更しておく
さて、この地図画像にオートシェイプ(図形)を追加してみましょう。
早速・・・と行きたいところですが、ここで作業しやすいようにワードの設定を変更しておきます。
「ツール」→「オプション」とクリックします。

表示されたダイアログボックスの「全般」タブをクリックします。
「オートシェイプの挿入時、自動的に新しい描画キャンパスを作成する」のチェックを外します。
画面下のOKボタンをクリックしてこの画面を閉じます。

◆「図形描画」ツールバーを確認する
仕込みが完了したところで、図形を追加します。
今回は赤い○を追加してみましょう。
ワード画面下に「図形描画」ツールバーがあることを確認します。
画像の赤枠で囲まれたツールバーです。

もし「図形描画」ツールバーが表示されていなかったら、
「表示」→「ツールバー」→「図形描画」とクリックすれば表示されます。

◆地図画像の「テキストの折り返し」の設定を「前面」にしておく
そうそう、図形を追加する前にもう一つやっておくべきことがありました。
この地図画像の「テキストの折り返し」の設定を変更しておきます。
でないと、図形がうまく地図画像の上に乗っかってきません。
「図」ツールバーの「テキストの折り返し」をクリックすると一覧が表示されます。
ワンちゃんの絵のボタンですよ。
一覧の中から「前面」をクリックします。(まあ「行内」以外ならどれでもいいような気がします)

◆丸い図形を追加する
「図形描画」ツールバーの中の「楕円」をクリックします。
地図画像の任意の位置でクリック、もしくはドラッグします。
Shiftキーを押しながらドラッグすると真ん丸な円を描画できます。
なお、この丸い図形のサイズを変更したい場合は、外周にある丸いハンドルに矢印を合わせてドラッグしてください。
また、位置を変更したい場合は、この図形のど真ん中をドラッグしてください。
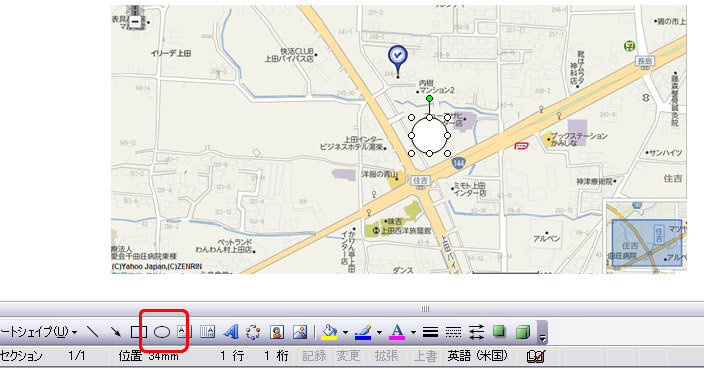
この状態では、白で塗りつぶされた円です。赤く塗りつぶしてみましょう。
「図形描画」ツールバーの中の「塗りつぶしの色」をクリックします。
色パレットが表示されます。
その中から赤色をクリックします。すると赤く塗りつぶされます。
※別に何色でも構いません。好きな色に塗りつぶしてください。

◆テキストを追加しよう
今度は、文字を追加してみます。
文字を追加するには「テキストボックス」を使います。
「図形描画」ツールバーの中の「テキストボックス」をクリックします。
地図画像の任意の位置でクリックするかドラッグするとテキストボックスが追加されます。
カーソルが点滅するので、文字を入力してください。

文字を入力したら、テキストボックスのサイズを変更して見た目良くしておきましょう。
テキストボックスの外枠にある白い小さな丸をドラッグするとサイズ変更できます。

どうでしたか?
やってみると意外に簡単だと思いませんか?
忘れずに、任意の名前で保存してくださいね。それではまた。
だい
地図に集合場所や細くの情報を書き込んで友人に送りたいとの事です。
今回は、Wordを使って作成してみます。
なお、Word2003を使って解説します(古いバージョンですみません。。。)
さて、地図ですが、手っ取り早くYahoo地図を使わせていただきます。GoogleMapでもかまいません。
◆地図画像をワードに貼り付ける
ブラウザを立ち上げて、目的の地図を表示したら、ハードコピー(画面のキャプチャー)します。
方法は簡単です。キーボードの右上の方に「Prt sc」あるいは「PrintScreen」と書かれたキーがあります。
このキーを押します。
押しても画面に何の変化もありませんが、ご心配なく。
※ノートパソコンや一部のキーボードについては、Fnキー(ファンクションキー)と一緒に押す必要がありますのでご注意ください。

次に、Wordを起動します。(先ほどのブラウザは閉じても閉じなくても構いません。)
この白紙の文書に分かりやすい地図を作成していきます。
「編集」→「貼り付け」とクリックします。
これで、キャプチャーされた画面が画像として貼り付きます。
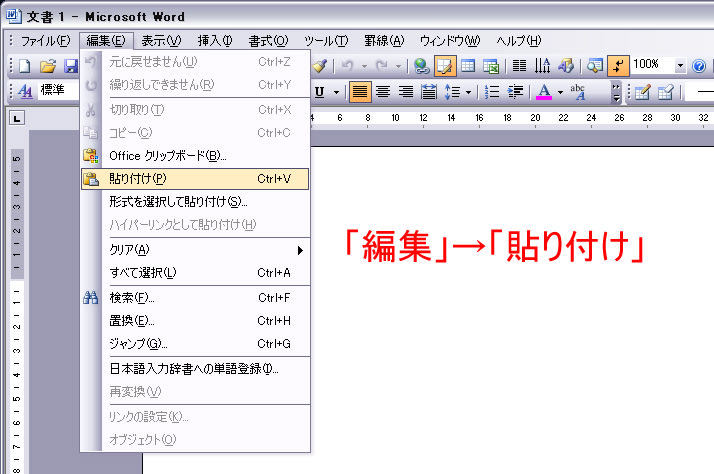
これで、第1段階完了です。
◆トリミングをする
次に、この画像の余分な部分、つまり上端のアドレス部分や左端の文字情報を削除していきます。この作業を「トリミング」といいます。
トリミングをするためには「図のツールバー」が必要です。
画像をクリックしてください。画面のどこかに「図のツールバー」が表示されます。
もし、表示されない場合は、画像を右クリックしてください。
メニューが表示されます。その中に「図ツールバーの表示」があります。
それをクリックすると画面のどこかに「図のツールバー」が表示されるはずです。
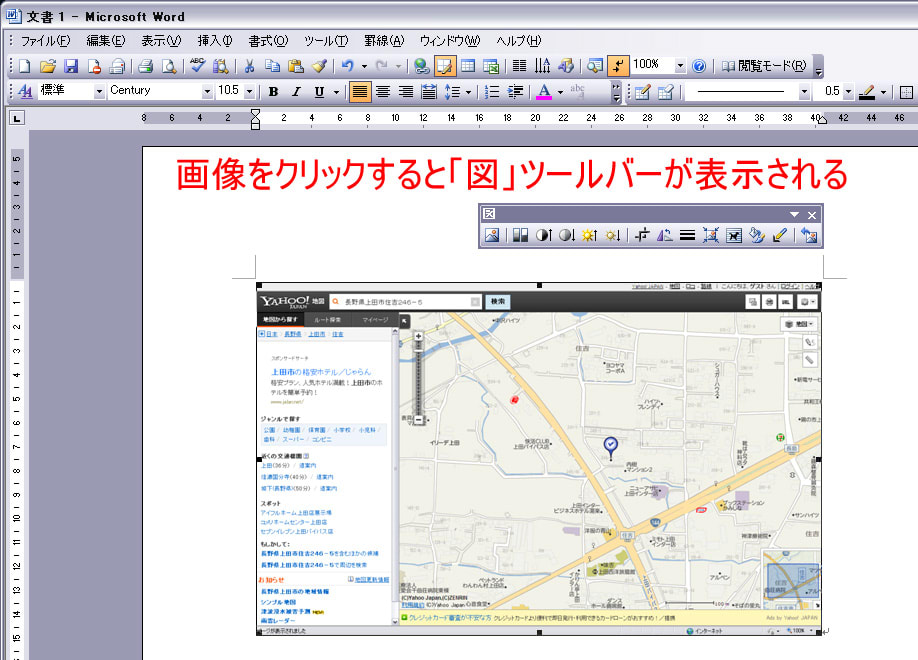
それでは、トリミングを始めます。
「図のツールバー」の中にある「トリミング」をクリックします。
マウスの形状が変わります。
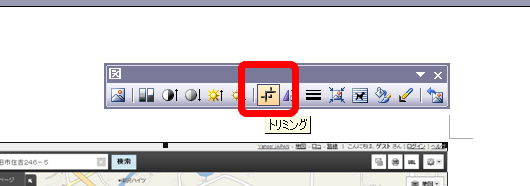
手始めに左端の文字情報部分を削除しましょう。
画像の左の辺の中央にある黒い■ハンドルにマウスをぴったりと合わせます。
そして、左ボタンを押したまま右方向に移動してください(ドラッグといいます。)
マウスから指を離すとトリミングされます。

必要に応じて四方をトリミングしましょう。
トリミングが終了したら、「図ツールバー」の「トリミング」ボタンを再度クリックして解除しておきましょう。(画像以外をクリックしても解除できます。)

◆画像のサイズ変更をする
トリミングをすると、その分画像が小さくなります。
トリミング後の画像のサイズを変更して大きくしましょう。
画像の右下角にマウスを合わせると斜め矢印に形状が変化します。
その状態で、右斜め下方向にドラッグすると、画像のサイズを大きくすることができます。

◆図形を挿入する前に設定を変更しておく
さて、この地図画像にオートシェイプ(図形)を追加してみましょう。
早速・・・と行きたいところですが、ここで作業しやすいようにワードの設定を変更しておきます。
「ツール」→「オプション」とクリックします。

表示されたダイアログボックスの「全般」タブをクリックします。
「オートシェイプの挿入時、自動的に新しい描画キャンパスを作成する」のチェックを外します。
画面下のOKボタンをクリックしてこの画面を閉じます。

◆「図形描画」ツールバーを確認する
仕込みが完了したところで、図形を追加します。
今回は赤い○を追加してみましょう。
ワード画面下に「図形描画」ツールバーがあることを確認します。
画像の赤枠で囲まれたツールバーです。

もし「図形描画」ツールバーが表示されていなかったら、
「表示」→「ツールバー」→「図形描画」とクリックすれば表示されます。

◆地図画像の「テキストの折り返し」の設定を「前面」にしておく
そうそう、図形を追加する前にもう一つやっておくべきことがありました。
この地図画像の「テキストの折り返し」の設定を変更しておきます。
でないと、図形がうまく地図画像の上に乗っかってきません。
「図」ツールバーの「テキストの折り返し」をクリックすると一覧が表示されます。
ワンちゃんの絵のボタンですよ。
一覧の中から「前面」をクリックします。(まあ「行内」以外ならどれでもいいような気がします)

◆丸い図形を追加する
「図形描画」ツールバーの中の「楕円」をクリックします。
地図画像の任意の位置でクリック、もしくはドラッグします。
Shiftキーを押しながらドラッグすると真ん丸な円を描画できます。
なお、この丸い図形のサイズを変更したい場合は、外周にある丸いハンドルに矢印を合わせてドラッグしてください。
また、位置を変更したい場合は、この図形のど真ん中をドラッグしてください。
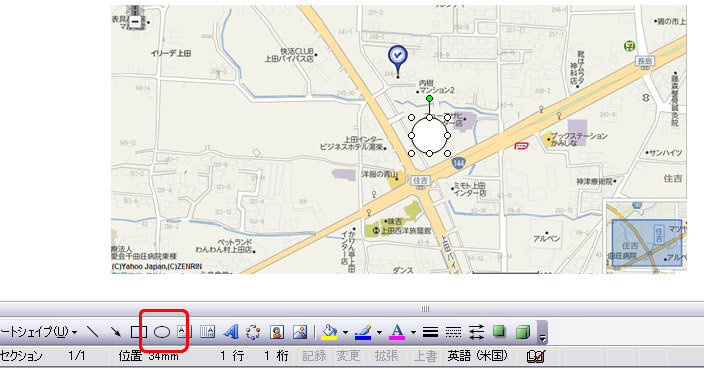
この状態では、白で塗りつぶされた円です。赤く塗りつぶしてみましょう。
「図形描画」ツールバーの中の「塗りつぶしの色」をクリックします。
色パレットが表示されます。
その中から赤色をクリックします。すると赤く塗りつぶされます。
※別に何色でも構いません。好きな色に塗りつぶしてください。

◆テキストを追加しよう
今度は、文字を追加してみます。
文字を追加するには「テキストボックス」を使います。
「図形描画」ツールバーの中の「テキストボックス」をクリックします。
地図画像の任意の位置でクリックするかドラッグするとテキストボックスが追加されます。
カーソルが点滅するので、文字を入力してください。

文字を入力したら、テキストボックスのサイズを変更して見た目良くしておきましょう。
テキストボックスの外枠にある白い小さな丸をドラッグするとサイズ変更できます。

どうでしたか?
やってみると意外に簡単だと思いませんか?
忘れずに、任意の名前で保存してくださいね。それではまた。
だい



































