今回はまず、「ユーザーアカウント」について説明します。
インストール時にアカウントを設定しますが、「Microsoft アカウント」で設定します。
まずは「Microsoft アカウント」に登録しないとアカウントを作れません。
登録するにはメールアドレスとパスワードが必要になります。(パスワードは任意)
その他にも、色々と入力項目があります。
通常、ログインする時は「Microsoft アカウント」でログインすることになります。
ここで、インストール時に設定したパスワードを入力しないとログインできません。
「チャーム」の「設定」→「PC設定の変更」をクリックするとユーザーアカウントなどの
設定を変更できます。

↓の画像が「PC設定」の画面です。「ユーザー」のところでアカウントの設定ができます。
赤枠の「アカウント情報をオンラインで確認する」をクリックして「Microsoft アカウント」に
サインインして登録情報の変更もできます。

前回、シャットダウンの事を書きましたが実際には今までのWindowsのシャットダウンと
ちょっと違うんですね。
Vistaから採用されている「ハイブリッドスリープ」と同様な仕様になっているみたいです。
ノートPCの場合ならカバーを開くと電源ボタンを押さなくても起動します。
そして、起動時にまずロック画面になります。まるで、スマートフォンのロック画面と同じですね。
マウスでクリックすると「ログイン画面」になりパスワードを入力して起動します。
私のPCでは、ロック画面まで13秒、ログイン画面からスタート画面まで3秒でした。
ちなみに、シャットダウンは8秒でした。
ロック画面の画像は先ほどの「PC設定」画面で変えられます。

「スタート画面」のパックの色や模様、などもここで変えられます。

それでは、ちょっとアプリを見てみましょう。
「スタート画面」にある「Internet Explorer」をクリックします。

↓が起動した画面です。バージョンは「Internet Explorer 10」です。

ずいぶんスッキリしています。と、言うかスッキリしすぎ。ツールバーも何もない。
ここでは、お気に入りの登録ができないんです。
↓の画像の「サイトをピン留め」をクリックすると「スタート画面」に登録されます。

これがお気に入りの代わりという事ですね。次回からはここから起動できます。

それにしてもこれではやたらに登録できないですよね。
URLのところをクリックすると↓のように、「ピン留めページ」と「よくアクセスするサイト」が
現れます。
従来の「お気に入り」と「履歴」ですね。
URLのところからは検索もできます。

さて、それではどうやって「Internet Explorer 10」を終了させるのでしょう?
「閉じる」ボタンも何もありません。
マウスを画面の一番上にもっていくと、カーソルが手のひらの形に変わります。

そのまま画面の下までドラックアンドドロップすると終了します。
または、「スタート画面」でマウスを画面の左上にもっていくとアプリのサムネールが表示されるので、
右クリックして「閉じる」をクリックします。
「スタート画面」のアプリは、すべてこの2つの方法で終了させます。
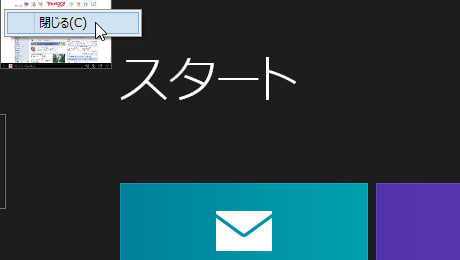
アプリの終了も面倒ですね。
メモリを沢山積んでいるなら、いちいちアプリを終了しなくてもいいと言う事ですかね?
ちなみに、デスクトップ画面から起動した「Internet Explorer 10」は、「Internet Explorer 9」と
ほとんど同じです。
さて、今回はここまで。
今後の更新は不定期になるかと思いますが、ご了承ください。
(ケン)
インストール時にアカウントを設定しますが、「Microsoft アカウント」で設定します。
まずは「Microsoft アカウント」に登録しないとアカウントを作れません。
登録するにはメールアドレスとパスワードが必要になります。(パスワードは任意)
その他にも、色々と入力項目があります。
通常、ログインする時は「Microsoft アカウント」でログインすることになります。
ここで、インストール時に設定したパスワードを入力しないとログインできません。
「チャーム」の「設定」→「PC設定の変更」をクリックするとユーザーアカウントなどの
設定を変更できます。

↓の画像が「PC設定」の画面です。「ユーザー」のところでアカウントの設定ができます。
赤枠の「アカウント情報をオンラインで確認する」をクリックして「Microsoft アカウント」に
サインインして登録情報の変更もできます。

前回、シャットダウンの事を書きましたが実際には今までのWindowsのシャットダウンと
ちょっと違うんですね。
Vistaから採用されている「ハイブリッドスリープ」と同様な仕様になっているみたいです。
ノートPCの場合ならカバーを開くと電源ボタンを押さなくても起動します。
そして、起動時にまずロック画面になります。まるで、スマートフォンのロック画面と同じですね。
マウスでクリックすると「ログイン画面」になりパスワードを入力して起動します。
私のPCでは、ロック画面まで13秒、ログイン画面からスタート画面まで3秒でした。
ちなみに、シャットダウンは8秒でした。
ロック画面の画像は先ほどの「PC設定」画面で変えられます。

「スタート画面」のパックの色や模様、などもここで変えられます。

それでは、ちょっとアプリを見てみましょう。
「スタート画面」にある「Internet Explorer」をクリックします。

↓が起動した画面です。バージョンは「Internet Explorer 10」です。

ずいぶんスッキリしています。と、言うかスッキリしすぎ。ツールバーも何もない。
ここでは、お気に入りの登録ができないんです。
↓の画像の「サイトをピン留め」をクリックすると「スタート画面」に登録されます。

これがお気に入りの代わりという事ですね。次回からはここから起動できます。

それにしてもこれではやたらに登録できないですよね。
URLのところをクリックすると↓のように、「ピン留めページ」と「よくアクセスするサイト」が
現れます。
従来の「お気に入り」と「履歴」ですね。
URLのところからは検索もできます。

さて、それではどうやって「Internet Explorer 10」を終了させるのでしょう?
「閉じる」ボタンも何もありません。
マウスを画面の一番上にもっていくと、カーソルが手のひらの形に変わります。

そのまま画面の下までドラックアンドドロップすると終了します。
または、「スタート画面」でマウスを画面の左上にもっていくとアプリのサムネールが表示されるので、
右クリックして「閉じる」をクリックします。
「スタート画面」のアプリは、すべてこの2つの方法で終了させます。
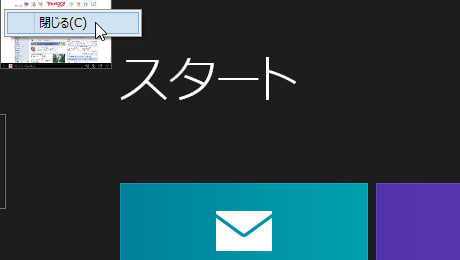
アプリの終了も面倒ですね。
メモリを沢山積んでいるなら、いちいちアプリを終了しなくてもいいと言う事ですかね?
ちなみに、デスクトップ画面から起動した「Internet Explorer 10」は、「Internet Explorer 9」と
ほとんど同じです。
さて、今回はここまで。
今後の更新は不定期になるかと思いますが、ご了承ください。
(ケン)



































