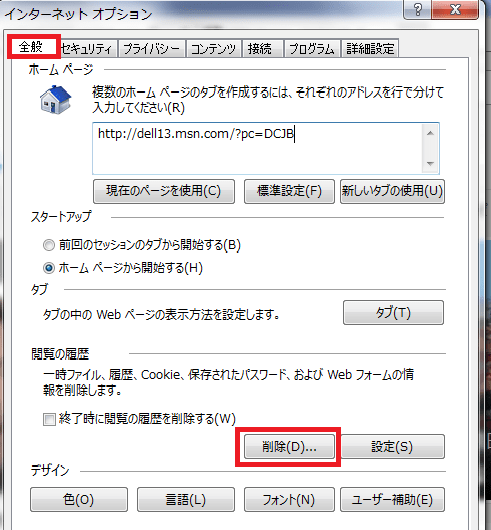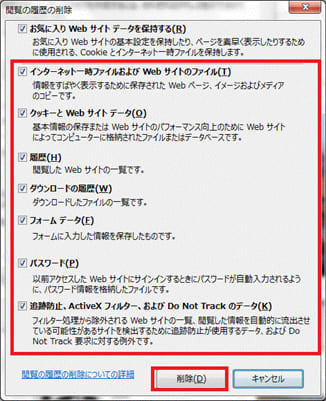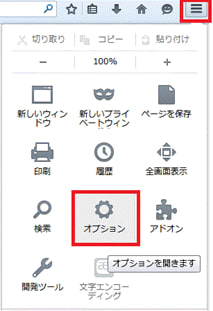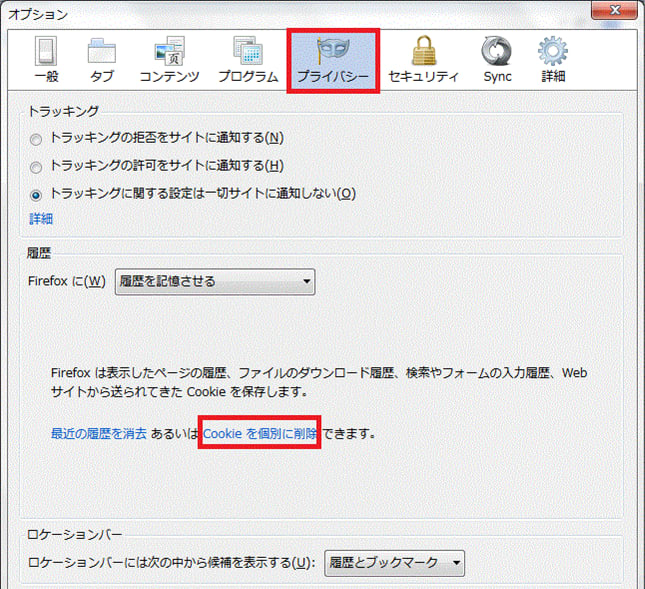パソコンを使う上でセキュリティ対策は欠かせませんね。
基本のセキュリティ対策を押さえておきましょう。
・最新のウィルス対策定義ファイルに更新しワクチンソフト(ウィルス対策ソフト)を活用すること
パソコン購入時のままになっていませんか?
新種ウィルスに対応するために最新のウィルス定義ファイルに更新したワクチンソフトで検査を行いましょう。
・メールの添付ファイルは、開く前にウィルス検査を行うこと
メールに添付ファイルがついている場合は、開く前にウィルス検査を行いましょう。
また、ファイルを添付するときは、ウィルス検査を行ってから添付しましょう。
・ダウンロードしたファイルは、開く前にウィルス検査を行うこと
使用する前にウィルス検査を行いましょう。また、信頼できないサイトからのダウンロードは避けましょう。
・アプリケーションのセキュリティ機能を活用すること
ExcelやWordのデータを開くときにマクロの自動実行を無効にしましょう。
・セキュリティパッチをあてること
セキュリティホール(ソフトウェアの脆弱性)のあるソフトウェアを使用しているとウィルスに感染してしまうことがあります。ベンダーのwebサイトを定期的に確認し、最新のセキュリティパッチをあてておきましょう。
Windowsを利用している場合は、Windows Updateのサイトから最新のパッチを適用することが必要です。
・ウィルス感染の兆候を見逃さないこと
いつもと何かが違うと感じたらウィルス検査を行いましょう。
・ウィルス感染被害からの復旧のためデータのバックアップを
破壊されたデータはワクチンソフトでは修復できません。日頃からデータのバッ
クアップ(コピー)をとる習慣をつけましょう。バックアップしたデータはネットワークから切り離すなど安全な方法で保管しましょう。

最近は「ランサムウェア」感染被害も増加しています。
一般的なランサムウェアの感染経路は、メールに添付されたファイルの実行とドライブ・バイ・ダウンロード(OSやソフトウェアの脆弱性を悪用して、ウェブサイトにアクセスした際に不正プログラムをパソコンにダウンロードさせてウィルスに感染させてしまう手口)があげられます。
しかし、2017年1月以降には「Windowsサーバー内のファイルが暗号化された」という被害も増えているそうです。原因としては、パスワード設定の不備があり、その結果Windowsサーバーに不正にログインされてしまい、ランサムウェアに感染されられてしまったと考えられるようです。
こちらの対策としては
・適切なパスワード管理を徹底する
できるだけ長く、複雑なパスワードとする。パスワードは使いまわさない。
・サーバーへのアクセス制限を設定する
不正ログインを受けると、ウィルス感染だけでなく情報流出や攻撃の踏み台にされるなどの被害にあう可能性もあります。
よろしかったら・・・応援クリック・・・お願いします。励みになります。

人気ブログランキングへ











 拡張子の表示方法は
拡張子の表示方法は





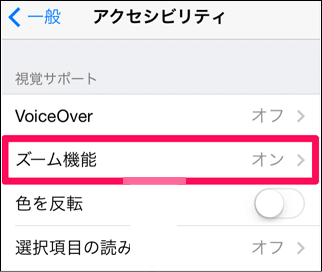

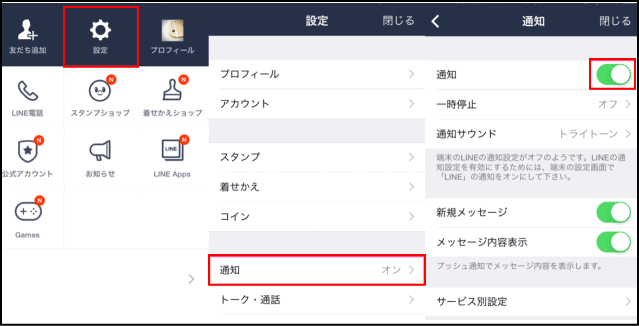
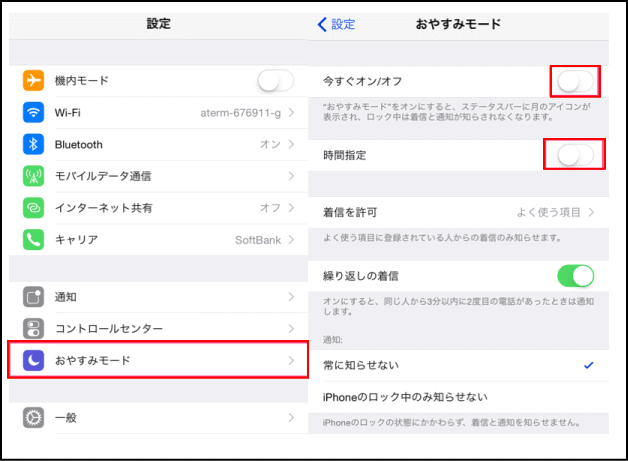

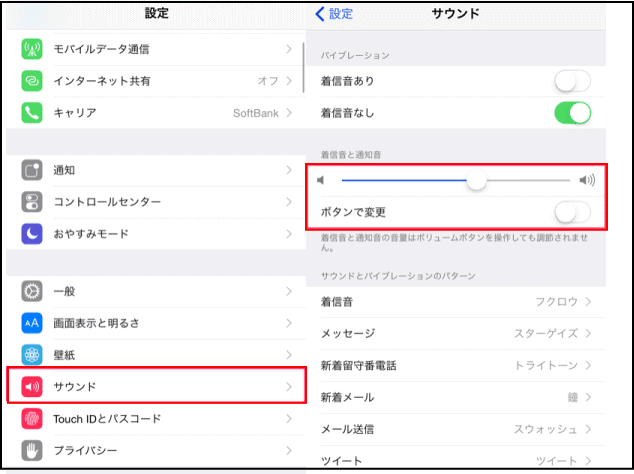

 ブラウザがIEの場合
ブラウザがIEの場合