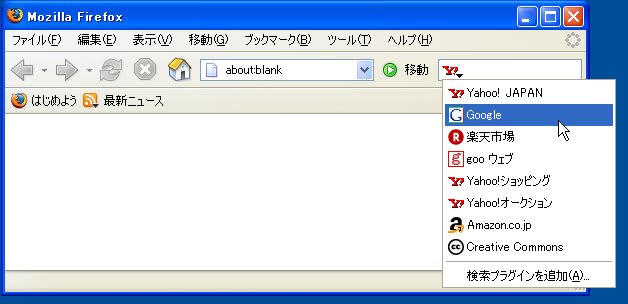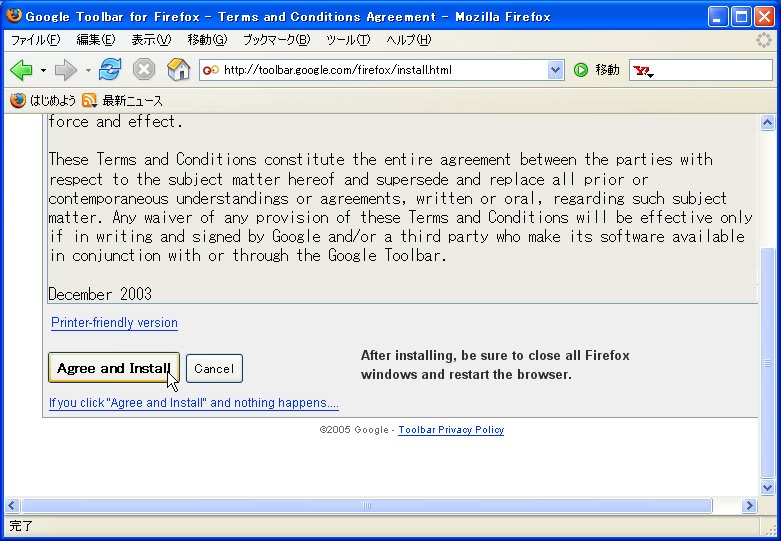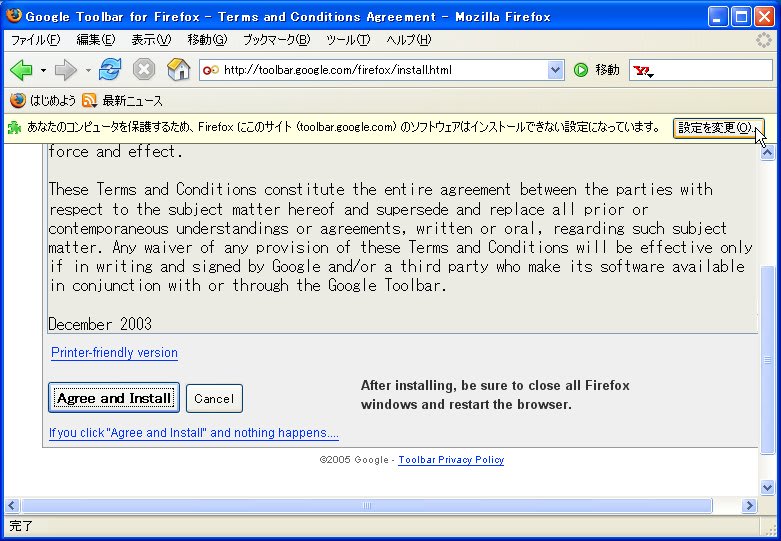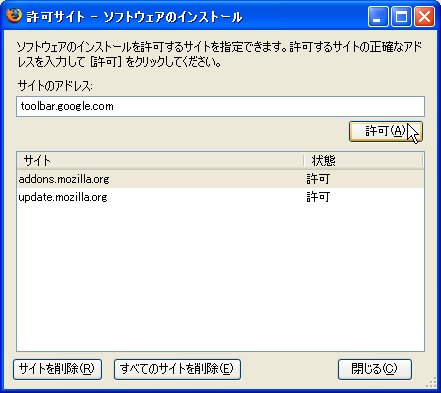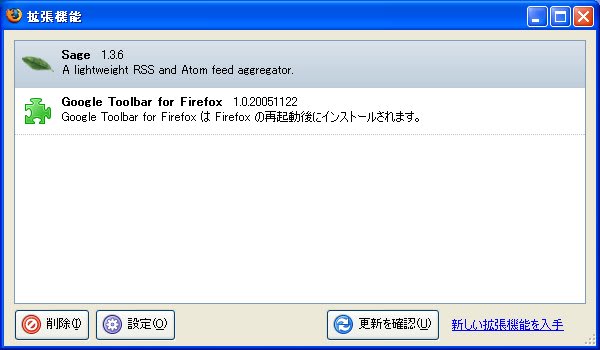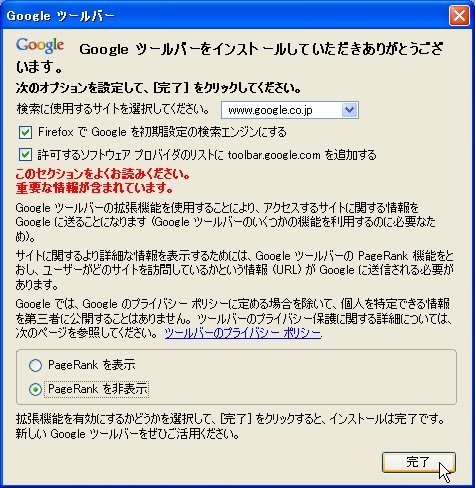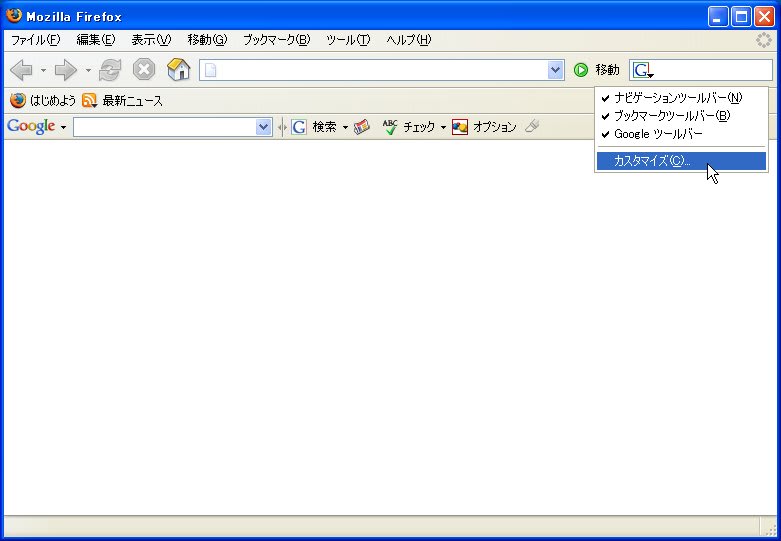Firefoxには、はじめから、インターネット検索機能がついているようなので、Googleツールバーをわざわざインストールしなくてもよいかもしれません。
※右上のところにキーワードを入力して検索できる
ただしこの検索機能は、これまで入力したキーワードの履歴を、一覧から選べないみたいでちょっと不満です(auto completionならできるみたい)。
というわけで、Googleツールバーをインストールしました。
Googleツールバーの配布元(?)
を開きます。Firefoxの場合、自動的に
http://toolbar.google.com/firefox/index.html
へジャンプするみたいです。
「Download Google Toolbar」をクリックします。
使用許諾の注意事項が表示されるので、ページをスクロールさせて、下の方の、「Agree and Install」ボタンをクリックします。
「セキュリティ警告」がでますが、とりあえず「続ける」ボタンをクリックします。
すると、
あなたのコンピュータを保護するため、Firefoxにこのサイト(toolbar.google.com)のソフトウェアはインストールできない設定になっています。
と表示されます。何かの操作ミスなどで、悪意のある拡張機能をインストールしてしまうと、情報が漏洩するなどの被害が発生する恐れがあるので、やたらと拡張機能をFirefoxにインストールできないようになってるようです。
とりあえず、[設定を変更]ボタンをクリックします。
拡張機能のインストールを許可するサイトを追加します。「サイトのアドレス」に「toolbar.google.com」と入力されていることを確認し、[許可]ボタンをクリックします。
本当にインストールするかの最終確認をしてくるので、5秒ほど待ってから、「今すぐインストール」ボタンをクリックします。
インストールはされましたが、一度、Firefoxを再起動させないと、拡張機能は使えません。
Firefoxのウィンドウすべて(ウェブページが表示されているウィンドウと、拡張機能のウィンドウも)を閉じ、Firefoxをもう一度、実行します。
すると、Googleツールバーの設定をする画面が、表示されます。
説明をよくよんで設定を行い、[完了]ボタンをクリックします。
これで、Googleツールバーが使えるようになります。
もともとあった、検索のテキストボックスはもう不要なので、消しちゃいましょう。
検索のテキストボックスの欄外のあたりで、右クリックすると、以下のようなメニューが表示されるので、[カスタマイズ]を選びます。
右クリックする場所が、微妙な場所のため、なかなかこのショートカットメニューが表示されないかもしれません。「移動」と書かれているボタンの下の方、枠線ぎりぎりのあたりを狙ってください。
どうしてもうまくショートカットメニューが現れないときは、[表示]メニューの[ツールバー]の中にある[カスタマイズ]を選んでも同じことです。
「ツールバーのカスタマイズ」というウィンドウが表示されます。
検索のテキストボックスを、この「ツールバーのカスタマイズ」ウィンドウの中へドラッグします。
これで、もともとあった検索のテキストボックスが、無くなります。