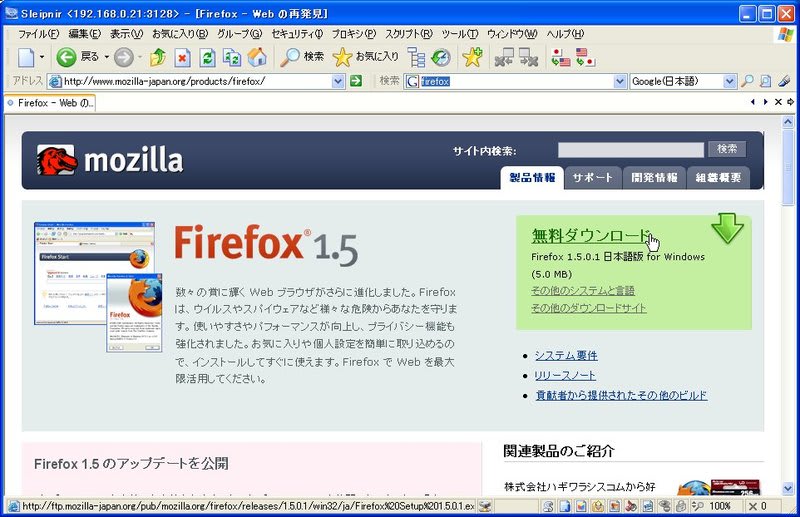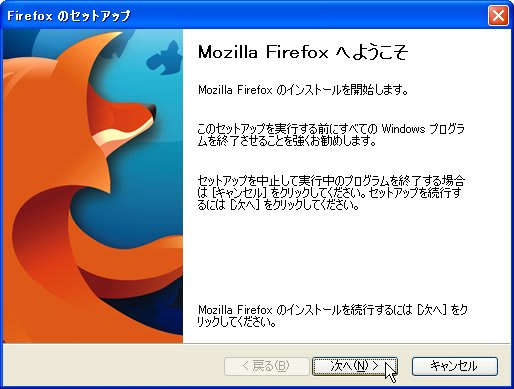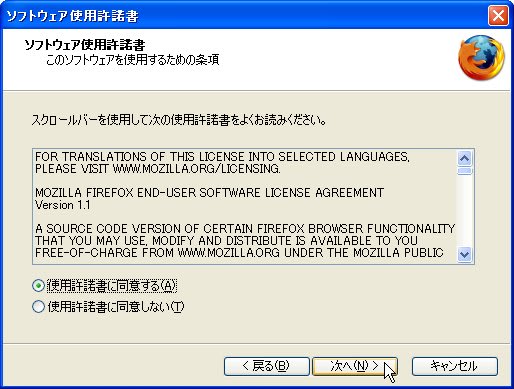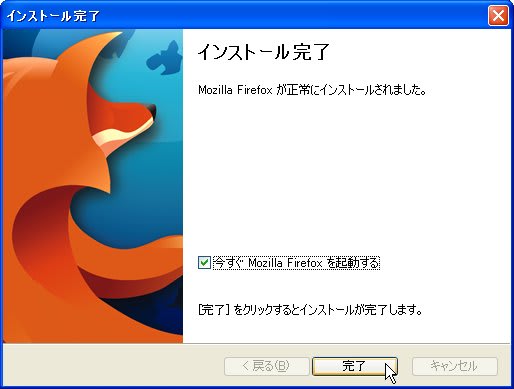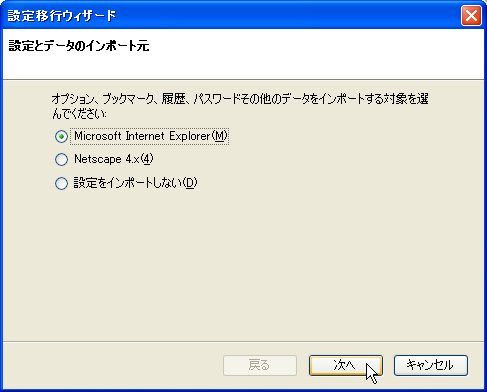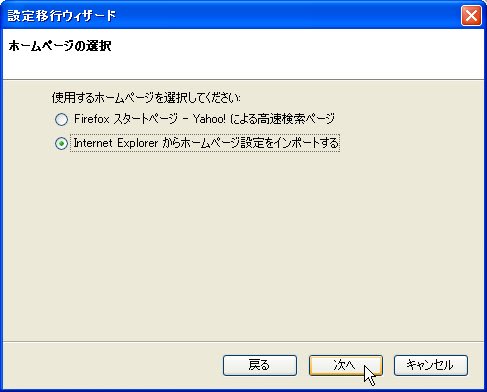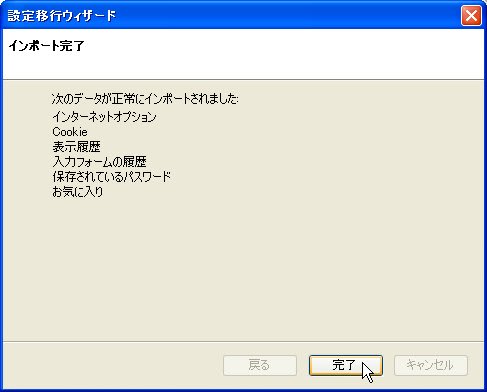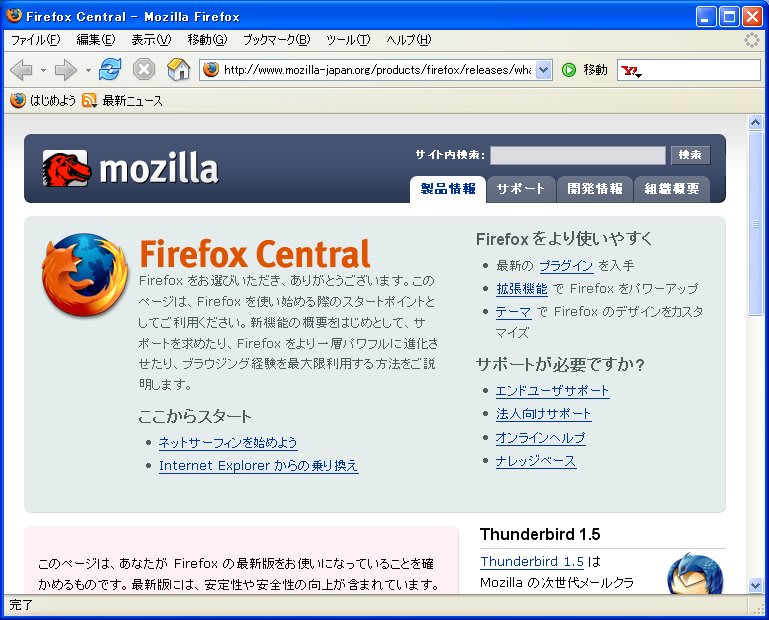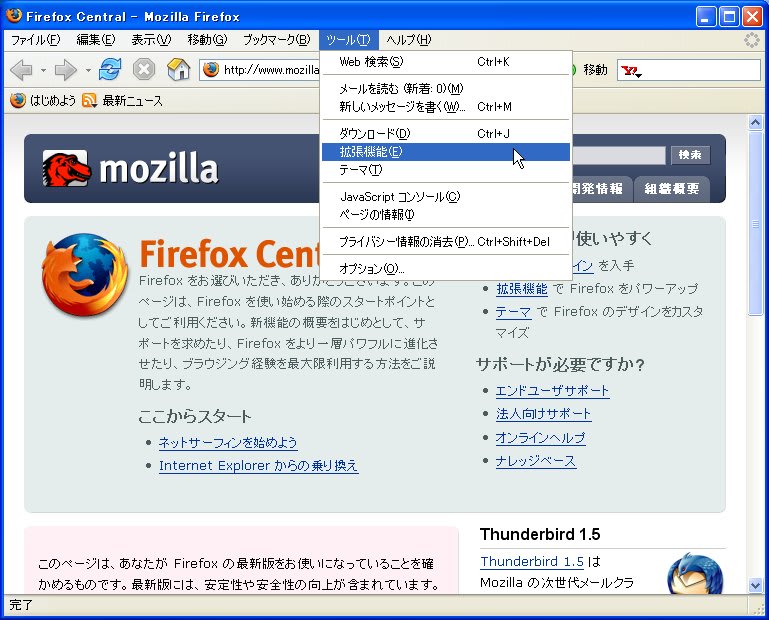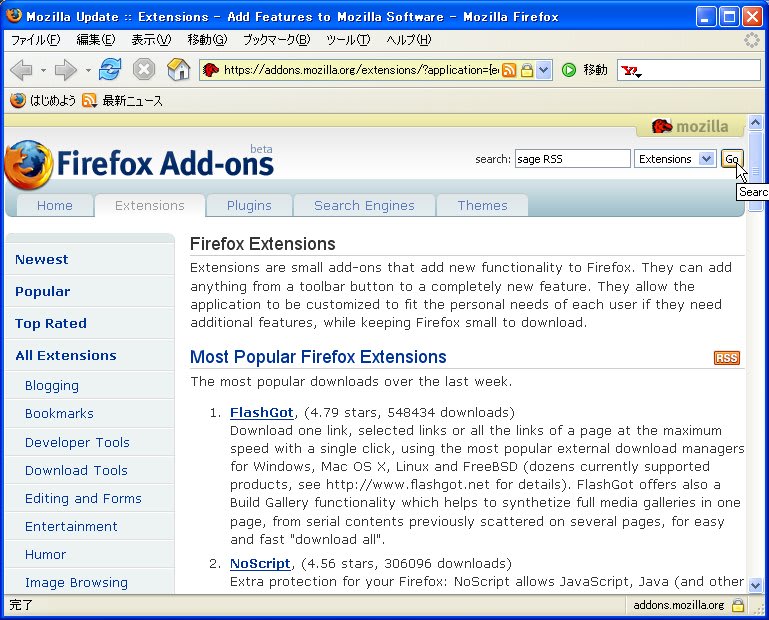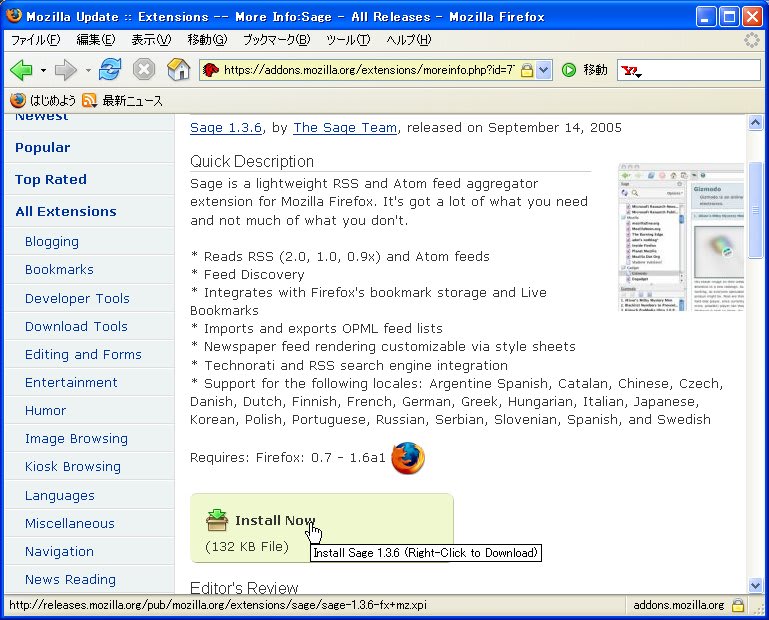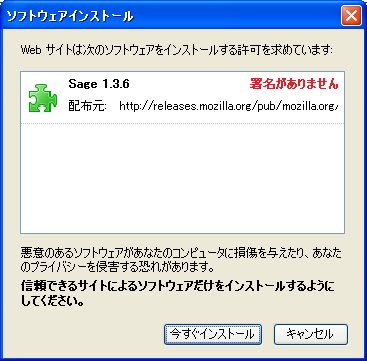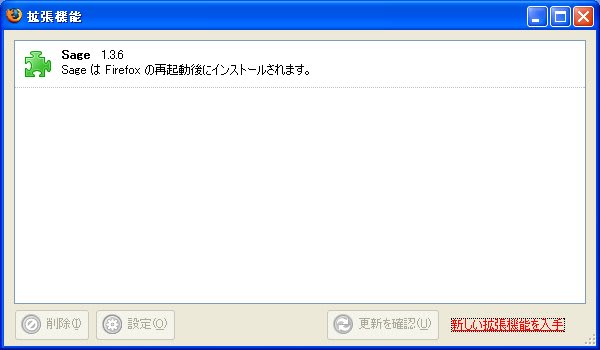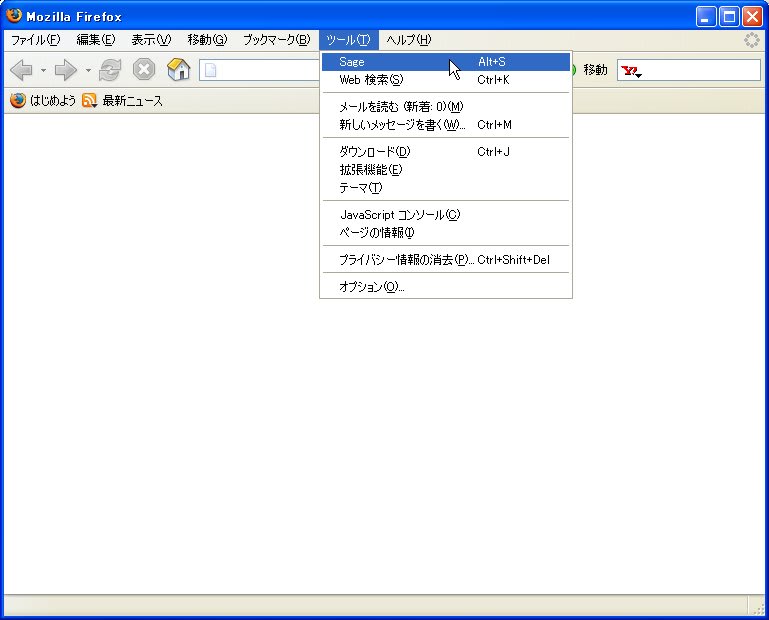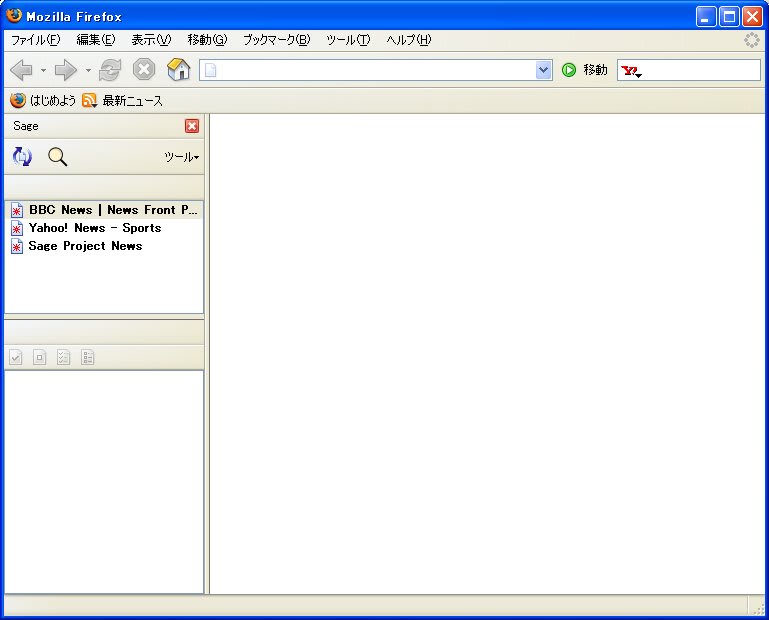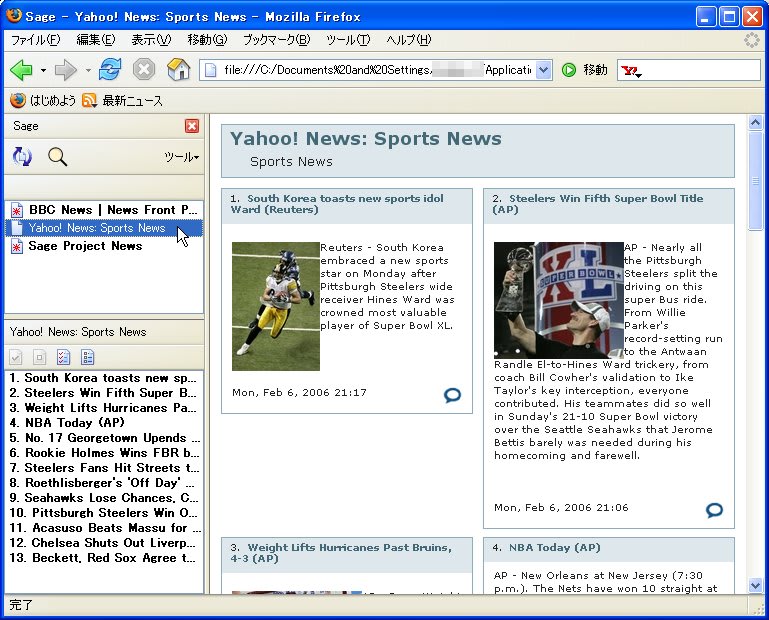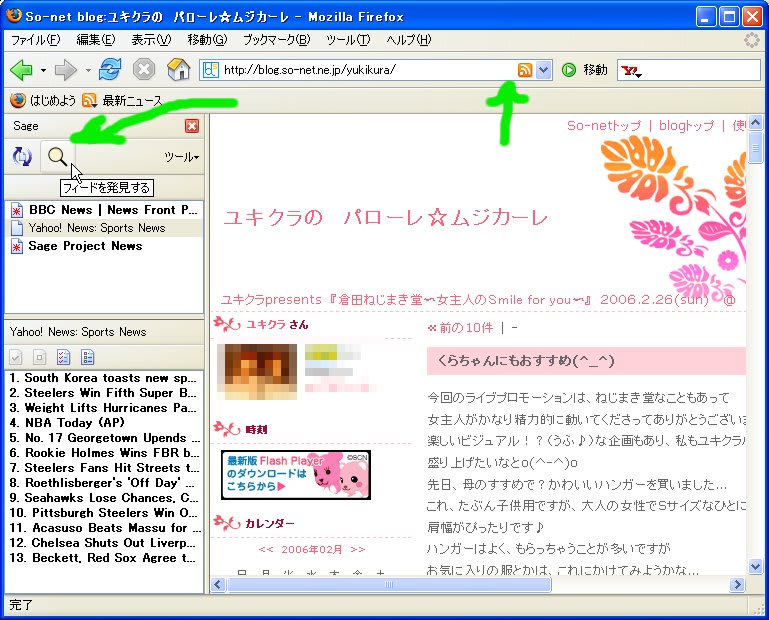最近、Firefoxを自宅でもたまに使うようになってきました。
Internet Explorerはセキュリティホールがあるから危険。Firefoxを使うべきだ!
とか言う人がいますが、私は別にそんなふうには考えていません。今でも、Windows上では、Sleipnir バージョン1.66を使っていますから。
最初にFirefoxを使い出した理由は、単純明快です。
FreeBSDを使っていると、ほかに選択の余地がない
だけのこと。
仕事で使っているパソコンはFreeBSDで動いているので、そもそもInternet Explorerは使えないんです。前はMozillaを使っていましたが、その仲間のFirefoxのほうが軽快に動くから、乗り換えました。
じゃあ、なんでWindowsでFirefoxを使うか、っていうと、たいした理由じゃないんですが、RSSリーダーが便利かな~くらいのことです。Firefoxよりは、IEのほうが出来がいいところもいろいろあると思っています。Firefoxではちゃんと見られないWebページもいろいろあります。
といわけで、Firefoxじゃなくちゃダメだ、というような理由はなくて、単に、たまには気分を変えるとか、人と違うことをしたいとか、新し物ずきなだけかもしれません。
■ Firefoxのインストール
Firefoxは、以下のページからダウンロードできます。Windows用、Linux用、Mac OS X用などがあります。FreeBSDだとportsでインストールするのが楽だと思います(ちなみにportsには、FreeBSDネイティブ版と、linuxバイナリ版の2種類がある)。
http://www.mozilla-japan.org/products/firefox/
ダウンロードしたファイルを実行して、インストールを開始します。
「このファイルを実行しますか?」を聞かれたら、[実行]ボタンをクリック。
[次へ]ボタンをクリック。
「使用許諾書に同意する」をクリックしてから、[次へ]ボタンをクリック。
「セットアップの種類」では、とりあえず「標準」をクリックして選んで、[次へ]ボタンをクリック。
「セットアップ設定の確認」で、一応確認してから、[次へ]ボタンをクリック。
さささ~とインストール作業がすんで、あっというまにインストール完了となります。[完了]ボタンをクリック。
Firefoxを起動して、一番最初に、かんたんな設定作業を行います。すでにInternet Explorerなどを使っているでしょうから、既存のブラウザから設定をインポートします。
「ホームページの選択」でも、同様にIEの設定を引き継いでおけばよいでしょう。
「インポート完了」となり、設定は完了です。本当は、Firefoxを使いこなすために、いろいろと設定をいじくったほうがいいかもしれませんが、とりあえず今日はこれだけにしておきます。
「規定のブラウザの設定」では、ちょっと心配なところがあるので、Firefoxを規定のブラウザにはしないようにしておきます。
やっとこさ、Firefoxが起動しました。
■ RSSリーダーの拡張機能「Sage」をインストール
RSSというのは、Webサイトの更新情報を手軽に送信できるようにする仕組みのことらしいです。RSSリーダーというのは、そのRSSをインターネットから取得して表示するツールのことです。
頻繁に更新されるニュースサイトやブログなどでは、RSSの配信も行っていることが多いです。そういうサイトについては、いちいち各ウェブサイトをブラウザで表示しなくても、RSSだけダウンロードするだけで、どのサイトが更新されていて、どういう情報が新規に掲載されているか、人目で見られるようになります。
Firefoxの場合、Firefox単体でもRSSリーダーとしての機能を持っているようですが、個人的には、「Sage」という拡張機能をインストールすると、ずっと便利にRSSを扱えるようになると思っています。
なお、この拡張機能というのは、Firefoxにどんどん便利な機能を追加するツールのことです。拡張機能は、Windows用とかLinux用とかで別々になっているのではないようで、いろんなプラットフォームで、おなじ拡張機能が使えるみたいです。
というわけで、そのSageをインストールします。
まず、[ツール]メニューの[拡張機能]を選びます。
「新しい拡張機能を入手」というところをクリックします。
なにやら英語のウェブページが表示されます。右上のほうの、「search」というところで、「sage RSS」というキーワードを入力し、「Extensions」を選択、「Go」ボタンをクリックして、検索します。
たぶん、検索結果に「Sage」が出てくると思うので、そこをクリック。
「Install Now」というリンクをクリックすると、拡張機能をインストールできます。
3秒間ほどのカウントダウンをしたあと(本当にインストールしていいかの心構えをする時間でしょうか?)、[今すぐインストール]ボタンをクリックします。
インストールされましたが、Firefoxを再起動させないと、拡張機能はまだ使えません。
というわけで、いったん、Firefoxのウィンドウをすべて閉じて(拡張機能のウィンドウを閉じるのを忘れないように)、Firefoxを終了させます。そして、またFirefoxを実行。
[ツール]メニューに[Sage]という項目が増えているはずです。これを選ぶと・・・
Firefoxのウィンドウの左端にSageのサイドバーが表示されます。
サイドバーの中は、上下2段に分かれていて、上には、登録済みのRSSの項目一覧が表示され(はじめからいくつか登録されているようです)、この一覧の中から1つクリックして選ぶと、下の段に、その選んだサイトの新着記事の一覧が表示されます。
■ RSSの登録
最後は、RSSの登録方法の説明です。自分で、RSSのアドレスを入力して登録していく方法もありますが、ここでは一番簡単な方法を1つ、紹介します。
Firefoxで、ウェブサイトを表示したとき、「http://~」といウェブサイトのアドレスが表示されている欄の右端に、オレンジ色のマークが表示されることがあります。下の図で、右側の緑色の矢印のところです。
このマークは、「このサイトではRSSが配信されていますよ~」と知らせるものらしいです(私も最近知りました)。
そこですかさず、Sageサイドバーにある、虫めがねのアイコンをクリックします。上の図の、左側の緑色矢印のところです。
すると、自動的にRSSを探し出してくれます。
ちなみに、ここで例にあげた、ユキクラ・ブログがあるSo-netのブログは、時々、サーバーがものすごく重くなっているらしく、「フィードが見つかりました」と表示されるまで、しばらく待たされることがあるようです。
なお、アドレス欄のところに、「RSSがあるよマーク」がついていないときでも、Sageの虫めがねアイコンをクリックすると、発見してくれることがありますよ。
上の図のように、一覧の中で1つ選択し、[フィードの追加]ボタンを1回クリックしたあと、[閉じる]ボタンを押してください。[フィードの追加]ボタンを何度も押すと、重複して登録されてしまいます。
これでRSSが登録されました。Sageサイドバーの上の段で、今登録したものをクリックしてみてください。
サイドバーの下の段に、記事の一覧が表示され、ブラウザの左側には、見出しの一覧や、サイトによっては要約、本文の一部なども表示されます。
たまに、RSSで写真が表示されるサイトもあります。ポンヨリ日記では、キュートでせくしーな写真が一度に見られます。
RSSを登録したウェブサイトで、新着情報があるかどうか知りたい場合は、Sageサイドバーの左上にある、矢印がぐるぐる回っているアイコンをクリックします。RSSが順にダウンロードされていき、Sageサイドバー内での表示が更新されます。