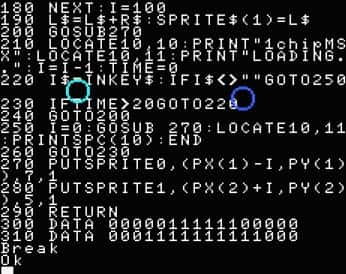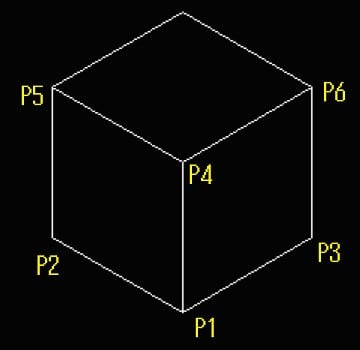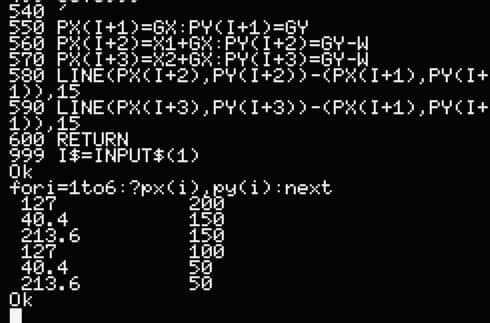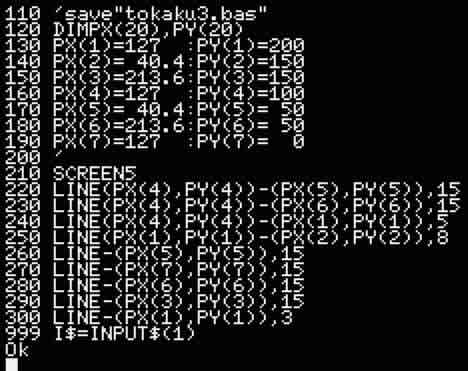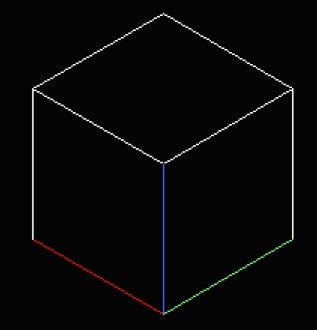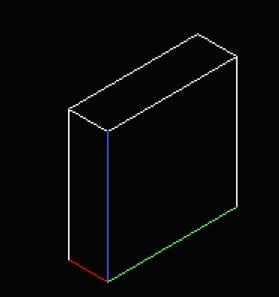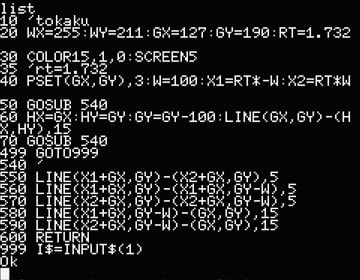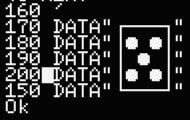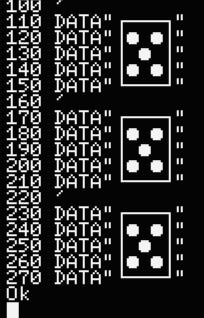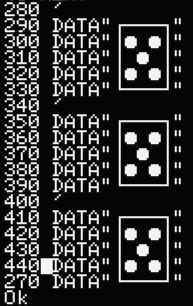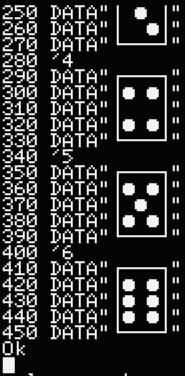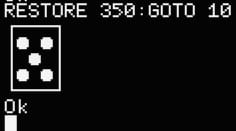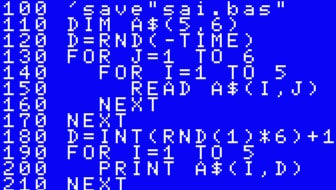お久しぶりです。最近はMSXを加速しているような感じです。
パナソニックのパソコンだからでしょうか?
そういえばナショナルからパナソニックブランドが始まった頃は
ポケベルからケータイに変わりはじめた時代でした。
実はポケブル→パーソナル無線→初代の携帯電話→PHSに変わっていったような気がします。
聞くところによるとナショナルの社員はパーソナル無線を使っていて
得意先に商品説明をしてセールスもしていたようです。
携帯電話は既にありましたが月に維持費が10万くらいかかっていました。
その後、携帯電話はPがいいと口コミで話題になったりもしました。
というわけで、今回はFULLMSX2022のパッケージを新調することにしました。
まず、PCでグラデーションを作りそれをBMPtoMSXでMSXのBMPファイルにしました。
これがMSX用の使うデータです。上下左右のグラデーションを出力します。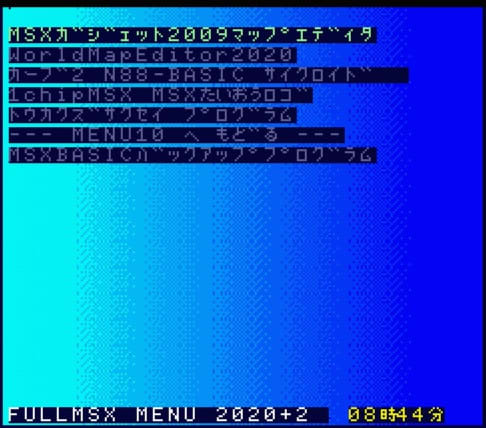
粗い256色のWindows95の画面に近いですね。
今回は文字を点滅させるプログラムを加えてみました。
さらにMSXBASICバックアッププログラムは
専用ディスクを作ったり、誤ってデータが消えたりした場合のものです。
DISKBASICを使えばボリュームラベルのようなものを設定できます。
これを設定すると間違いなくコピーできます。
Aドライブ、BドライブにBACKUP.VOLファイルがあるかを調べて
表示します。
例えばディレクトリ挿入では保存することができません。
忘れて誤って保存してしまうことがよくありますね;
このようなアプリをディスクユーティリティと呼びます。
BlueMSXは2ドライブエミュレーションなので88と同じです。
書き込み可能なDSKファイルに登録しておけば
そこで書き込みできるディスクの状態かどうかを表示できます。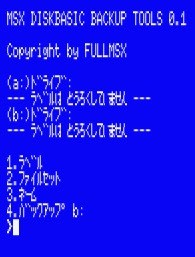
この状態でラベルを250文字以内で登録や変更ができます。
ここでは
FULLMSX2020 MASTER DISC
を登録しています。

例えばMENU10B.BASをバックアップ(コピー)したい場合は
2を選びます。ファイル一覧からコピーしたいファイルを入力します。
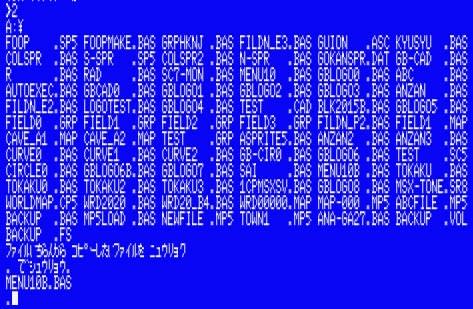
コピーするファイルを数行に書くことができます。
MENU10B.BASを入力して2行目は.(ドット)で終了します。
こんなふうに88のようにMSXで40桁をMSX2では最大80桁のFILESができます。
V9938のVRAMではパターンネームテーブルに文字情報が記憶されています。
MSXマガジンなどのMSX雑誌ではVPEEKとVPOKEを使った読み書きができるプログラムがありました。
活用するとVRAMコピーをして別のSCREENに移してファイラーにできました。
一つ一つ文字を確認しながら入力するより、
ファイルを選択するだけで入力できるのかなりラクです。何とかプログラムが間に合いました。
7/1の22:30分になりましたが、おまけに入れておきました。

次は作成したBACKUP.FSをMENU10Bにネームを変えます。
これでネームを入力することでバックアップがいつでもできます。
こんなふうにCompletedと完了したメッセージが表示されます。
SDカードを使った大容量のMSXを前提にしていたので
全てパックしたファイルを使うとディスク容量不足になることもありますが、
バックアップしてプログラムを個別にコピーすることで容量を減らすことができます。
06/26から7月版のホームページ更新後にダウンロードできます。
ダウンロード:
FC2:FULLMSXのホームページ
FULLMSX for BLOG:MSXデータ集 (fc2.com)
★おまけ

この技がバレ(FILESが見え)ないように文字色を変えたりすればマシン語で実行しているようになります。
思い始めると作ってみたくなりました。上の画像は制作中です。
SC0のVRAMデータをSC5に貼り付けてファイルを読み取るようにしてみました。
上のノイズが文字データです。わかるように表ページにしてみました。
データを裏ページにして表ページにファイラーとして使うようにすればいいのですが、
いちいち表と裏の操作をすることになるのでボツにしました。
作り直してSC0でFILESしてそこから配列変数にファイル名を書き込むほうがいい感じですね。
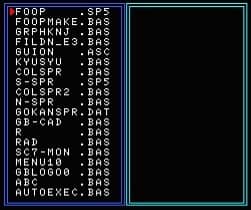
というわけで作り直してみました。
VRAMの開始アドレスがMSXturboR(DISKBASIC3.21)用になっていたので
MSX2+(DISKBASIC2.0)用に変えました。書き直せるようにしています。
カーソルでファイルを選んでいきます。74ファイルあるので4ページくらいになります。
行頭からカーソルを上にすると前のページの行頭になります。
コピーするファイルをEnterキーで決めると右枠にファイル名が表示されます。
最大で18ファイルコピーできるようになります。
F5キーで保存して終了します。
FILER0.FSファイルに仮保存されるのでNAME"FILER0.FS"AS"BACKUP.FS"にリネームしてください。
バックアッププログラムに引き継がれますが、わかるかたはここで直接リネームしてもOKです。
また保存したファイルを見る場合はCOPY"FILER0.FS"TO"CON"で表示します。