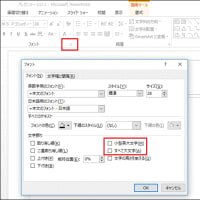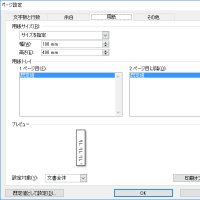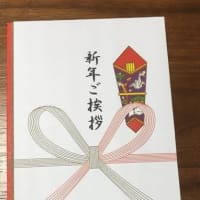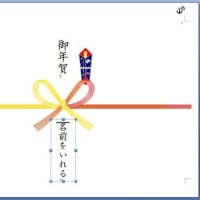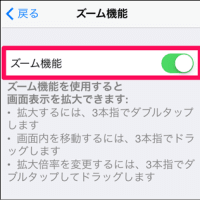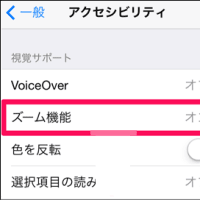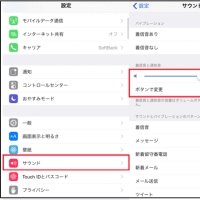Windows XP Home Edition/ XP Professional には、各ユーザー毎に「マイドキュメント」フォルダが設定されているので、1台のコンピュータを複数のユーザーで共有している場合でも自分専用の「マイドキュメント」フォルダを利用することができます。
しかし、「コンピュータの管理者」アカウントのユーザーでログオンした場合は、「マイコンピュータ」に他のユーザーの「マイドキュメント」フォルダも表示され、フォルダ内のファイルを閲覧することもできてしまいます。
これを解決するには、「マイドキュメント」フォルダを「プライベート」に設定することで、自分以外のユーザーの「マイコンピュータ」に表示されないようになります。また、ログオン用のパスワードが設定されていれば、エクスプローラなどを使用してもフォルダ内のファイルを閲覧することもできなくなります。
【手順】
※以下は、「管理者」ユーザーアカウントの「マイドキュメント」フォルダの設定を行う手順です。
1.設定変更を行うユーザーアカウント(ここでは「管理者」)でログオンします。
2.[スタート]-[ファイル名を指定して実行]を選択します。
3.[ファイル名を指定して実行]画面が表示されるので、[名前]コンボボックスに「C:\Documents□and□Settings」と入力して[OK]ボタンをクリックします。(□は半角スペースです。)
4.[Documents and Settings]フォルダの中身が表示されるので、設定変更を行うユーザー名のフォルダ(ここでは「T管理者」フォルダ)を右クリックして表示されるメニューの[プロパティ]を選択します。
5.[(ユーザーアカウント名)のプロパティ]画面が表示されるので、[共通]タブの[このフォルダをプライベートにする]チェックボックスにチェックを入れて[OK]ボタンをクリックします。
5-1.ログオン用のパスワードが設定されていない場合は[共有]画面が表示されるので、パスワードを設定する場合は[はい]ボタンを、設定しない場合は[いいえ]ボタンをクリックします。

パスワードを設定しなくても他のユーザーの「マイコンピュータ」には「マイドキュメント」が表示されないようになりますが、エクスプローラなどを使用した場合は、「マイドキュメント」フォルダにアクセスすることができてしまいます。
厳重に保護したい場合は、[はい]ボタンをクリックしてパスワードを設定することをおすすめします。
5-2.[はい]ボタンをクリックした場合は[ユーザーアカウント]画面が表示されるので、パスワードの設定を行います。
6.Windows からログオフします。
以上で設定変更は完了です。
しかし、「コンピュータの管理者」アカウントのユーザーでログオンした場合は、「マイコンピュータ」に他のユーザーの「マイドキュメント」フォルダも表示され、フォルダ内のファイルを閲覧することもできてしまいます。
これを解決するには、「マイドキュメント」フォルダを「プライベート」に設定することで、自分以外のユーザーの「マイコンピュータ」に表示されないようになります。また、ログオン用のパスワードが設定されていれば、エクスプローラなどを使用してもフォルダ内のファイルを閲覧することもできなくなります。
【手順】
※以下は、「管理者」ユーザーアカウントの「マイドキュメント」フォルダの設定を行う手順です。
1.設定変更を行うユーザーアカウント(ここでは「管理者」)でログオンします。
2.[スタート]-[ファイル名を指定して実行]を選択します。
3.[ファイル名を指定して実行]画面が表示されるので、[名前]コンボボックスに「C:\Documents□and□Settings」と入力して[OK]ボタンをクリックします。(□は半角スペースです。)
4.[Documents and Settings]フォルダの中身が表示されるので、設定変更を行うユーザー名のフォルダ(ここでは「T管理者」フォルダ)を右クリックして表示されるメニューの[プロパティ]を選択します。
5.[(ユーザーアカウント名)のプロパティ]画面が表示されるので、[共通]タブの[このフォルダをプライベートにする]チェックボックスにチェックを入れて[OK]ボタンをクリックします。
5-1.ログオン用のパスワードが設定されていない場合は[共有]画面が表示されるので、パスワードを設定する場合は[はい]ボタンを、設定しない場合は[いいえ]ボタンをクリックします。

パスワードを設定しなくても他のユーザーの「マイコンピュータ」には「マイドキュメント」が表示されないようになりますが、エクスプローラなどを使用した場合は、「マイドキュメント」フォルダにアクセスすることができてしまいます。
厳重に保護したい場合は、[はい]ボタンをクリックしてパスワードを設定することをおすすめします。
5-2.[はい]ボタンをクリックした場合は[ユーザーアカウント]画面が表示されるので、パスワードの設定を行います。
6.Windows からログオフします。
以上で設定変更は完了です。